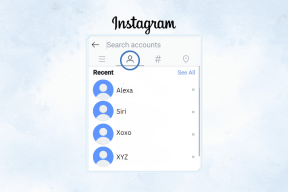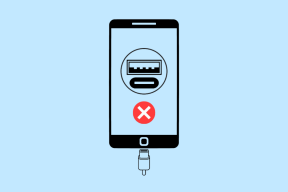スリープから復帰した後に Mac がパスワードを要求しないための 7 つの最適な修正
その他 / / April 05, 2023
パスワードまたは Touch ID で Mac を保護することで、不要なユーザー アクセスから Mac を保護できます。 MacBook のカバーを閉じたり、iMac のキーボードから離れたりして休憩すると、自動的にスリープ モードに切り替わります。 しかし、誰かがパスワードを入力せずにあなたの Mac に直接アクセスできるとしたらどうでしょうか?

Mac がパスワードの入力を求めていないことに気付かずに作業を再開するかもしれません。 しかし、それを無視すると、危険な状況になる可能性があります。 これを回避するために、スリープ モードから復帰した後に Mac がパスワードを要求しない場合の修正を共有します。
1. ロック画面の設定を確認する
Mac をパスワードでロックする方法について話しているので、まず Mac のロック画面の設定を確認してみましょう。 Mac を使用するためにパスワードが必要になるまでの時間を設定できます。 設定の確認と変更方法は次のとおりです。
ステップ1: Command + Space キーを押して Spotlight 検索を開き、次のように入力します。 システム設定、 し、Return キーを押します。

ステップ2: 左側のサイドバーから [ロック画面] をクリックします。

ステップ 3: [スクリーン セーバーが開始されるか、ディスプレイがオフになった後にパスワードを要求する] の横にあるドロップダウン メニューをクリックします。

ステップ 4: オプションのリストから [すぐに] を選択します。

これにより、Mac がスリープ モードから復帰したときに、すぐにパスワードを要求されます。 ウィンドウを閉じて、問題が解決したかどうかを確認してください。
2. スリープ モードの前に USB デバイスを取り外す
次のようなUSBデバイスを使用している場合 キーボード、マウス、またはヘッドフォンを Mac に接続している場合は、Mac をスリープ モードにする前にプラグを抜くことをお勧めします。 一部のユーザーは、これがスリープ モードから復帰しても Mac をロックしたままにするのに役立つと報告しています。
3. 自動ログインをオフにする
Mac には、ユーザー プロファイルで自動的にログインするオプションもあります。 ただし、これを有効にしておくと、スリープ モードから復帰した後に Mac がパスワードを要求しない理由にもなります。 したがって、この機能をオフにする方法は次のとおりです。
ステップ1: Command + Space キーを押して Spotlight 検索を開き、次のように入力します。 システム設定、 し、Return キーを押します。

ステップ2: 左側のメニューから [ユーザーとグループ] をクリックします。

ステップ 3: [自動的にログインする] の横にあるドロップダウン メニューをクリックします。

ステップ 4: オフを選択します。

ステップ 5: ウィンドウを閉じて、問題が解決したかどうかを確認してください。
4. ディスプレイの省エネ設定を確認する
バッテリー寿命を節約するために、ディスプレイがオフで電源アダプタが接続されている場合に、Mac の自動スリープを防止するオプションがあります。 それでも問題を解決できない場合は、この機能をオフにする方法を次に示します。
ステップ1: Command + Space キーを押して Spotlight 検索を開き、次のように入力します。 システム設定、 し、Return キーを押します。

ステップ2: 左側のサイドバーから [表示] をクリックします。

ステップ 3: 右下隅にある [詳細設定] をクリックします。

ステップ 4: [バッテリーとエネルギー] の下で、[ディスプレイがオフの場合に電源アダプターの自動スリープを防止する] の横にあるトグルをクリックして、機能を無効にします。

ステップ 5: パスコードを入力するか、Touch ID を使用して選択を確認します。

ステップ 6: 右下隅の [完了] をクリックして確定します。

ステップ 7: ウィンドウを閉じて、問題が解決したかどうかを確認してください。
5. ネットワーク アクセスのウェイクを無効にする
Mac のバッテリー寿命を節約するもう 1 つの機能は、アプリが最新の状態に保たれないようにすることです。 スリープモード中. デフォルトでは、この機能は電源アダプタが接続されている場合にのみオンになります。 この機能を無効にして、問題が解決するかどうかを確認してください。
ステップ1: Command + Space キーを押して Spotlight 検索を開き、次のように入力します。 システム設定、 し、Return キーを押します。

ステップ2: 下にスクロールして、左側のサイドバーから [バッテリー] をクリックします。

ステップ 3: 下にスクロールして、右下隅の [オプション] をクリックします。

ステップ 4: [Wake For Network Access] の横にあるドロップダウン メニューをクリックします。

ステップ 5: なしを選択します。

ステップ 6: [完了] をクリックして選択を確認します。

ステップ 7: ウィンドウを閉じて、問題が解決したかどうかを確認してください。
6. Mac をセーフ モードで起動する
セーフ モードは、サードパーティ アプリの侵入を制限するのに役立ち、システム アプリに関する問題のトラブルシューティングに役立ちます。 M シリーズ チップを搭載した Mac を使用している場合、再起動することはセーフ モードで起動することと同じです。 ただし、Intel ベースの Mac をお持ちの場合は、次の記事をお読みください。 セーフモードの使い方.
7. macOS を更新する
この問題を解決するための最後の手段は、macOS のバージョンを更新して、オペレーティング システムでこの問題を引き起こしているバグや不具合を解消することです。
ステップ1: Command + Space キーを押して Spotlight 検索を開き、次のように入力します。 ソフトウェアの更新を確認し、 し、Return キーを押します。

ステップ2: アップデートが利用可能な場合は、同じものをダウンロードしてインストールします。
ステップ 3: アップデートのインストール後、問題が解決したかどうかを確認してください。
Mac を保護する
これらのソリューションは、あなたがいない間に誰かがあなたの Mac にアクセスするのではないかという不安を取り除くのに役立ちます。 また、私たちの投稿を読むことができます Macで保存したWi-Fiパスワードを表示する方法.
最終更新日: 2023 年 2 月 16 日
上記の記事には、Guiding Tech のサポートに役立つアフィリエイト リンクが含まれている場合があります。 ただし、編集の完全性には影響しません。 コンテンツは偏りがなく、本物のままです。
によって書かれた
パウルシュ・チャウダリー
スマートフォン、ラップトップ、テレビ、コンテンツ ストリーミング プラットフォームに関連する日常の問題を最も簡単な方法で解決し、テクノロジーの世界をわかりやすく説明します。