Macでターミナルを開く方法:7つの最良の方法
その他 / / April 05, 2023
Mac のターミナル アプリは、システムへのルート レベルのアクセスを可能にする強力なツールです。 間違いなく、シェル コマンドの実行は万人向けというわけではありませんが、意図したアクションが macOS のグラフィカル ユーザー インターフェイスで利用できない場合は、ターミナルが頼りになるツールになる可能性があります。 Mac を初めて使用する場合は、この記事で Mac でターミナルを簡単に開く方法を紹介します。

Mac でターミナル アプリケーションを起動するには、さまざまな方法があります。 ここでそれらについて詳しく説明しました。 初めてターミナルを試す場合は、 3 つの便利なターミナル コマンド すべての Mac ユーザーが知っておく必要があります。 ということで、始めましょう。
簡単なヒント: Dock にターミナル アプリを追加する方法を確認するためだけにこの記事を読んでいる場合は、6 番目の方法に進んでください。
1. Spotlight 検索を使用して Mac でターミナルを開く
これは、Mac でターミナルを開く最も迅速で簡単な方法です。 以下の指示に従ってください。
ステップ1: 「コマンド + スペース バー」を押して、スポットライト検索を開きます。
ノート: または、上部のメニュー バーにある虫眼鏡アイコンをクリックするか、キーボードの F4 キーを押して、スポットライト検索を表示することもできます。

ステップ2: Terminal と入力して Return キーを押します。

それでおしまい。 Mac でターミナルを開く手順はほとんどありません。 Spotlight 検索で開きたくない場合は、別の方法があります。 次のメソッドにジャンプします。
2. Launchpad を使用して Mac のターミナルにアクセスする
これは、Mac でターミナルを開くもう 1 つの簡単な方法です。 フォローしてください。
ステップ1: Dock から Launchpad を開きます。
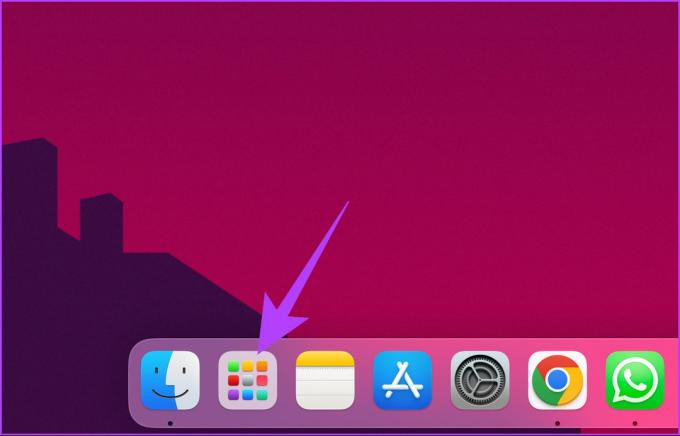
ステップ2: タイプ 「ターミナル」 キーボードの Return を押します。

3. MacでFinderを使用してターミナルを起動する方法
Finder を使用してターミナルを開く方法を知っていると、時間を節約し、より効率的になる可能性があります。 手順は簡単です。
ステップ1: デスクトップから、[移動] をクリックします。
![[移動] をクリックします](/f/61c354db28bafc53d26c461c9873863e.jpg)
ステップ2: ドロップダウン メニューから [ユーティリティ] を選択します。
ノート: または、Dock の Finder アイコンを右クリックして、リストから [ユーティリティ] を選択することもできます。

ステップ 3: ターミナル アプリに移動し、ダブルクリックして開きます。

それでおしまい。 このようにして、ターミナルをすばやく開いたことになります。 一部のファイルまたはフォルダーにアクセスしていて、macOS ターミナルにアクセスしたい場合は、次の方法にジャンプします。
4. Applications フォルダーを使用してターミナルを実行する
これは、Mac でターミナルを開く簡単な方法です。 この方法で説明されている手順は、上記の方法とは異なります。 ただし、従うのは簡単です。
ステップ1: Dock から Finder を開きます。
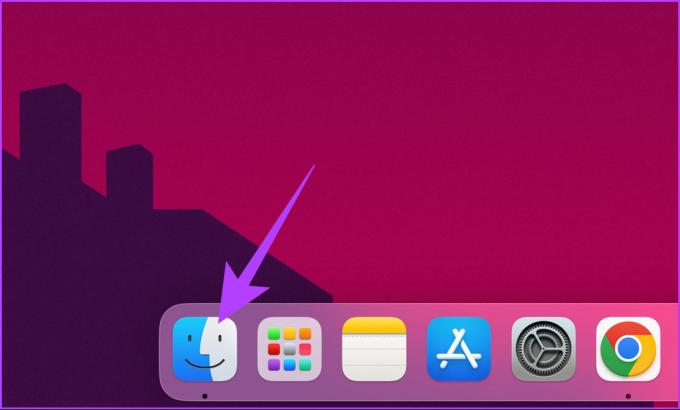
ステップ2: アプリケーション フォルダに移動します。

ステップ 3: [ユーティリティ] フォルダに移動し、ダブルクリックして開きます。

ステップ 4: ターミナル アプリを見つけて、ダブルクリックして開きます。

ほらね。 この方法で、すばやく開くことができます。 端末アプリ 他の手順や方法に従う必要はありません。
5. MacでSiriを使用してターミナルを見つける方法
ご想像のとおり、Siri を使用する場合を除き、手を使わずにターミナルを開く方法はありません。
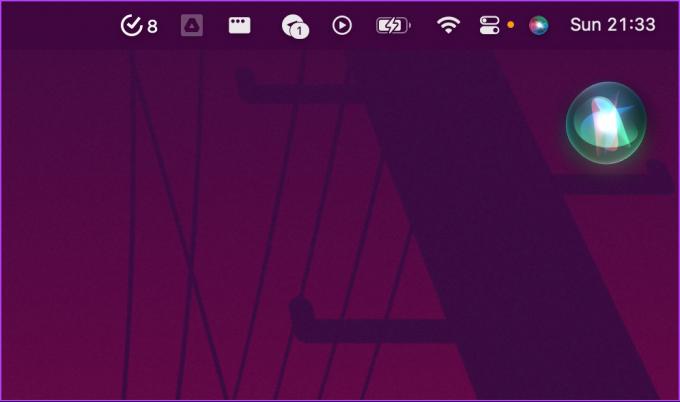
あなたがする必要があるのは、メニューバーからSiriボタンをクリックするか、アプリケーションフォルダから開くか、「Hey Siri」と言うだけです(Siri設定で有効になっている場合). Siri が聞き取り始めたら、Open Terminal と言います。 そして安心してください、彼女は端末アプリを開きます.
6. macOS でターミナル ショートカットを作成する方法
ターミナルを毎日使用する場合は、Dock にショートカットを作成すると使いやすくなります。
ノート: まず、上記のいずれかの方法でターミナル アプリを開き、次の手順に従います。
ステップ1: Dock のターミナル アイコンを右クリックします。
ヒント: または、キーボードの Control キーを押したまま、Dock のターミナル アイコンをクリックすることもできます。

ステップ2: [オプション] に移動し、[ドックに保管] を選択します。
楽しい事実: Mac の「Keep in Dock」は、Windows の「Pin to Taskbar」に相当します。

それでおしまい。 ターミナルはドッキングされ、必要なときにいつでも簡単にアクセスできます。
7. macOS リカバリからターミナルを開く方法
Mac 上の特定のシステム ファイルにアクセスしたり、変更したりする必要がある場合があります。 さて、次を使用してターミナルにアクセスできます macOS の復元 物事を微調整する。 以下の手順に従ってください。
ステップ1: まず、Mac をシャットダウンします。 起動オプション画面が表示されるまで電源ボタンを押し続けます。 ここで、[オプション] をクリックします。
ノート: お使いの Mac が Intel (M1 または M2 プロセッサではない) で実行されている場合は、macOS リカバリの起動を開始するときに「Command + R」を押します。
ステップ2: メニュー バーから [ユーティリティ] に移動し、ドロップダウン メニューから [ターミナル] を選択します。
これにより、macOS リカバリ ブート モードでもターミナルを開くことができます。 さらにクエリがありますか? 次のセクションをご覧ください。
Mac でターミナルを開く際の FAQ
はい、Mac で複数のターミナルを開くことができます。 これを行うには、ターミナル アプリを起動し、画面上部の [ファイル] メニューをクリックします。 メニューから [新しいウィンドウ] を選択して、新しいターミナル ウィンドウを開きます。 毎回 [新しいウィンドウ] オプションを選択すると、新しいウィンドウを開くことができます。
ログインせずに Mac のターミナルにアクセスする必要がある場合は、シングル ユーザー モードを使用できます。 これにより、コマンド ライン インターフェイスにアクセスできる特別な環境で Mac が起動します。
Mac のターミナル アプリでは、Command+Shift+[ または Command+Shift+] キーボード ショートカットを使用してタブを切り替えることができます。 これらのショートカットを使用すると、それぞれ前または次のタブに移動できます。 これにより、複数のターミナル セッションで同時に作業することができます。
ターミナル アプリが Mac で実行されているかどうかを確認するには、Spotlight で検索するか、[アプリケーション] > [ユーティリティ] > [アクティビティ モニター] に移動して、アクティビティ モニター アプリを開きます。 アクティビティ モニター アプリで、プロセスの一覧からターミナル プロセスを探します。 表示される場合は、ターミナルが Mac で実行されていることを意味します。
すぐに見つける
ターミナル アプリは、さまざまな段階でさまざまなユーザーに使用されます。 ターミナルを開く方法がわかったので、試してみます 11 端末のトリック Mac で macOS をいじることができるのは楽しいでしょう。
最終更新日: 2022 年 12 月 15 日
上記の記事には、Guiding Tech のサポートに役立つアフィリエイト リンクが含まれている場合があります。 ただし、編集の完全性には影響しません。 コンテンツは偏りがなく、本物のままです。
によって書かれた
アティシュ・ラジャセカラン
Atish はコンピューター サイエンスの卒業生であり、熱心な愛好家であり、テクノロジー、ビジネス、金融、スタートアップについて探求し、話すことが好きです。



