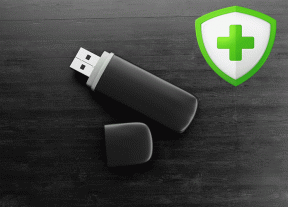Windows 11 の Steam でのダウンロード速度の低下に関する 7 つの修正
その他 / / April 05, 2023
Steam は、PC にダウンロードしてプレイできるゲームの膨大なライブラリを提供しています。 Call Of Duty: Modern Warfare などの最新のゲーム タイトルは、最大 231 GB の大きさになります。 だからゲームをダウンロードする Windows 上の Steam でダウンロード速度が遅い場合はさらに悪化します。 11.

遅い時間にゲームをダウンロードすると速度が向上すると思うかもしれませんが、それは間違っているかもしれません。 Steam でのゲームのダウンロード速度を妨げるいくつかの理由が考えられます。 Windows 11 の Steam で遅いダウンロード速度を修正するのに役立つ解決策のリストをまとめました。
最初のステップとして、PC のネットワーク関連の問題を確認します。 を実行 インターネット速度テスト お使いのコンピューターで、安定した少なくとも 2 桁の速度が得られるようにします。
速度テストが期待どおりに実行され、ダウンロードとアップロードの速度が良好で、ping が低い場合、インターネットはおそらく問題ありません. ただし、Steam のダウンロードを遅くする他の問題が発生している可能性があります。
ワイヤレスが遅く、正常に動作していない場合は、問題を解決するためのガイドを確認してください。 Wi-Fi は Windows 11 で接続されていますが、動作を拒否します. 直接LANケーブルをご利用の方は、ご案内をご参照ください。 Windows 11 でイーサネットが機能しない.
2. PC のネットワーク ドライバーを更新または再インストールする
多くの場合、PC のネットワーク ドライバーが古いか破損していると、ダウンロードとアップロードの速度が遅くなることがあります。 したがって、安定したネットワーク接続を確保するには、コンピューターのネットワーク ドライバーを更新または再インストールすることをお勧めします。
コンピューターのネットワーク ドライバーを更新または再インストールする方法は次のとおりです。
ステップ1: [スタート] ボタンを右クリックし、リストから [デバイス マネージャー] を選択します。

ステップ2: [デバイス マネージャー] ウィンドウで、[ネットワーク アダプター] エントリを探し、ダブルクリックして展開します。

ステップ 3: [ネットワーク アダプター] で、PC のワイヤレス アダプター (この場合は Qualcomm Atheros) を右クリックし、[ドライバーの更新] を選択します。 有線接続で問題が発生している場合は、PC のイーサネットまたは LAN アダプター (この場合は Realtek PCIe GbE ファミリー) を更新する必要があります。

ステップ 4: [ドライバーの更新] ウィンドウで、[ドライバーを自動的に検索する] をクリックします。

ステップ 5: お使いの PC と互換性のある最新のネットワーク ドライバーを検索します。 Windows が適切なドライバーを見つけると、それらをインストールします。
お使いのコンピューターに最適なドライバーがインストールされているというメッセージが表示された場合は、Windows Update でドライバーをスキャンできます。 それ以外の場合は、右下隅の [閉じる] ボタンをクリックして、次の手順に進みます。

ステップ 6: 新しいネットワーク ドライバーが見つからない場合は、ネットワーク アダプターを右クリックし、[デバイスのアンインストール] をクリックします。

ステップ 7: [デバイスのアンインストール] ダイアログが表示されたら、[アンインストール] をクリックします。

ステップ 8: PC を再起動します。
PC を再起動すると、Windows 11 は関連するネットワーク ドライバーを自動的に検索し、PC にインストールします。
3. VPN またはプロキシ サーバーを無効にする
VPN とプロキシ サーバーは、アクセスする Web サイトから身元と情報を隠すのに非常に役立ちます。 ただし、これらのツールを使用すると、ネットワークに不要な遅延が発生するため、速度が低下する可能性があります。
Steam でダウンロード速度が遅い場合は、VPN とプロキシ サーバーをオフにして、速度を上げてみてください。 Windows 11でそれを行う方法は次のとおりです。
ステップ1: VPN クライアントを開き、切断されていることを確認します。 そうでない場合は、[切断]オプションをクリックします。
この例では、ProtonVPN を使用しました。 切断ボタンの位置は、使用している VPN クライアントによって異なる場合があります。

一方、VPN を手動で構成した場合は、アクション センターで VPN トグルを確認してください。 その後、次の手順に進み、プロキシ サーバーに接続していないことを確認します。
ステップ2: Windows + I ショートカットを押して設定アプリを開きます。 左側のサイドバーで [ネットワークとインターネット] をクリックし、右側から [プロキシ] を選択します。

ステップ 3: [プロキシ設定] で、[プロキシ サーバーを使用する] がオフになっていることを確認します。

ステップ 4: プロキシ サーバーがオンになっている場合は、オプションをクリックして無効にする必要があります。 次に、[プロキシ サーバーを使用する] トグルをクリックしてオフにし、[保存] ボタンをクリックします。

4. Steam ダウンロード地域を確認する
Steam は、接続性を向上させるために世界中に数百のサーバーを提供しています。 ただし、現在地から非常に離れた場所にあるサーバーに接続すると、ダウンロード速度が遅くなる場合があります。
可能な限り最高のダウンロード速度を確保するには、以下の手順に従って、Steam のダウンロード場所が最も近いサーバーに設定されているかどうかを確認してください。
ステップ1: Windows + S キーを押して入力します 蒸気. 次に、Steam の結果から、[開く] をクリックして PC で起動します。

ステップ2: 左上隅にある Steam オプションをクリックします。 次に、表示されるメニューから [設定] をクリックします。

ステップ 3: [設定] ダイアログで、[ダウンロード] というオプションをクリックします。

ステップ 4: ダウンロード地域のドロップダウンをクリックして、居住している州に最も近いサーバーを選択します。 次に、[OK] をクリックして変更を保存します。

5. 未使用のアプリを閉じる 帯域幅を占有する
システム リソースを食い尽くすだけでなく、不要なアプリをバックグラウンドで実行します。 インターネットに接続されていると、帯域幅を占有してダウンロード速度が大幅に低下する可能性があります。 したがって、そのような未使用のアプリを閉じることをお勧めします。
タスク マネージャーを使用して、PC でネットワーク使用率が高い未使用のアプリを見つけて閉じる方法は次のとおりです。
ステップ1: Ctrl + Shift + Esc ショートカット キーを押して、タスク マネージャーを開きます。

ステップ2: [タスク マネージャー] ウィンドウで、[ネットワーク] 列の上部をクリックして、ネットワークの使用状況に応じてアプリを昇順に並べ替えます。

ステップ 3: 終了するネットワーク使用率の高いアプリを選択します。 次に、[タスクの終了] ボタンをクリックします。

6. Steam 内の帯域幅制限を無効にする
Steam には、ゲームのダウンロードに使用する帯域幅を制限するための便利なトグルがあります。 他の重要なタスクやアプリのためにネットワーク帯域幅が必要な場合に役立ちます。 ただし、可能な限り最高のダウンロード速度を得るには、帯域幅制限がオフになっていることを確認する必要があります. 以下の手順に従います。
ステップ1: Windows + S キーを押して入力します 蒸気. 次に、Steam の結果から、[開く] をクリックして PC で起動します。

ステップ2: 左上隅にある Steam オプションをクリックします。 次に、[設定] をクリックします。

ステップ 3: [設定] ダイアログで、左側のサイドバーにある [ダウンロード] をクリックします。

ステップ 4: [帯域幅を制限する] オプションの横にあるチェックボックスの選択を解除し、[OK] をクリックして変更を保存します。
または、バックグラウンドでダウンロードが実行されていてもライブ ストリーミングできる高帯域幅のインターネット接続があるとします。 その場合、「ストリーミング中にダウンロードを抑制する」オプションの横にあるチェックボックスの選択を解除できます。

7. Steam を再インストールする
どの解決策もうまくいかない場合は、数時間待ってダウンロード速度を再確認し、ISP 側の問題が原因ではないことを確認してください。 それでも解決しない場合は、Steam を削除して再インストールするしかありません。 PCでこれを行う方法は次のとおりです。
ノート: PC から Steam をアンインストールすると、すべてのゲーム、ダウンロード可能なコンテンツ (DLC)、および保存ファイルも削除されます。 あなたがしたいかもしれません Steam ゲームファイルのバックアップを作成する 先に進む前に。
ステップ1: Windows + I キーを押して設定アプリを開きます。

ステップ2: 設定アプリが開いたら、左側のサイドバーの [アプリ] オプションをクリックします。

ステップ 3: [アプリ] ページで、右側のペインから [インストールされたアプリ] というオプションをクリックします。

ステップ 4: タイプ 蒸気 上部の検索ボックスに.

ステップ 5: 検索結果から、Steam 結果の横にある水平の 3 つのドット メニューをクリックします。 次に、[アンインストール] を選択します。

ステップ 6: Steam をアンインストールしたら、下のダウンロード ボタンをクリックして、Steam インストーラを PC に再度ダウンロードします。
Windows 用 Steam をダウンロード
ステップ 7: ダウンロードが完了したら、SteamSetup.exe ファイルをクリックし、画面の指示に従って PC に Steam をインストールします。

Steam でダウンロード速度が遅い問題を修正
これらのソリューションは、Windows 11 の Steam でのダウンロード速度の低下を迅速にトラブルシューティングして修正するのに役立ちます。 これにより、新しいゲームを開始する前に、ダウンロードが完了するまで待つ必要がなくなります.