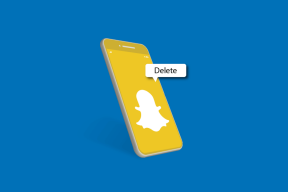IPhoneのホーム画面から消えたSafariを修正する6つの方法
その他 / / April 05, 2023
まず最初に。 iPhone から Safari ブラウザーをアンインストールすることはできません。 iPhone に Safari アイコンが表示されない場合は、別の理由が考えられます。 たとえば、Safari アイコンがフォルダ内にあるか、非表示のホーム画面にあるか、または 誤ってホーム画面から削除した. もう 1 つの可能性は、使用時間制限で Safari がオフになっている可能性があることです。 理由が何であれ、この投稿はiPhoneから消えたSafariを修正するのに役立ちます.

サファリは、 iPhone のデフォルト ブラウザ. したがって、iPhone で Safari が見つからない場合の恐怖は想像に難くありません。 消えた Safari アイコンを iPhone に戻すお手伝いをいたします。 始めましょう。
ノート: 以下の解決策を試す前に、iPhoneを一度再起動してください。
1. フォルダで Safari を探す
Safari アイコンが iPhone のホーム画面に表示されなくなった場合は、まずホーム画面のフォルダーを調べます。 誤って Safari をメイン ページからフォルダに移動した可能性があります。 また、フォルダ内を右または左にスワイプして、すべてのアプリを確認する必要があります。 フォルダ内に Safari が見つかった場合は、それを長押ししてホーム画面にドラッグします。

2. 検索を使用して Safari を検索し、ホーム画面に追加する
iPhone には、アプリ、連絡先、設定などを検索できるスポットライト機能が搭載されています。 これを使用して、消えた Safari アイコンを見つけて、iPhone のホーム画面に戻すことができます。
ステップ1: iPhone のホーム画面に移動し、下にスワイプして検索を開きます。
ステップ2: サファリと入力します。 検索結果に Safari アイコンが表示されます。
ステップ 3: Safariアイコンを長押しして少し上にドラッグすると、ホーム画面に移動します。 Safari アイコンから指を離して、ホーム画面に配置します。


ヒント: Spotlight 検索を使用してアプリを見つけることができない場合は、方法を知っています。 iPhoneで検索が機能しない問題を修正.
3. App Library を使用して Safari を iPhone のホーム画面に戻す
ホーム画面から誤って Safari を削除してしまった場合、失われた Safari アイコンを探すもう 1 つの方法は、iPhone の App ライブラリからです。 知らない人にとっては、 アプリ ライブラリ インストールされているすべてのアプリを表示するホーム画面ページです。 それらをフォルダーにグループ化します 一つの場所へ。
次の手順に従って、App Library を使用して Safari をホーム画面に戻します。
ステップ1: iPhone のホーム画面から左にスワイプして最後の画面に移動すると、次のようになります。

ステップ2: 上部の検索バーをタップします。 検索バーが表示されない場合は、少し下にスワイプします。

ステップ 3: 検索バーに Safari と入力します。 検索結果にSafariのアイコンが表示されます。 それを長押しして、メニューから「ホーム画面に追加」を選択します。
ノート: [ホーム画面に追加] オプションがない場合は、Safari アイコンを長押しして上にドラッグすると、ホーム画面に移動します。 ホーム画面に Safari アイコンを残しておくと、ホーム画面に再び追加されるはずです。

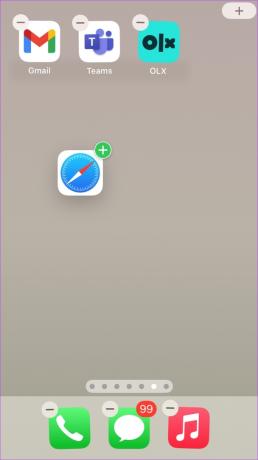
4. ホーム画面ページを再表示
Safari のアイコンが他のアプリのアイコンと一緒に見つからない場合は、次の可能性があります。 ホーム画面のページを非表示にしました.
iPhone でホーム画面のページを再表示するには、次の手順に従います。
ステップ1: iPhone のホーム画面で、ホーム画面のサムネイルが表示されるまで、下部にあるページ ドットを長押しします。
ステップ2: 下にチェックマークが付いているページが有効になっています。 Safari ブラウザのあるページを探し、その下にある選択円をタップして有効にします。


それでおしまい。 いいえ、携帯電話のホーム画面に移動すると、Safari アイコンが表示されます。
5. iPhoneからスクリーンタイム制限を削除する
上記の方法を使用してiPhoneでSafariが見つからない場合は、確認して削除する必要があります スクリーンタイムの制限 サファリアプリから これを行うには、次の手順に従います。
ステップ1: iPhone で [設定] を開きます。
ステップ2: スクリーンタイムに移動し、続いて「コンテンツとプライバシーの制限」に移動します。


ステップ 3: 許可されたアプリをタップします。

ノート: 以前の iOS バージョンでは、[スクリーン タイム] > [コンテンツのプライバシーと制限] > [コンテンツのプライバシー] > [許可されたアプリ] に移動する必要があります。
ステップ 4: Safari の横にあるトグルをオフにします。 緑色に変わるはずです。

それでおしまい。 ホーム画面に移動すると、Safari アプリが表示されます。 Safari アイコンが見つからない場合は、上記の方法を使用してホーム画面に戻します。
ヒント: iPhone でスクリーン タイムがオフになっていても Safari アイコンが表示されない場合は、スクリーン タイムをオンにしてみてください。 次に、上記の手順に従って Safari をオフにしてからオンにします。 最後に、Safari の時間をオフにします。
6. ホーム画面のレイアウトをリセット
最後に、次の最後のステップを試してください。 ホーム画面のレイアウトをリセットする あなたのiPhoneの。 これにより、ホーム画面で作成したフォルダーが削除され、Safari を含むプリインストールされているすべての Apple アプリが元の場所に配置されます。 これは、Safari をホーム画面に戻すのに役立ちます。
ノート: ホーム画面のレイアウトをリセットしても、アプリやファイルは削除されません。
ホーム画面のレイアウトをリセットするには、[設定] > [一般] > [転送] または [リセット] > [リセット] > [ホーム画面のレイアウトをリセット] に移動します。
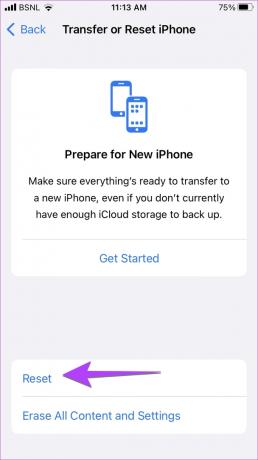
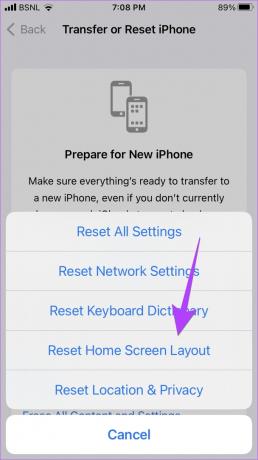
リセットしたら、ホーム画面に戻ると、そこに Safari のアイコンが表示されます。 何らかの理由で Safari が機能しない場合は、次の方法を学んでください。 iPhone で Safari が動作しない問題を修正します。
ホーム画面のSafariに関するFAQ
まず、Safariアプリのアイコンをホーム画面に追加します。 次に、Safari アイコンを長押しして、ドックに向かってドラッグします。 ドックには一度に 4 つのアイコンしか表示できないことに注意してください。 Dock から Safari を追加するには、アイコンの 1 つを削除する必要があります。
Safari ブラウザーで Web サイトを開きます。 共有アイコンをタップし、共有シートから「ホーム画面に追加」を選択します。
ベスト オブ サファリ
消えた Safari アイコンを見つけて、iPhone のホーム画面に追加できたことを願っています。 戻ってきたら、方法を学びましょう デスクトップ サイトをリクエストする と タブ グループを共有する サファリで。 また、やり方を知って Safari のスタート ページをカスタマイズする.
最終更新日: 2022 年 11 月 18 日
上記の記事には、Guiding Tech のサポートに役立つアフィリエイト リンクが含まれている場合があります。 ただし、編集の完全性には影響しません。 コンテンツは偏りがなく、本物のままです。
によって書かれた
メーヴィッシュ
Mehvish はコンピューター エンジニアの学位を持っています。 彼女は Android とガジェットが大好きで、カシミール向けの最初の Android アプリを開発しました。 ダイヤル カシミールとして知られる彼女は、インド大統領から名誉あるナリ シャクティ賞を受賞しました。 彼女は長年テクノロジーについて執筆しており、お気に入りの分野には、Android、iOS/iPadOS、Windows、および Web アプリのハウツー ガイド、解説、ヒントとコツなどがあります。