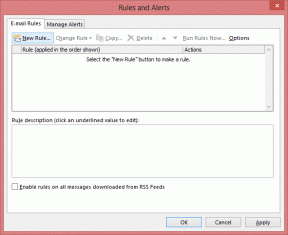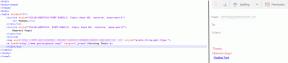VirtualBoxにWindows 11をインストールする方法:究極のガイド
その他 / / April 05, 2023
VirtualBox は、1 台のコンピューターで複数のオペレーティング システムを実行できる一般的な仮想化ソフトウェアです。 これは、新しいオペレーティング システムをテストしたり、特定のオペレーティング システムとのみ互換性のあるソフトウェアを実行したりする場合に役立ちます。 この記事では、VirtualBox に Windows 11 をインストールする方法について説明します。

この記事の手順に従って、VirtualBox で Windows 11 仮想マシンをセットアップし、使用を開始できます。 ただし、VirtualBox に Windows 11 をインストールして 2 つ目の仮想 PC を作成するには、Windows 11 PC で仮想化を有効にする必要があります。 プロセスから始めましょう。
Windows 11 で仮想化を有効にする方法
通常、Windows で仮想化を有効にするには、 BIOSに入ります または UEFI 設定とサポートの有効化。これは、PC の特定のメーカーとモデルによって異なる場合があります。 以下の手順に従ってください。
ノート: AMD Ryzen 7 プロセッサを搭載した ASUS マシンで実行しています。 手順は、作業しているメーカーによって異なる場合があります。
ステップ1: コンピューターを再起動し、ブート キーを押します。
ノート: ブート キーはメーカーによって異なります。 マザーボード、製造元、またはモデル番号のブート キーをオンラインで検索できます。

ステップ2: F7 を押して、詳細モードに移動します。

ステップ 3: 詳細モードで、[詳細] に移動し、[CPU 構成] をクリックします。

ステップ 4: ドロップダウン メニューから SVM モードを有効にします。
ノート: Intel プロセッサを使用している場合は、Intel (VMX) Virtualization Technology を有効にする必要があります。

ステップ 5: 最後に、F10 を押して [OK] をクリックし、システムを再起動します。
![[OK] をクリックしてシステムを再起動します](/f/0c334c8f6947840b2e796e98b1aa0e90.jpg)
これで、Windows PC で仮想化が有効になりました。 これで、仮想マシンのセットアップに進む準備が整いました。 プロセスの次のステップに進みます。
VirtualBox 用の Windows 11 ISO ファイルをダウンロードする方法
Windows 11 ISO ファイルが既にある場合は、この手順をスキップして次の手順に進むことができます。 ただし、そうでない場合は、 Windows 11 ISO をダウンロード マイクロソフトのウェブサイトから。 フォローしてください。
ステップ1: Microsoft の Web サイトにアクセスし、以下のリンクを使用して Windows 11 ISO をダウンロードします。
Windows 11 ISO をダウンロード

ステップ2: 下にスクロールし、[Windows 11 ディスク イメージ (ISO) のダウンロード] の下で、ドロップダウンから [Windows 11 (マルチ エディション ISO)] を選択し、[ダウンロード] をクリックします。

ステップ 3: 検証され、次のプロンプトで、ドロップダウン メニューから希望する言語を選択します。
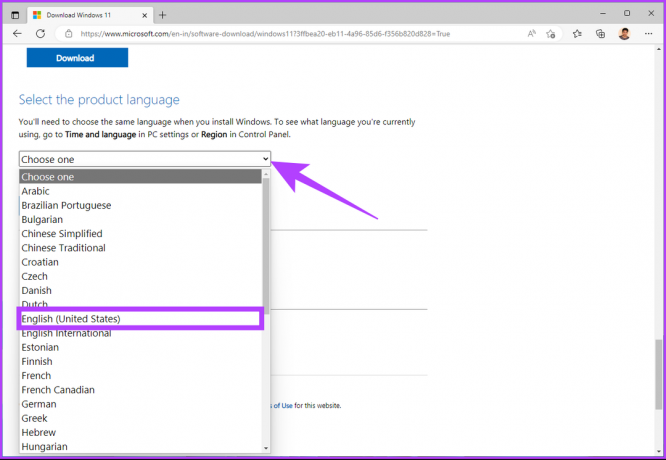
ステップ 5: 確認ボタンを押します。

これで、Windows 11 のダウンロードが開始されます。 ファイルの合計サイズは 5.17 GB です。 ダウンロードしたら、次のステップに進み、仮想マシンを作成します。
ノート: VirtualBox 7.0 には、セキュア ブートと TPM (Trusted Platform Module) 1.2/2.0 のサポートが含まれており、レジストリ ハックを必要とせずに Windows 11 を仮想マシンで実行できます。 ただし、VirtualBox で仮想マシンを実行するには、セキュア ブートまたは TPM が必要です。 これらのことを確認してください ホストシステムで機能が有効になっている 仮想マシンがそれらを使用するように構成されていること。
Windows 11 用の新しい仮想マシンを作成する方法
このステップでは、使用する仮想化ソフトウェアを決定する必要があります。 VMware、Microsoft Hyper-V (Home Edition 以外)、Oracle VM VirtualBox (無料)、Parallel Desktop (有料) など、利用可能なソフトウェア オプションが多数あります。 Oracle の VirtualBox を使用します。 したがって、以下の手順に従ってください。
ステップ1: Oracle の VirtualBox に移動し、以下のリンクを使用してアプリケーションをダウンロードしてインストールします。
Oracle VirtualBox をダウンロード
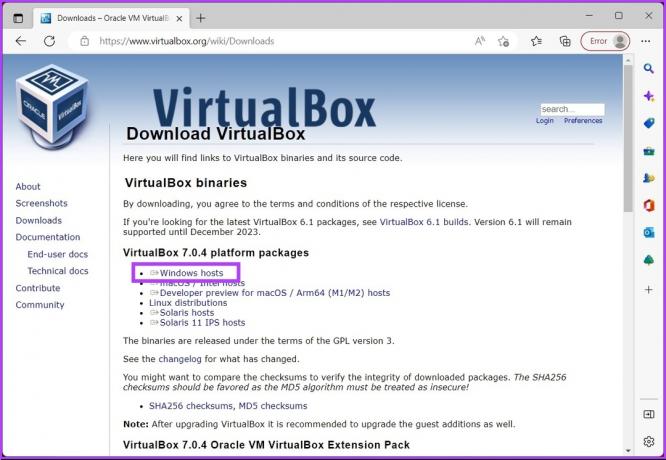
ステップ2: インストールが完了したら、VirtualBox を開き、[新規] をクリックします。
![VirtualBoxを開き、[新規]をクリックします](/f/27e6321fbeec176ef7fe2ee541cda2a8.jpg)
ステップ 3: 次に、Windows 11 仮想マシンの名前を設定します。
例: Windows 11

ステップ 4: [ISO イメージ] オプションの横にあるドロップダウン メニューをクリックし、ダウンロードした Windows 11 ISO イメージ ファイルを選択します。
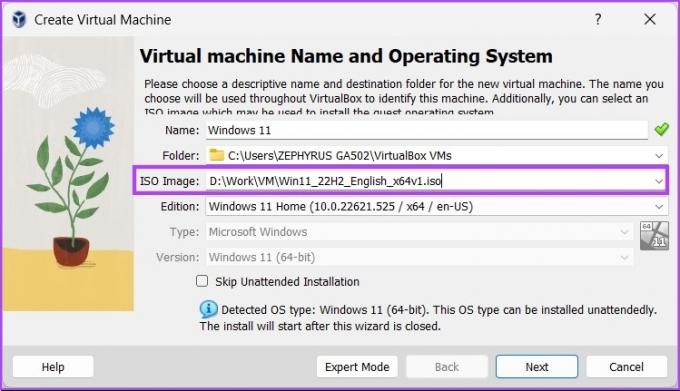
ステップ 5: [無人インストールをスキップする] の横にあるチェック ボックスをオンにして、[次へ] をクリックします。
![[次へ] をクリックします](/f/9b6b609dbe8712a2dccb97e9a4e78a98.jpg)
ステップ 6: [仮想マシンの作成] ウィンドウで仮想マシンのハードウェアを変更します。 [EFI を有効にする (特殊な OS のみ)] の横にあるチェックボックスをオンにして、[次へ] をクリックします。
ノート: チェック Windows 11 の最小要件 ハードウェアを割り当てる前に。 少なくとも 4 GB の RAM、64 GB の記憶域スペース、および互換性のある 64 ビット プロセッサ上の 2 つ以上のコアを備えた 1 ギガヘルツ (GHz) 以上のプロセッサが必要です。

ステップ 7: 次の画面で、[Create a Virtual Hard Disk Now] を選択し、少なくとも 64GB のストレージ スペースを割り当てます。
ノート: より多くのディスク容量がある場合は、ストレージ容量とパフォーマンスを向上させるために、より多くを割り当てることができます。 [次へ] をクリックします。

ステップ 8: 最後に、概要ページに進み、[完了] をクリックします。

それでおしまい。 Windows 11 インストール用に VirtualBox をセットアップしました。 目標の最後の動きが来ました。 Windows 11をインストールしましょう。 読み続けて。
VirtualBoxにWindows 11をインストールする方法
このステップでは、VirtualBox に Windows 11 をインストールします。 以下の手順に従ってください。
ステップ1: Oracle VirtualBox を開き、Windows 11 (または設定した名前) をクリックして、[開始] をクリックします。

ステップ2: 数秒後、Windows セットアップ ウィンドウが表示されます。 インストールする言語、時刻、入力方法を選択し、[次へ] をクリックします。
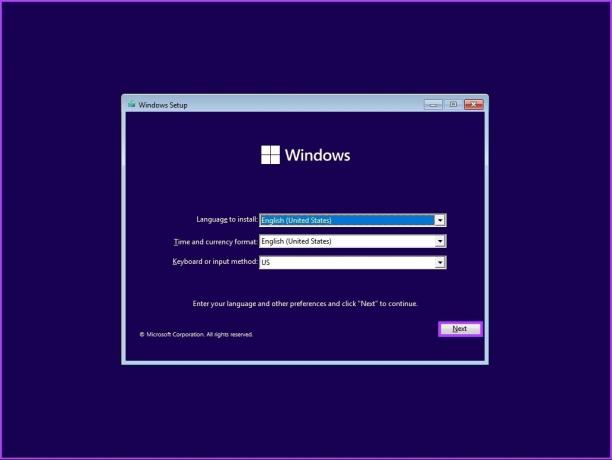
ステップ 3: [今すぐインストール] をクリックし、通常の手順に従ってセットアップします。

それで全部です。 VirtualBox に Windows 11 を簡単にインストールできました。 ご不明な点がございましたら、以下の FAQ セクションをご覧ください。
VirtualBox への Windows 11 のインストールに関する FAQ
はい、そうです。 VirtualBox は、Windows 11 を含む幅広いオペレーティング システムで動作する、安全で信頼性の高い仮想化プラットフォームです。
VirtualBox は安全で、PC に損傷を与える可能性はほとんどありません。 ただし、慎重に使用しない場合、または信頼できないソースから取得した場合、問題や競合が発生する可能性がわずかにあります.
VirtualBox には、IP アドレスをマスクまたは変更する組み込み機能はありません。 したがって、あなたを追跡しようとする人は、あなたの IP アドレスを見ることができます.
仮想マシンは、ハッカーを防ぐのにいくらか役立ちますが、絶対確実というわけではありません。 仮想マシンはメインのオペレーティング システムとはまったく異なる環境で実行されるため、仮想マシンにインストールされた悪意のあるソフトウェアがメインのオペレーティング システムにアクセスしたり、影響を与えたりすることはありません。
コンピュータにインストールされているか仮想マシンにインストールされているかに関係なく、通常はウイルス対策ソフトウェアの使用が推奨されます。
セカンダリ マシンを用意する
この記事では、VirtualBox に Windows 11 をインストールする方法を段階的に詳しく説明しました。 ソフトウェアのテストや実験作業用に仮想マシンをセットアップする方法がわかったので、作業中の PC を台無しにする必要はありません。
最終更新日: 2022 年 12 月 21 日
上記の記事には、Guiding Tech のサポートに役立つアフィリエイト リンクが含まれている場合があります。 ただし、編集の完全性には影響しません。 コンテンツは偏りがなく、本物のままです。