Adobe Lightroom で動画を編集する 6 つの方法
その他 / / April 05, 2023
画像処理専用ではありますが、Adobe は静かにビデオ編集サポートを Lightroom に追加しました。 Lightroom のサブスクライバーまたは Creative Cloud ユーザーの場合は、アプリを更新し、使い慣れたインターフェイスで動画を編集するためのトリックを実行してください。

Adobe Lightroom は、写真家が写真を編集するのに好まれるアプリの 1 つです。 同社は、同じ優れた写真編集ツールをビデオにもたらしました。 プリセットを適用したり、ライト、カラー、エフェクトを変更したり、Lightroom でビデオをトリミングしたりできるようになりました。 小さな変更を加えるために別のビデオ編集アプリを使用する必要はもうありません。
1. ビデオをトリミングする
名前が示すように、クロップ ツールを使用すると、ビデオから不要なフッテージをトリミングできます。 Lightroom にビデオをインポートしてトリミングする方法は次のとおりです。
ノート: Windows 版と Mac 版の Lightroom は、同一のユーザー インターフェイスを使用します。 以下の例では、Lightroom for Mac を使用しています。 Lightroom の Windows アプリでも同じ手順を使用して、作業を完了できます。
ステップ1: Windows または Mac で Lightroom を開きます。
ステップ2: メニュー バーで [ファイル] を選択し、[写真を追加] をクリックします。

ステップ 3: Finderメニューが開きます。 ビデオを見つけて選択し、[インポートのレビュー] ボタンをクリックします。

ステップ 4: 右側のサイドバーからトリミング アイコンを選択します。

ステップ 5: Lightroom では、オレンジ色のスライダーを使用してビデオをトリミングできます。 トリミングしたら、上部の共有アイコンをクリックしてビデオをエクスポートします。

2. 動画の回転と反転
お子様がビデオを不適切な向きで撮影していませんか? 使用する ライトルーム、ビデオを簡単に回転および反転して、より良い視聴体験を得ることができます。
ステップ1: ビデオを Lightroom にインポートします (上記の手順を参照してください)。
ステップ2: サイドバーからトリミング アイコンを選択します。

ステップ 3: Lightroom には、ビデオをまっすぐに設定するための 4 つの回転および反転オプションがあります。
向きを修正したら、読み続けて光と色を修正します。
3. 色を調整する
Lightroom を使用すると、ビデオ クリップの色温度、色合い、鮮やかさ、彩度を調整できます。 以下の手順に従って、関連する変更を行います。
ステップ1: Adobe Lightroom にビデオをインポートしたら (最初のセクションの手順を確認してください)、右上隅にある [編集] ボタンを選択します。

ステップ2: [色] メニューを展開します。
ステップ 3: スライダーを使用して、色相、彩度、鮮やかさ、色合い、および影を微調整します。
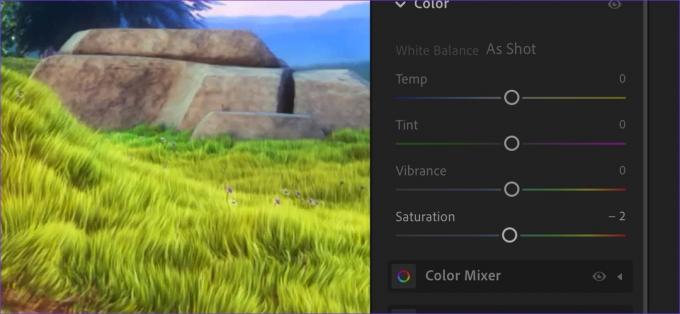
カラー ミキサーとカラー グレーディング メニューを展開して、さらに編集することもできます。 非常に多くのビデオ編集オプションが手元にあるので、行き過ぎないでください。 ビデオを改善する代わりに、ビデオを台無しにすることになります。 変更は微妙で最小限に抑えてください。
4. ビデオ エフェクトを使用してシネマティック ビューを提供する
これは、映画のような効果をビデオに適用するための私たちのお気に入りのツールです。 以下の手順に従って、ビネット ツールを使用します。
ステップ1: ビデオを Finder またはファイル エクスプローラーから Lightroom にドラッグ アンド ドロップして、編集を開始できます。
ステップ2: [編集] メニューを開き、[効果] を展開します。

ステップ 3: ビネット スライダーを使用して、ライブ エフェクトをリアルタイムで確認します。

グレイン エフェクトを適用して、ビデオにさらに洗練されたタッチを加えることができます。
5. ライト ツールで遊ぶ
ビデオでは、露出、コントラスト、ハイライト、シャドウ、白、および黒で遊ぶことができます。 実際に確認してみましょう。
ステップ1: ビデオをインポートし、編集メニューに進みます (上記の手順を確認してください)。

ステップ2: ライト メニューを展開し、スライダーを使用して必要な変更を加えます。

このようなツールの基本を理解したら、好みに合わせてビデオに変更を加えることは純粋な喜びです。
また、[プロファイル] メニューを展開し、[すべてのプロファイルを参照] を選択して、アーティスティック、モダン、ヴィンテージ フィルターの動作を確認することもできます。
6. ビデオ プリセットを確認する
すぐに使えるプリセットは、Adobe Lightroom の優れた機能の 1 つです。 アドビがビデオでも同じことをサポートしているのを見るのは良いことです. 実際に確認してみましょう。
プリセットはビデオを分析し、すぐに使える提案を提供して、退屈なビデオにプロのタッチを加えます。 個別のプリセット リストを作成して、すべてのビデオと写真ですばやく使用することもできます。
ステップ1: Adobe Lightroom でビデオ編集メニューを開きます。
ステップ2: 上部にある「プリセット」を選択します。

ステップ 3: 「おすすめ」タブでは、ビデオを分析して編集の提案を提供します。
ステップ 4: 「プレミアム」タブに移動して、さらにプリセットを確認します。

旅行の vlog、食べ物のビデオ、風景の景色、またはヴィンテージの映像を編集しているかどうかにかかわらず、すべてのビデオ タイプに専用のプリセットがあります。
Lightroom とプロのビデオ編集ツールを混同しないでください
Lightroom は、プロのビデオ編集ツールとはほど遠いものです。 画像の Photoshop と同様に、よりプロレベルのビデオ編集ツールを利用するには Adobe Premier Pro が必要です。 Lightroom は、フィルター、プリセット、トリミングには十分です。 Adobe のソリューションが気に入らない場合は、 Mac に最適な Lightroom の代替品.
最終更新日: 2022 年 9 月 17 日
上記の記事には、Guiding Tech のサポートに役立つアフィリエイト リンクが含まれている場合があります。 ただし、編集の完全性には影響しません。 コンテンツは偏りがなく、本物のままです。
によって書かれた
パルト・シャー
Parth は以前、EOTO.tech で技術ニュースを担当していました。 現在、Guiding Tech でフリーランスとして、アプリの比較、チュートリアル、ソフトウェアのヒントとコツについて執筆し、iOS、Android、macOS、および Windows プラットフォームについて深く掘り下げています。



