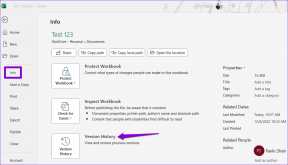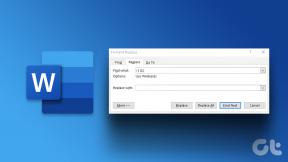Windows10で実行されていないタスクスケジューラを修正
その他 / / November 28, 2021
今、あなた方全員がそれを知っているかもしれないので マイクロソフトウィンドウズ は非常に巨大なオペレーティングシステムであり、注意が必要なことがたくさんあります。 ただし、ソフトウェアの更新、エラーチェック、さまざまなコマンドの実行、スクリプトの実行など、ユーザーが手動で実行できないタスクが多数あるためです。 したがって、コンピューターがアイドル状態のときに簡単に実行できるこれらのタスクを完了するために、Windows OSはこれらのタスクをスケジュールして、タスクがスケジュールされた時間に開始および完了できるようにします。 これらのタスクは、によってスケジュールおよび管理されます タスクスケジューラ。

タスクスケジューラ: タスクスケジューラはMicrosoftWindowsの機能であり、特定の時間または特定のイベントの後にアプリまたはプログラムの起動をスケジュールする機能を提供します。 通常、システムとアプリはタスクスケジューラを使用してメンテナンスタスクを自動化しますが、誰でもそれを使用して独自のスケジュールタスクを作成または管理できます。 タスクスケジューラは、コンピュータの時間とイベントを追跡することで機能し、必要な条件が満たされるとすぐにタスクを実行します。
コンテンツ
- タスクスケジューラがWindows10で実行されていないのはなぜですか?
- Windows10で実行されていないタスクスケジューラを修正
- 方法1:タスクスケジューラサービスを手動で開始する
- 方法2:レジストリの修正
- 方法3:タスク条件を変更する
- 方法4:破損したタスクスケジューラのツリーキャッシュを削除する
- 方法5:コマンドプロンプトを使用してタスクスケジューラを開始する
- 方法6:サービス構成を変更する
タスクスケジューラがWindows10で実行されていないのはなぜですか?
現在、レジストリの破損など、タスクスケジューラが正しく機能しない理由はたくさんあります。 エントリ、破損したタスクスケジューラツリーキャッシュ、タスクスケジューラサービスが無効になっている可能性がある、権限の問題、 NS。 ユーザーシステムごとに構成が異なるため、問題が解決するまで、リストされているすべての方法を1つずつ試す必要があります。
タスクスケジューラが利用できないなど、タスクスケジューラで問題が発生した場合は、タスク スケジューラが実行されていないなど、心配しないでください。今日はこれを修正するためのさまざまな方法について説明します。 問題。 だから、時間を無駄にすることなく、方法を見てみましょう
Windows10で実行されていないタスクスケジューラを修正 以下にリストされているトラブルシューティングガイドの助けを借りて。Windows10で実行されていないタスクスケジューラを修正
必ず 復元ポイントを作成する 何かがうまくいかない場合に備えて。
方法1:タスクスケジューラサービスを手動で開始する
タスクスケジューラが機能しないという問題に直面している場合に開始する最良かつ最初の方法は、タスクスケジューラサービスを手動で開始することです。
タスクスケジューラサービスを手動で開始するには、次の手順に従います。
1.開く 実行ダイアログボックス 検索バーを使用して検索します。
![検索バーを使用して検索し、[ファイル名を指定して実行]ダイアログボックスを開きます](/f/9328060023cfe8f0d7195a81c329272f.png)
2.実行ダイアログボックスにservices.mscと入力し、Enterキーを押します。

3.これにより、タスクスケジューラサービスを見つける必要がある[サービス]ウィンドウが開きます。

3.検索 タスクスケジューラサービス リストで右クリックして選択します プロパティ。
![タスクスケジューラサービスを右クリックし、[プロパティ]を選択します](/f/2b7ffed22ab79f26410b335570d0dbdc.png)
4.確認してください 起動タイプが自動に設定されている サービスが実行されている場合は、クリックします 始める。

5. [適用]をクリックしてから[OK]をクリックします。
6. PCを再起動して変更を保存し、できるかどうかを確認します Windows10で実行されていないタスクスケジューラを修正します。
方法2:レジストリの修正
レジストリ構成が正しくないか破損しているため、タスクスケジューラが正しく機能していない可能性があります。 したがって、この問題を修正するには、いくつかのレジストリ設定を変更する必要がありますが、続行する前に、次のことを確認してください。 レジストリをバックアップする 何かがうまくいかない場合に備えて。
1.検索バーを使用して検索し、[ファイル名を指定して実行]ダイアログボックスを開きます。
![検索バーを使用して検索し、[ファイル名を指定して実行]ダイアログボックスを開きます](/f/9328060023cfe8f0d7195a81c329272f.png)
2.Nowタイプ regedit [ファイル名を指定して実行]ダイアログボックスでEnterキーを押して、レジストリエディタを開きます。

3.次のレジストリキーに移動します。
HKEY_LOCAL_MACHINE \ SYSTEM \ CurrentControlSet \ Services \ Schedule
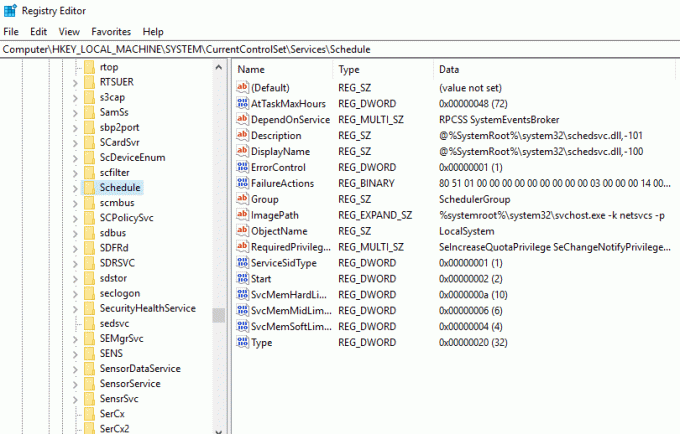
4.必ず選択してください スケジュール 左側のウィンドウで、次に右側のウィンドウペインで、「始める」レジストリDWORD。
![レジストリエディタウィンドウの右側にある[スケジュール]の下の[開始]キーを参照してください。](/f/7e3929ad57b07049ef7a3b38087cec96.png)
5.対応するキーが見つからない場合は、右側のウィンドウの何もない領域を右クリックして、[ 新規> DWORD(32ビット)値。
![[スケジュールで開始]レジストリエントリが見つからない場合は、右クリックして[新規]、[DWORD]の順に選択します。](/f/04f312e6440bfe1136518d80cb11fe18.png)
6.このキーに名前を付けます 始める それをダブルクリックして値を変更します。
7. [値のデータ]フィールド タイプ2 [OK]をクリックします。
![[レジストリキーのスケジュール]で[StartDWORD]の値を2に変更します](/f/0623cae02ded46dd2a751e095034d942.png)
8.レジストリエディタを閉じ、PCを再起動して変更を保存します。
コンピュータの再起動後、次のことができる場合があります Windows10で実行されていないタスクスケジューラを修正しました。 そうでない場合は、次の方法に進みます。
方法3: タスク条件を変更する
タスク条件が正しくないために、タスクスケジューラが機能しないという問題が発生する可能性があります。 タスクスケジューラが正しく機能するためには、タスクの条件が正しいことを確認する必要があります。
1.開く コントロールパネル 検索バーを使用して検索します。

2.これにより、コントロールパネルウィンドウが開き、をクリックします システムとセキュリティ。
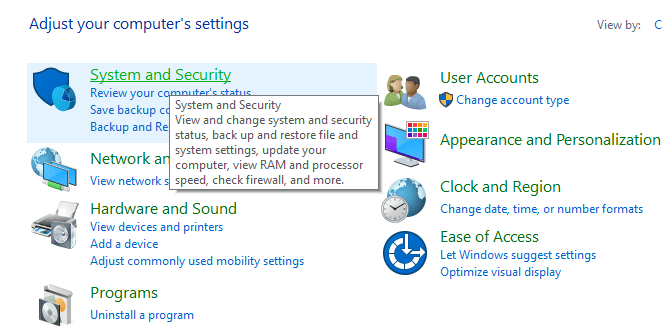
3. [システムとセキュリティ]で、をクリックします 管理ツール。
![[システムとセキュリティ]で、[管理ツール]をクリックします](/f/8377f05857ead8ecd1b286d6071caf14.png)
4. [管理ツール]ウィンドウが開きます。
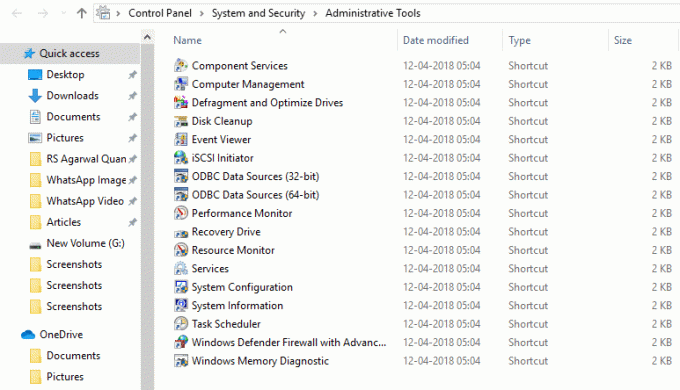
5.管理ツールで使用可能なツールのリストから、をクリックします。 タスクスケジューラ。
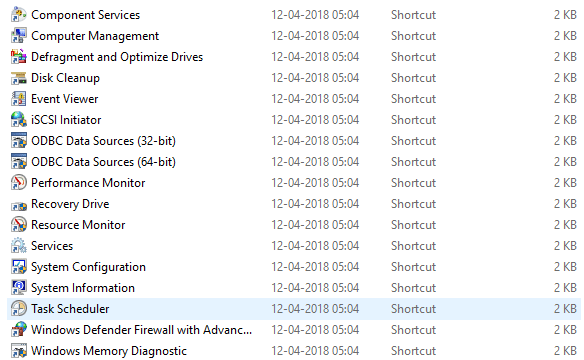
6.これにより、[タスクスケジューラ]ウィンドウが開きます。

7.タスクスケジューラの左側から、をクリックします。 タスクスケジューラライブラリ すべてのタスクを探します。
![タスクスケジューラの左側で、[タスクスケジューラライブラリ]をクリックします](/f/2fe7d20863755ebc8b6a0abb20f1d1b0.jpeg)
8.を右クリックします タスク 選択します プロパティ コンテキストメニューから。
9. [プロパティ]ウィンドウで、に切り替えます [条件]タブ。
![[プロパティ]ウィンドウで、[条件]タブに切り替えます](/f/a592bff18c5830ce0c604033b321ed1b.png)
10.次のチェックボックスをオンにします に "次のネットワーク接続が利用可能な場合にのみ開始します“.
![次のネットワーク接続が利用可能な場合にのみ、[開始]の横のチェックボックスをオンにします](/f/dca6b18e4faf14531437a50d8236ce75.jpeg)
11.上記のチェックボックスをオンにしたら、ドロップダウンから選択します 任意の接続。
![チェックボックスをオンにしたら、[任意の接続]に設定します](/f/0b4a1dc1e4104809021ed3b6baad81b5.png)
12. [OK]をクリックして変更を保存し、PCを再起動します。
コンピュータの再起動後、次のことができる場合があります Windows10でタスクスケジューラが実行されない問題を修正します。
方法4:破損したタスクスケジューラのツリーキャッシュを削除する
タスクスケジューラのツリーキャッシュが破損しているため、タスクスケジューラが機能していない可能性があります。 したがって、破損したタスクスケジューラツリーキャッシュを削除することで、この問題を解決できる可能性があります。
1.Windowsキー+ Rを押して、次のように入力します regedit Enterキーを押して、レジストリエディタを開きます。

2.次のレジストリキーに移動します。
HKEY_LOCAL_MACHINE \ SOFTWARE \ Microsoft \ Windows NT \ CurrentVersion \ Schedule \ TaskCache \ Tree
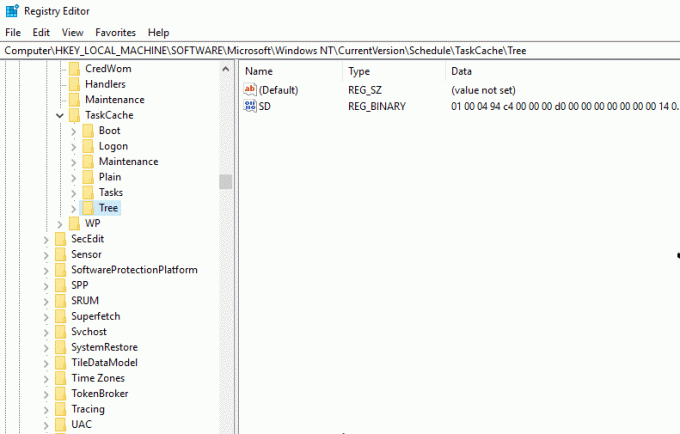
3.ツリーキーを右クリックして、名前を次のように変更します Tree.old もう一度タスクスケジューラを開いて、エラーメッセージがまだ表示されるかどうかを確認します。

4.エラーが表示されない場合は、ツリーキーの下のエントリが破損していることを意味し、どれを見つけるかを調べます。
破損しているタスクを見つけるには、次の手順に従います。
1.まず、 Tree.oldの名前をTreeに戻します 前の手順で名前を変更しました。
2.ツリーレジストリキーの下で、 各キーの名前を.oldに変更します 特定のキーの名前を変更するたびに、タスクスケジューラを開いて、エラーメッセージを修正できるかどうかを確認します。 エラーメッセージが表示されなくなるまでこれを続けますが表示されます。

3.エラーメッセージが表示されたら、名前を変更した特定のタスクが原因です。
4.特定のタスクを削除する必要があります。タスクを右クリックして選択します。 消去。
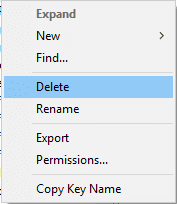
5. PCを再起動して、変更を保存します。
コンピュータが再起動したら、できるかどうかを確認します Windows10でタスクスケジューラが実行されない問題を修正します。
方法5:コマンドプロンプトを使用してタスクスケジューラを開始する
コマンドプロンプトを使用してタスクスケジューラを起動すると、タスクスケジューラが正しく機能する場合があります。
1.タイプ cmd Windowsの検索バーでコマンドプロンプトを右クリックし、「管理者として実行“.
![コマンドプロンプトを右クリックし、[管理者として実行]を選択します](/f/ac76e8e5940a7acc4a6f2c6cc445841f.png)
2.確認を求められたら、をクリックします はいボタン。 管理者コマンドプロンプトが開きます。
3.コマンドプロンプトに以下のコマンドを入力し、Enterキーを押します。
ネットスタートタスクスケジューラ
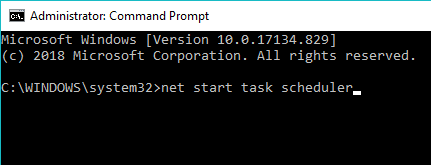
上記の手順を完了すると、タスクスケジューラが正常に機能し始める場合があります。
方法6:サービス構成を変更する
サービス構成を変更するには、以下の手順に従います。
1.タイプ cmd Windowsの検索バーでコマンドプロンプトを右クリックし、「管理者として実行“.
![コマンドプロンプトを右クリックし、[管理者として実行]を選択します](/f/ac76e8e5940a7acc4a6f2c6cc445841f.png)
2.コマンドプロンプトに以下のコマンドを入力し、Enterキーを押します。
SCComfitスケジュール開始=自動
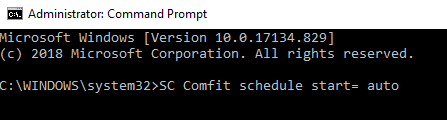
3.コマンドを実行した後、応答があった場合[SC]サービス構成の変更成功、コンピュータを再起動または再起動すると、サービスは自動に変更されます。
4.コマンドプロンプトを閉じて、コンピューターを再起動します。
おすすめされた:
- 複数のPowerPointプレゼンテーションファイルを組み合わせる3つの方法
- VCRUNTIME140.dllがWindows10から欠落しているのを修正
- コンピューターでPUBGクラッシュを修正する7つの方法
- Gmailパスワードをリセットまたは回復する
うまくいけば、上記の方法のいずれかを使用して、次のことができるようになります Windows10でタスクスケジューラが実行されない問題を修正 ただし、このチュートリアルに関してまだ質問がある場合は、コメントセクションで遠慮なく質問してください。