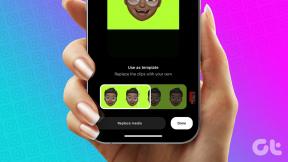Apple Musicでプレイリストを作成し、iPhoneで並べ替える方法
その他 / / April 05, 2023
ハイレゾロスレスの導入により、 空間オーディオ、Apple Musicはかなりの賞賛と人気を集めました。 ただし、ごく最近になって対処された欠点は、プレイリストで曲を並べ替えるオプションがないことでした。 ありがたいことに、今ではその機能があります。 Apple Music でプレイリストを作成し、好みに応じて並べ替える方法は次のとおりです。
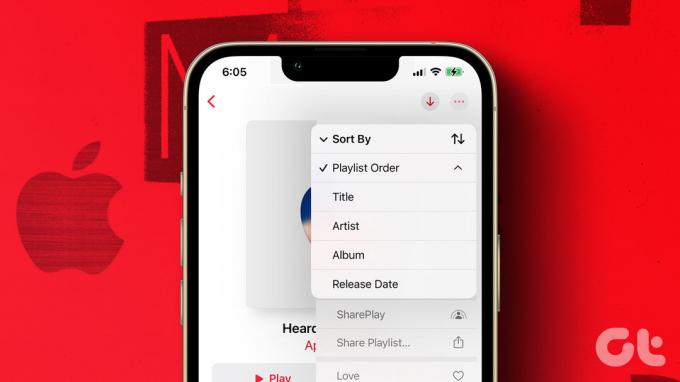
この機能の追加により、Apple Music でプレイリストを作成するための一連のツールがほぼ完成したと感じています。 ただし、Apple Music を初めて使用し、プレイリストを使用して音楽を聴くことに大きく依存している場合は、適切な場所にいます。 Apple Music でのプレイリストの作成からすべてを紹介します。 それでは始めましょう。
Apple Music でプレイリストを作成する方法
プレイリストを作成する方法は次のとおりです アップルミュージック あなたのiPhoneで。
ステップ1: まず、ツールバーのライブラリセクションを開き、プレイリストをタップします。
ステップ2: 「新しいプレイリスト…」を選択します。


ステップ 3: 最後に、プレイリストに名前と簡単な説明を追加し、[完了] をタップします。
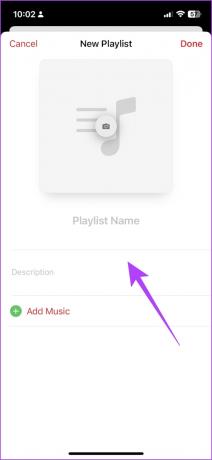
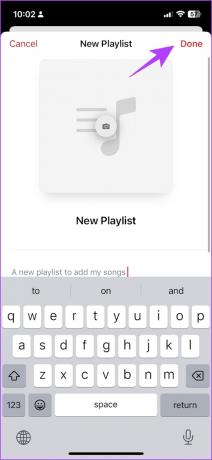
それでおしまい。 ライブラリに新しいプレイリストが表示され、そこに曲を追加できます。 ただし、その方法がわからない場合は、この記事の次のセクションをお読みください。
iPhoneでApple Musicプレイリストに曲を追加する方法
ステップ1: 現在再生中の曲の画面で、3 つのドットのアイコンをタップします。
ステップ2: 「プレイリストに追加」をタップします。


ただし、Apple Music で検索した曲を追加したい場合は、3 つの点のアイコンをタップして、プレイリストに追加するオプションを見つけることができます。


ステップ 3: リストからプレイリストを選択します。
完了すると、曲がプレイリストに追加されたという確認が表示されます。


これがApple Musicでプレイリストを作成する方法です。 しかし、Apple Music でスマート プレイリストを作成することもできることをご存知ですか? その意味と作り方を理解しましょう。
iPhoneのApple Musicでスマートプレイリストを作成する方法
にショートカットを作成することで、Apple Music でスマート プレイリストを作成できます。
ショートカットアプリ. 必要なことは、ショートカットを時々実行してプレイリストを更新することだけです。 フォローしてください。ステップ1: iPhone でショートカット アプリを開きます。
ステップ2: + アイコンをタップします。
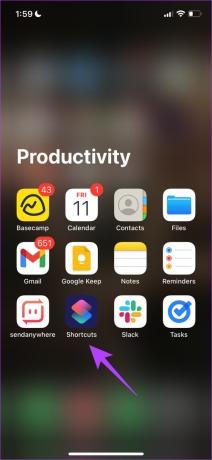

ステップ 3: 検索バーをタップして入力します 音楽.

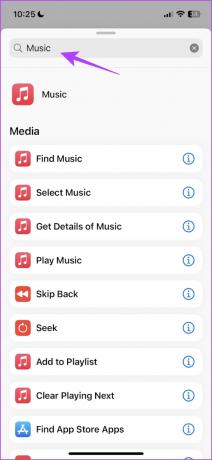
ステップ 4: [音楽を検索] オプションを選択します。

ステップ 5: 次に、[並べ替え] オプションをタップし、[再生回数] を選択します。
これにより、その曲を再生した回数である「再生回数」で音楽を読み取るショートカットが作成されます。


ステップ 6: 次に、[注文] をタップして、[Biggest First] を選択します。

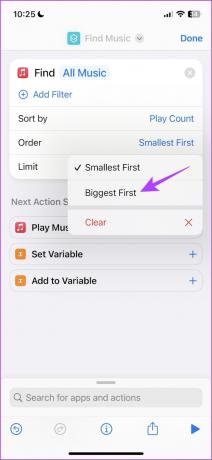
ステップ 7: 次に、[制限] のトグルをオンにします。
ステップ 8: + アイコンをタップして、希望する制限を設定します。
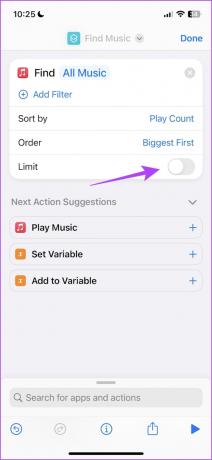

ステップ 9: 下部の検索バーをタップして、音楽を検索します。
ステップ 10: 下にスクロールして、[プレイリストの作成] を選択します。
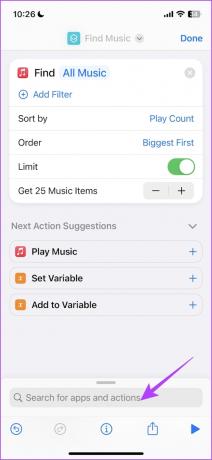

ステップ 11: 次に、プレイリストをタップして、ツールバーから「毎回確認」を選択します。
ステップ 12: 最後に、完了をタップします。


ステップ 13: 下部にある再生ボタンをタップして、ショートカットを実行します。
ステップ 14: スマート プレイリストに名前を付けて、[完了] をタップします。
これにより、上位 25 曲、または選択した任意の曲をフィーチャーしたスマート プレイリストが作成されます。 定期的に更新するには、ショートカットを実行するだけです。


以上が、Apple Music でスマート プレイリストを作成する方法です。 プレイリストを作成するさまざまな方法をすべて理解したので、Apple Music でプレイリストを並べ替える方法を理解しましょう。
iPhoneでApple Musicプレイリストを並べ替える方法
プレイリストとプレイリスト内の曲を Apple Music で配置するデフォルトの方法が常に好まれるとは限りません。 前述のように、この機能は Apple Music に遅れて登場しましたが、今ではプレイリストとその中の曲を並べ替える方法を次に示します。
Apple Music プレイリストの曲を並べ替える
ステップ1: Apple Music の [ライブラリ] セクションを開き、プレイリストを選択します。
ステップ2: プレイリストを開いたら、3 つのドットのアイコンをタップします。


ステップ 3: [並べ替え] オプションをタップします。
ステップ 4: これで、複数の並べ替えオプションが表示されます。 優先する曲を選択して曲を並べ替えます。


これが、Apple Music のプレイリスト内の曲の順序を変更する方法です。 次に、ライブラリ内のプレイリストの順序を並べ替える方法を見てみましょう。
Apple Music ライブラリのプレイリストの順序を並べ替える
ステップ1: Apple Music の [ライブラリ] セクションを開き、[プレイリスト] を選択します。
ステップ2: 右上隅にある [並べ替え] オプションをタップします。


ステップ 3: リストされたオプションから、優先するオプションを選択して、ライブラリ内のプレイリストを並べ替えます。

Apple Musicでプレイリストを作成し、好みに応じて並べ替える方法について知っておく必要があるのはこれだけです. ただし、同じことに関してさらに質問がある場合は、次のセクションをご覧ください。
iPhone での Apple Music プレイリストの作成と並べ替えに関する FAQ
Apple Music で作成できるプレイリストの数に制限はありません。
はい。 プレイリストの 3 つのドット アイコンをクリックし、[プレイリストに追加] をタップして、すべての曲を別のプレイリストに追加します。
Apple Music プレイリストに追加できる曲の数に制限はありません。
ライブラリに追加するプレイリストを開き、プレイリストの上部にある + アイコンをタップします。
Apple Music でプレイリストを共有することはできますが、他のユーザーが同じプレイリストに曲を追加または削除することはできません。
プレイリストを簡単にナビゲート
これが、Apple Music でプレイリストを作成して並べ替えて、簡単にナビゲートできるようにする方法です。 iOS 16.2 のリリースにより、Apple は Apple Music にカラオケ機能も追加しました。 もう試しましたか? 以下のコメントであなたの考えを共有してください。
最終更新日: 2023 年 3 月 28 日
上記の記事には、Guiding Tech のサポートに役立つアフィリエイト リンクが含まれている場合があります。 ただし、編集の完全性には影響しません。 コンテンツは偏りがなく、本物のままです。