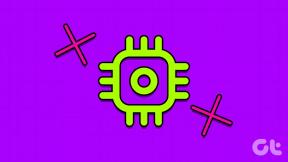WindowsでSpotifyポッドキャストが機能しない問題を修正する12の方法
その他 / / April 05, 2023
コンテンツの膨大なライブラリを持つ Spotify は、その音楽ライブラリだけでなく、ポッドキャストでも知られています。 しかし、最近、ユーザーは Windows デバイスでポッドキャストを再生する際の問題. したがって、この記事では、Spotify ポッドキャストが Windows アプリで機能しない問題を修正する方法を紹介します。
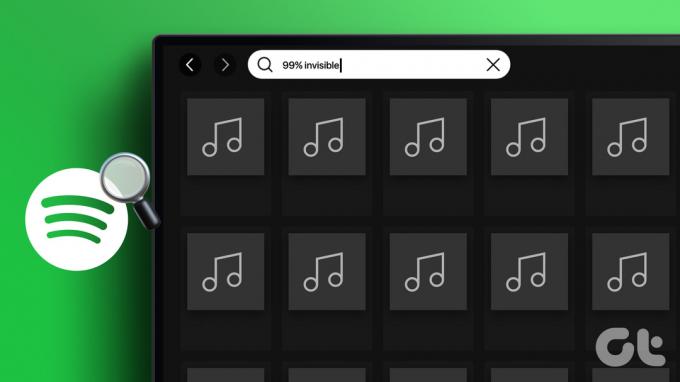
Windows ユーザーは、ポッドキャスト キューが読み込まれない、再生エラー、 再生中にアプリがクラッシュするなど これに沿って、ポッドキャストで同様の問題に直面している場合は、リストされている修正に従ってください.
ヒント: 開始する前に、選択したポッドキャストがお住まいの国で利用できることを確認してください。 これを行うには、単に変更します 国/地域の設定 ポッドキャストをもう一度再生してみてください。
1. Windows デバイスを再起動する
Windows デバイスを再起動すると、デバイスのメモリがクリアされ、一時ファイルが削除され、アプリが再起動されるため、アプリのエラーを修正するのに役立ちます。 そのため、以下の手順に従ってデバイスを再起動してください。
ステップ1: 開始に移動します。
ステップ2: 電源ボタンをクリックします。

ステップ 3: 今すぐ再起動をクリックします。

Windows デバイスが再起動します。
2. システム全体の省電力モードをオフにする
多くの場合、Windows の電源設定では、バッテリ寿命を節約するためにアプリの使用が制限されます。 これにより、アプリが特定の機能を実行できなくなることがあります。 これを解決するために省電力モードをオフにする方法は次のとおりです。
ステップ1: 検索をクリックして入力します コントロールパネル. オプションからコントロールパネルを開きます。

ステップ2: ハードウェアとサウンドに移動します。

ステップ 3: [電源オプション] メニューから、[電源プランの選択] をクリックします。

ステップ 4: ここで、電源プランをバランス (推奨) に変更します。

省電力モードはシステム全体でオフになり、うまくいけば、
3. Windows デバイスの Wi-Fi 接続を確認する
音楽でもポッドキャストでも、Spotify コンテンツをストリーミングするには、デバイスに安定した Wi-Fi 接続が必要です。 ネットワーク接続が遅いか、正しく接続されていない場合、Spotify の使用が中断される可能性があります。 目的の Wi-Fi 接続に接続して、これを修正する方法は次のとおりです。
ステップ1: Windows タスクバーの Wi-Fi アイコンをクリックして、Wi-Fi 設定を開きます。

ステップ2: 目的の Wi-Fi ネットワークに接続します。
ヒント: また、この記事をチェックして、 Wi-Fi 接続の信号強度.

デバイスでポッドキャストを再生できない場合は、次の方法に従ってください。
4. 従量制接続設定をオフにする
デバイスのデータ使用量が制限内であることを確認するために、従量制接続設定でデータ速度を調整できます。 これにより、ポッドキャストが Spotify で機能しない可能性があります。 Wi-Fiの従量制接続設定をオフにすることで、これを修正する方法は次のとおりです.
ステップ1: 検索に移動して入力 設定. 次に、設定アプリを開きます。

ステップ2: [ネットワークとインターネット] に移動し、[Wi-Fi] をクリックします。

ステップ 3: 次に、Wi-Fi プロパティをクリックします。

ステップ 4: 下に移動し、従量制接続のトグルをオフにします。

Wi-Fi の従量制接続設定がデバイスでオフになります。
5. Spotify のバックグラウンド使用制限をオフにする
バックグラウンドでの使用制限により、Spotify がバックグラウンドで実行できなくなり、アプリが正常に機能しなくなる可能性があります。 Spotifyアプリのバックグラウンド使用制限をオフにすることで、これを修正する方法は次のとおりです.
ステップ1: 検索をクリックし、入力します 設定、 設定アプリを開きます。

ステップ2: サイドバーから [アプリ] に移動し、[インストール済みアプリ] をクリックします。

ステップ 3: 次に、下にスクロールして Spotify を表示し、3 つのドットのアイコンをクリックします。
ステップ 4: 詳細オプションを選択します。

ステップ 5: [バックグラウンド アプリのアクセス許可] 設定に移動し、ドロップダウン メニューから [常時] を選択します。

これで、Spotify アプリのバックグラウンドでの使用制限がすべてオフになります。
6. 既存の VPN サービスをオフにする
VPN サービスによってデータ速度が制限され、Spotify ポッドキャストの読み込みに問題が発生する場合があります。 地域固有のコンテンツの再生を制限することもできます. そのため、VPN アプリを切断すると、Windows で再生されない Spotify ポッドキャストを修正するのに役立つ場合があります。 これを行うには、VPN アプリに移動し、[切断] をクリックします。

これが完了すると、Windows デバイスの VPN サービスがオフになります。
7. Spotify Windows アプリのアップデートを確認する
最新の Spotify アプリのアップデートをインストールすると、アプリケーションのバグやデバイスとの非互換性の問題から生じる問題を解決するのに役立ちます。 以下の手順に従って、Spotify アプリのアップデートが現在利用可能かどうかを確認してください。
ステップ1: 検索をクリックして入力します マイクロソフト ストア. 次に、結果から Microsoft Store を開きます。

ステップ2: 検索バーに次のように入力します。 Spotify Spotify アプリを開きます。

ステップ 3: 下にスクロールして、アップデートが利用可能かどうかを確認します。
ノート: 利用可能な場合は、アップデートをダウンロードし、Spotify Windows アプリが再起動するまで待ちます。 最新のアプリ更新プログラムがインストールされます。

8. ログアウトして Spotify にログインする
ログアウトして任意のアプリにログインすると、小さな問題を解決し、アプリの機能を改善するのに役立ちます。 方法について詳しく説明しているガイドを参照してください。 Spotify からログアウトする デスクトップに。 完了したら、Spotify アプリを開いて再度ログインします。
9. Spotify アプリのキャッシュをクリアする
アプリは、パフォーマンスを最適化し、読み込み時間を短縮するためにキャッシュを収集する傾向があります。 ただし、キャッシュが不良または破損していると、Spotify アプリが読み込まれない、ポッドキャストが機能しないなどのパフォーマンスの問題が発生する可能性があります。 Spotifyデスクトップアプリのキャッシュをクリアして修正する方法は次のとおりです.
ステップ1: 検索に移動して入力 Spotify. 次に、Spotify アプリを開きます。

ステップ2: プロフィール アイコンをクリックし、[設定] に移動します。

ステップ 3: 下に移動し、[ストレージ] の下にある [キャッシュのクリア] をクリックします。

ステップ 4: [キャッシュをクリア] をもう一度クリックして確認します。

Spotify アプリのキャッシュがクリアされます。 詳細については、ガイドをご覧ください。 Spotify のキャッシュをクリアする そしてなぜそれが取り上げられるのか お使いのデバイスに非常に多くのスペースがあります.
10. Windows に Spotify アプリを再インストールする
Spotify Windows アプリをアンインストールしてからクリーン バージョンをインストールすると、誤った設定やバグを修正するのに役立つ場合があります。 方法は次のとおりです。
ステップ1: 検索を開く、入力する 設定、設定アプリを開きます。

ステップ2: [アプリ] に移動し、[インストール済みアプリ] をクリックします。
![[アプリ] に移動し、[インストール済みアプリ] をクリックします](/f/d41131552e50afadaab5c88d17b95d83.png)
ステップ 3: 次に、下にスクロールしてSpotifyに移動し、メニューオプションをクリックします.
ステップ 4: ここで、[アンインストール] をクリックします。

ステップ 5: もう一度、[アンインストール] をクリックします。

Windows 用の Spotify アプリがデバイスからアンインストールされます。
ステップ 6: 完了したら、以下のリンクのいずれかを使用してアプリを再インストールし、再度サインインします。
Web から Spotify Windows アプリをダウンロードする
Microsoft Store から Spotify アプリをダウンロードする
11. 別のデバイスで Spotify ポッドキャストを再生する
Spotify ポッドキャストがまだ Windows デバイスで正しく動作しない場合は、同じポッドキャストを別のデバイスで再生してみてください。 別のデバイスを使用して、ポッドキャストを再生できないのが自分のデバイスだけなのか、それとも他のデバイスがあるのかを確認します 問題。 ポッドキャストが別の Windows デバイスで正常に再生される場合は、次の手順に進みます。
上記のトラブルシューティング手順をすべて実行しても Spotify ポッドキャストの問題が解決しない場合は、 Spotify のサポート. フォーラム セクションでは、問題を投稿したり、他のコミュニティの投稿を参照したり、Spotify 関連の問題やクエリについて専門家とやり取りしたりできます。
Spotify ポッドキャストに関するよくある質問
はい、同じアカウントにログインしている限り、異なるデバイス間で Spotify のリスニング履歴を同期できます。
はい、Spotify ポッドキャストは無料で聴くことができ、サブスクリプションは必要ありません。 ただし、プレミアムサブスクリプションの取得を検討している場合は、比較を確認してください Spotify 無料 vs. プレミアム 情報に基づいた選択をすること。
いいえ。Spotify アプリをアンインストールすると、ダウンロードしたすべてのコンテンツが削除されます。 ポッドキャストに移動して、再度ダウンロードする必要があります。
外出先で聞く
Spotify は、ポッドキャスト革命の最前線に立ち、ユーザーにさまざまなコンテンツへのアクセスを提供してきました。 ただし、アプリの問題も同様にイライラする可能性があります. そのため、中断のないリスニング体験を提供するために、この記事では、Windows アプリで動作しない Spotify ポッドキャストの 12 の簡単な修正方法について説明しました. ハッピーリスニング!