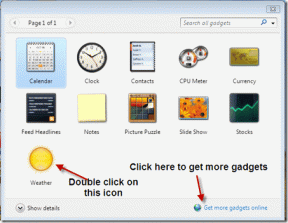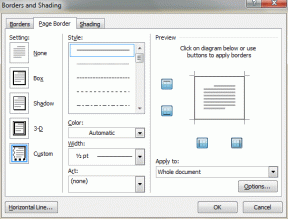Windows 11 で自動更新をオフにする 5 つの方法
その他 / / April 05, 2023
多くの理由から、Windows での自動更新を停止する必要があります。 たとえば、最初の更新プログラムのロールアウトをテストすることに興味がない場合、更新プログラムをダウンロードするのに十分なデータがない場合、または Windows 更新プログラムの影響を受ける可能性のあるソフトウェアを実行している場合です。 良いニュースは、Windows 11 で自動更新を簡単にオフにできることです。 詳細については、一緒に読んでください。
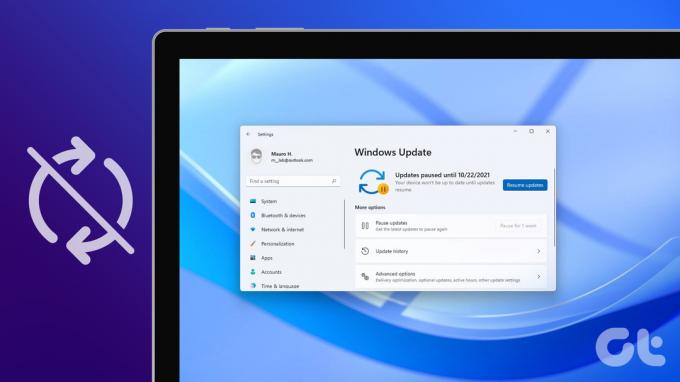
ただし、Windows の更新プログラムを一時停止することはお勧めしません。これらの更新プログラムには、Windows PC のプライバシーとセキュリティにとって重要なセキュリティ修正プログラムや重大なバグ修正などが含まれているためです。 そうは言っても、それでも先に進みたい場合は、t彼の記事では、Windows 11 の自動更新機能を無効にして、Windows を制御下に置くために考えられるすべての方法について説明します。 それでは、さっそく始めましょう。
1. Windows 設定を使用して Windows 11 で自動更新を無効にする
これは、Windows 11 の自動更新を停止する最も簡単で一般的な方法です。 方法は次のとおりです。
ステップ1: キーボードの Windows キーを押して、次のように入力します。 設定、 し、[開く] をクリックします。

ステップ2: 左ペインから Windows Update に移動します。

ステップ 3: [更新を一時停止] の横にある下向き矢印をクリックし、利用可能な最長の期間 ([5 週間一時停止] など) を選択します。

ほらね。 Windows 11 の自動更新をオフにしました。 ただし、これは恒久的な修正ではありません。 この設定により、Windows 11 の更新を 5 週間停止できます。 その後、システムは元に戻ります Windows アップデートのダウンロード それらが利用可能なときはいつでも。 ただし、アクティブな時間を設定して、PC を使用していないときにのみデバイスが更新のために再起動されるようにすることができます。
そうは言っても、Windows 11の自動更新を永久に無効にできる次の方法をチェックしましょう.
2. Windows 11 をオフにする方法 自動更新 ネットワーク設定の使用
はい、あなたはそれを正しく読みました。 Windows 11 の自動更新をオフにするには、次を使用します。 Windows ネットワーク設定. 段階的にそれを行う方法を理解しましょう。
ステップ1: キーボードの Windows キーを押して [スタート] メニューを開き、次のように入力します。 設定、 し、[開く] をクリックします。

ステップ2: 左ペインから、[Windows Update] を選択します。

ステップ 3: 右側のペインから [詳細オプション] を選択します。

ステップ 4: [従量制接続で更新をダウンロードする] オプションをオフにします。

ステップ 5: 次に、左側のペインで [ネットワークとインターネット] を選択し、 右ペインの Wi-Fi。
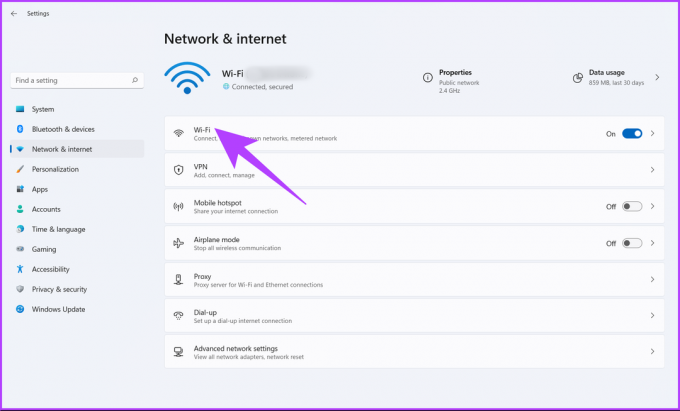
ステップ 6: Wi-Fi プロパティをクリックします。
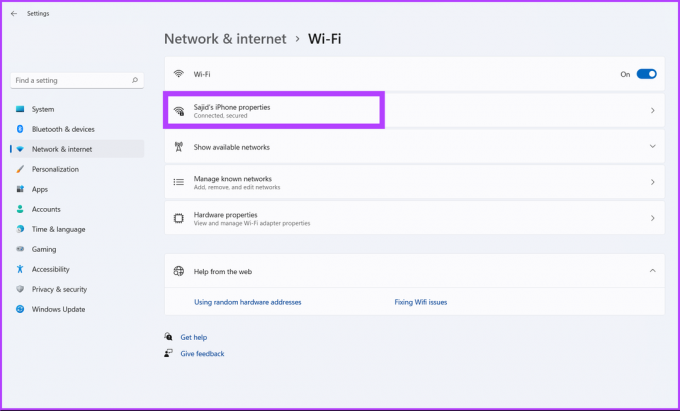
ステップ 7: 最後に、従量制接続オプションをオンに切り替えます。

これ データ使用量を削減 また、Windows 11 での自動更新を無効にします。 複雑すぎて理解できませんか? さて、Windows 11で自動更新を一時停止する次の方法をチェックしてください.
3. Windows 11 を停止する方法 自動更新 Windows サービスの使用
この方法は Windows サービスを使用して、Windows の更新を完全に無効にすることができます。 以下の手順に従ってください。
ステップ1: キーボードの Windows キーを押して、次のように入力します。 走るをクリックし、[開く] をクリックします。
ノート: 「Windows キー + R」を押して、[ファイル名を指定して実行] ダイアログ ボックスを開くこともできます。

ステップ2: [ファイル名を指定して実行] ダイアログ ボックスのテキスト フィールドに、次のように入力します。 サービス.msc し、[OK] をクリックします。
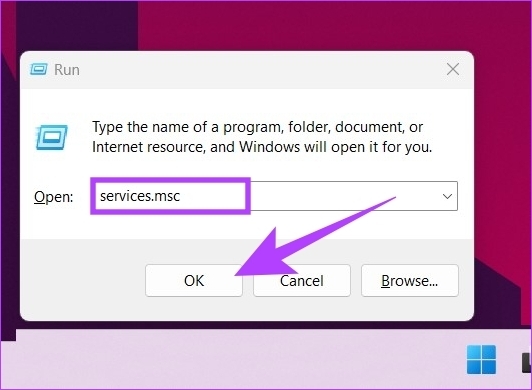
ステップ 3: サービス リストを下にスクロールして Windows Update サービスを見つけ、それをダブルクリックしてそのプロパティを開きます。

ステップ 4: [全般] タブで、[スタートアップの種類] の横にあるドロップダウン メニューから [無効] を選択します。
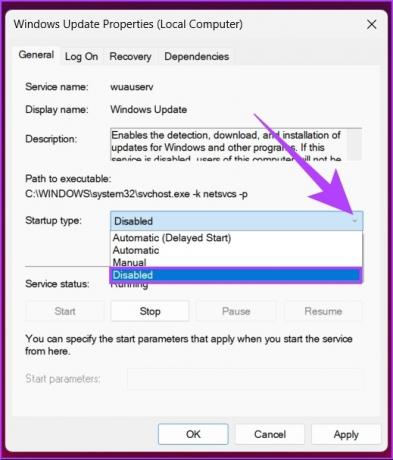
ステップ 5: [適用] をクリックしてから [OK] をクリックします。
![[適用] をクリックします](/f/86ff47165e2527f256c1e13350bbaa37.jpg)
これらの手順により、Windows 11 で自動更新を無効にすることができます。 Windows 11 の更新プログラムを再度有効にする場合は、上記の手順に従い、[スタートアップの種類] で [有効にする] を選択します。 準備万端です。 Windows 11 の自動更新をオフにする別の方法を知りたいですか? 読み続けます。
4. 無効にする方法 Windows 11 での自動更新 使用する レジストリエディタ
この方法は複雑に見えるかもしれませんが、そうではありません。 ただし、この方法ではレジストリ エディターを使用するため、 Windows レジストリをバックアップする 手順に従う前に。 完了したら、以下の手順に従ってください。
ステップ1: キーボードの Windows キーを押して、次のように入力します。 レジストリエディタをクリックし、[管理者として実行] をクリックします。
ノート: 「Windows キー + R」を押して [ファイル名を指定して実行] ダイアログ ボックスを開き、次のように入力することもできます。 regedit.exe、 [OK] をクリックして、レジストリ エディターを開きます。

プロンプトで、[はい] を選択します。
ステップ2: トップバーに下記のアドレスを入力します。
HKEY_LOCAL_MACHINE\SOFTWARE\Policies\Microsoft\Windows

ここで、WindowsUpdate および AU (自動更新) フォルダーを作成する必要があります。
ステップ 3:したがって、空のスペースを右クリックして、[新規]、[キー] の順に選択し、フォルダーを作成して名前を付けます。 WindowsUpdate.

ステップ 4: 次に、サイドバーで WindowsUpdate フォルダーを選択し、右ペインで右クリックして、[新規]、[キー] の順に選択し、フォルダーを作成して名前を付けます。 AU.

アドレスは次のようになります: HKEY_LOCAL_MACHINE\SOFTWARE\Policies\Microsoft\Windows\WindowsUpdate\AU
ステップ 5: 次に、サイドバーで AU フォルダーを選択し、右側のペインで空白スペースを右クリックして [新規] をクリックし、[DWORD (32 ビット) 値] を選択して名前を付けます。 自動更新なし.

ステップ 6: NoAutoUpdate をダブルクリックします。

ステップ 7: 値を 1 に設定し、[OK] をクリックします。
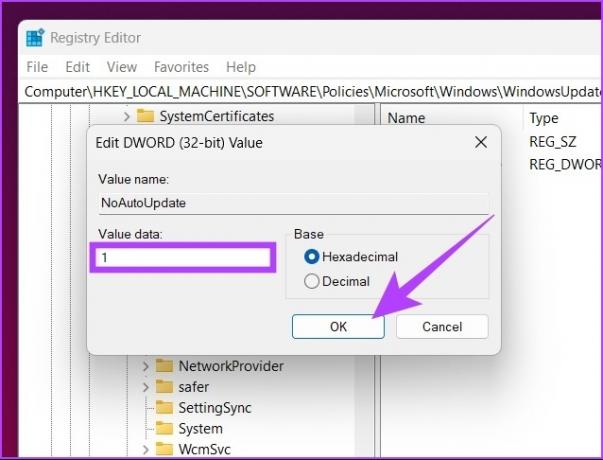
Windows マシンを再起動して、変更を実装および実行します。 以上です! Windows 更新プログラムを正常に無効にしました。
5. グループ ポリシー エディターを使用して Windows 11 で自動更新をオフにする
Windows の設定のほとんどは、 グループ ポリシー エディター、Windows Update も例外ではありません。 Windows 11 で自動更新をオフにする方法は次のとおりです。
ノート注: グループ ポリシー エディターは、Windows 11 Pro および Enterprise バージョンでのみ使用できます。 Windows 11 Home Edition を使用している場合は、この方法をスキップできます。
ステップ1: キーボードの Windows キーを押して、次のように入力します。 gpedit.mscをクリックし、[開く] をクリックします。

ノート: 「Windows キー + R」を押して [ファイル名を指定して実行] ダイアログ ボックスを開き、次のように入力することもできます。 gpedit.mscをクリックし、[OK] をクリックします。
ステップ2: 左ペインの [ローカル コンピューター ポリシー] で、[コンピューターの構成] を選択します。
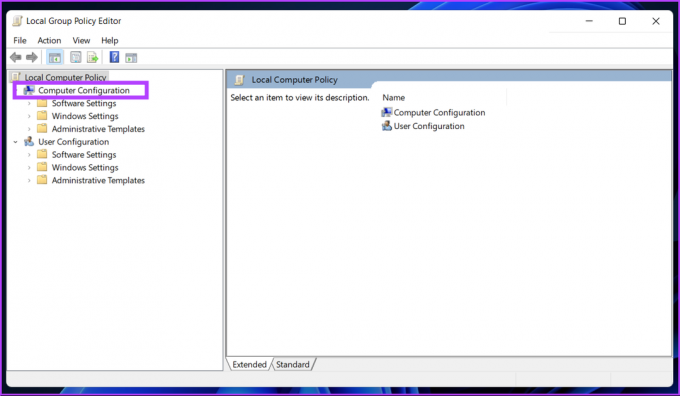
ステップ 3: 右側のペインで、[管理用テンプレート] をダブルクリックします。
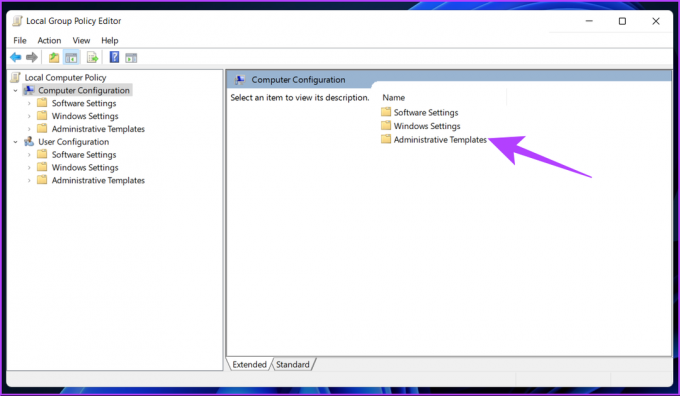
ステップ 4: [Windows コンポーネント] オプションを選択します。

ステップ 5: [Windows コンポーネント] オプションで、Windows Update を見つけて開きます。

ステップ 6: 「エンド ユーザー エクスペリエンスの管理」に進みます。

ステップ 7: ここで、[自動更新の構成] オプションをダブルクリックします。
![[自動更新の構成] をダブルクリックします。](/f/b68309d979ef2f9418e5ce822c717b5a.jpg)
ステップ 8: [自動更新の構成] ウィンドウで、[無効] オプションを選択し、[適用]、[OK] の順にクリックします。

この設定により、Windows 11 PC での自動更新が停止されました。
Windows に関する FAQ アップデート
何も変わりません。 Microsoft は、2025 年 10 月 14 日まで Windows 10 をサポートします。それまでは、引き続き Windows 10 を使用できます。 気が変わった場合は、いつでも [設定] > [ウィンドウの更新] > [Windows 11 のインストールを受け入れる] に移動できます。
途中で Windows の更新を停止すると、オペレーティング システムが破損する可能性があります。 動かなくなった場合は、Windows バージョンを最初から再インストールする必要がある場合があります。
Windows 更新プログラムは、システムの安全性とセキュリティにとって重要なセキュリティ更新プログラムとパッチで構成されています。 ただし、更新したくない場合は、システムを引き続き使用できますが、バグやセキュリティ攻撃を受けやすくなります.
PC をより細かく制御
上記の方法のいくつかは非常に単純です。 ただし、最後に向かって少しトリッキーになるものもあります。 ただし、この記事で説明するすべての方法は、Windows 11 の自動更新をすばやく効果的に無効にするのに役立ちます。 では、どのくらいの頻度で Windows システムを更新しますか? 以下のコメントであなたの答えを共有してください。