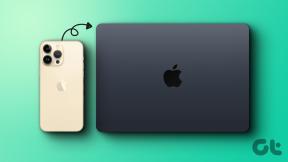Windows10のキーボードを使用して右クリック
その他 / / November 28, 2021
この問題は、マウスを持っていないときによく発生します。 トラックボール あなたの周りやあなたのラップトップのタッチパッドは機能していませんが、あなたは必死にマウスを使う必要があります。 あなたがそのようなまれな状況に直面したか、そのようなシナリオから身を守るために積極的な対策を講じることを計画しているなら、あなたは正しい場所にいます。 このチュートリアルでは、マウスやその他のポインティングデバイスなしでコンピューターを使用できるように、最も人気のある便利なキーボードショートカットをいくつか紹介します。

コンテンツ
- Windowsのキーボードを使用して右クリック
- マウスキー
Windowsのキーボードを使用して右クリック
では、マウスなしでPCをどのように管理しますか? あなたができる基本的なことは、 ATL + TABキー 組み合わせ。 Alt + Tabキーを押すと、開いているすべてのプログラムを切り替えることができます。 キーボードを使用すると、現在実行中のメニューオプション([ファイル]、[編集]、[表示]など)に集中できます。 プログラム。 メニューを切り替えるための矢印キー(左から右、またはその逆)を実装して、 エンターボタン キーボードで「左クリックアイテムの「k」。
しかし、あなたがする必要がある場合はどうなりますか 右クリック そのプロパティを表示するための音楽ファイルまたは他のファイルにありますか? キーボードには、選択したファイルまたはアイテムを右クリックするための2つのショートカットキーがあります。 あなたのどちらか Shift + F10を押したままにします また ドキュメントキーを押す 実行する Windows10のキーボードを使用して右クリックします.

他の便利なキーボードショートカットは、マウスやその他のポインティングデバイスが近くにない場合に役立ちます。
- CTRL + ESC: スタートメニューを開くため(その後、矢印キーを使用してトレイから任意のアイテムを選択できます)
- Alt +下矢印: ドロップダウンリストボックスを開くため
- ALT + F4: 現在のプログラムウィンドウを閉じる場合(これを複数回押すと、開いているすべてのアプリケーションが閉じます)
- ALT + ENTER: 選択したオブジェクトのプロパティを開くため
- Alt +スペースバー: 現在のアプリケーションのショートカットメニューを表示するため
- WIN + HOME: アクティブなウィンドウ以外のすべてをクリアするため
- WIN +スペース: デスクトップまで透けて見えるように窓を透明にするため
- 勝ち+上矢印: アクティブウィンドウを最大化する
- WIN + T: タスクバーの項目に焦点を合わせてスクロールするため
- WIN + B: システムトレイアイコンに焦点を合わせるため
マウスキー
この機能はWindowsで使用でき、ユーザーはキーボードの数字キーパッドでマウスポインタを動かすことができます。 かなりすごいですね! はい。この機能を有効にするには、「マウスキー" オプション。 これを行うためのショートカットキーは ALT +左SHIFT + Num-Lock. マウスキーを有効にするように求めるポップアップダイアログボックスが表示されます。 この機能を有効にすると、数字の4キーを使用してマウスを左に移動します。 同様に、右の動きの場合は6、8と2はそれぞれ上と下です。 数字キー7、9、1、および3は、斜めに移動するのに役立ちます。

通常の実行用 左クリック この「マウスキー」機能を使用して、を押す必要があります スラッシュキー(/) 最初に続いて 5番キー. 同様に、 右クリック この「マウスキー」機能を使用して、を押す必要があります マイナスキー(-) 最初に続いて 5番キー. のために 'ダブルクリック’、を押す必要があります スラッシュ そして プラス(+)キー (2番目のキーを押す前に最初のキーを押し続ける必要がないことを確認してください)。
上記のすべてのキーの組み合わせは、キーボードの右側にあるテンキーでのみ機能することに注意してください。 キーボードの右側に数字キーがある外部USBキーボードを使用する場合にも機能します。
おすすめされた:
- インターネット接続が遅い? インターネットを高速化する10の方法!
- Googleカレンダーを他の人と共有する
- Facebookの友達リストを全員から隠す
- Excelファイルをパスワードで保護する3つの方法
それはあなたが首尾よく学んだことです Windows10でキーボードを使用して右クリックする方法 ただし、このチュートリアルに関してまだ質問がある場合は、コメントのセクションで気軽に質問してください。