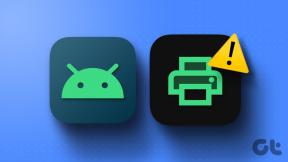Zoom プロフィール写真がミーティングに表示されない問題を修正
その他 / / April 05, 2023
Covid 19 が発生した後、世界は数十億年先のデジタル化へと移行しました。 デジタル化とリモートワークは、しばらくすると確実に起こることを私たちは知っています。 しかし、パンデミックがそれを後押ししました。 私たちは今、新しい時代を迎えており、物事は過去から変化しています。 そして、この変化を容易に維持し、採用するのに役立った要因の 1 つは、ソフトウェア業界です。 これらのソフトウェアがなければ、夢の中でさえ、私たちができることは不可能です。 そして、新世代のオフィスワークに大いに役立ったこれらのソフトウェアの 1 つが Zoom です。 一気に一般的な名前になりました。 この名前を知らないという人がいれば、その人は洞窟に住んでいるということになります。 ただし、Zoom でプロフィール写真が表示されないなどの問題に直面することがあります。 同じ問題に直面している場合は、この記事を最後まで読むことを忘れないでください。Zoom のプロフィール写真が会議の問題に表示されない問題を修正する方法を紹介します。
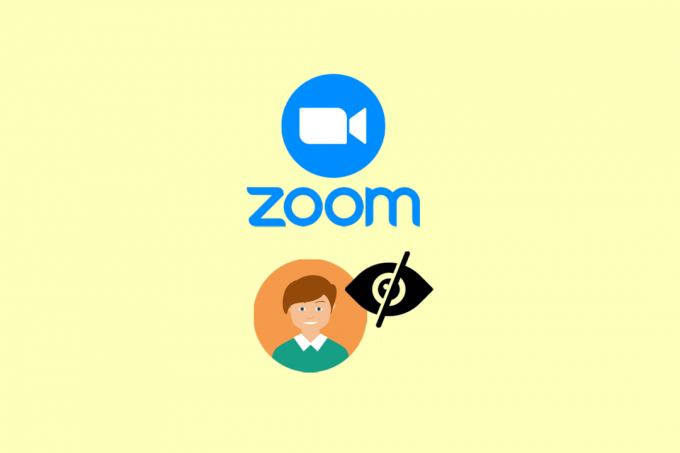
目次
- Zoomのプロフィール写真がミーティングに表示されない問題を修正する方法
- ズームとは?
- Zoom プロフィール写真がミーティングの問題に表示されない理由
- 方法 1: 基本的なトラブルシューティング手順
- 方法 2: Zoom アプリを更新する
- 方法 3: デバイスを更新する
- 方法 4: 参加者のプロフィール写真を非表示にするを無効にする
- 方法 5: Zoom アプリを再インストールする
- 方法 6: カスタマーケアに連絡する
- 追加の方法: PC で Zoom アプリを使用する
Zoomのプロフィール写真がミーティングに表示されない問題を修正する方法
プロフィール写真がアップロードされておらず、Zoom 設定でプロフィール写真として選択されていない場合、Zoom プロフィール写真が表示されないという問題が発生します。
素早い回答
ミーティング中に Zoom のプロフィール写真が表示されない場合は、次の方法をお試しください。
1. 会議ページを更新します。
2. Zoomアプリを再起動します。
3. プロフィール写真がアップロードされていることを確認します。
ズームとは?
Zoom は、ビデオ通話やチャットを介したコミュニケーションに役立つビデオ会議アプリです。 これは、カリフォルニア州サンノゼに本社を置く Zoom Video Communications, Inc. によって最初に開発されました。 Eric Yuan は、2011 年にビデオ会議システムを開発するために Cisco Webex の他の 40 人のエンジニアと一緒に会社を去りました。 そして2013年に一般公開され、テレビ電話市場に革命をもたらしました。 当初は、Skype やその他の小規模企業のようなプレーヤーが市場を過度に飽和させていると多くの人が考えていたため、投資家を獲得するのに苦労しました。
はい、Zoom の成功は Covid 19 のパンデミックによるものと考えています。 しかし、2017 年にはすでにユニコーンのスタートアップだったことを忘れてはなりません。 その後、パンデミック時のビデオ通話プラットフォームに対する過剰な需要により、Zoom は 2019 年に初めて黒字化しました。 したがって、Covid のパンデミックがプロセスを速めたと言っても過言ではありません。 しかし、Zoomが黒字企業になるのは必然だったのも事実です。
Zoom プロフィール写真がミーティングの問題に表示されない理由
問題を解決する方法について説明する前に、そもそも何が原因なのかを知っておきましょう。 たくさんあるかもしれません。 例えば:
- Zoom でプロフィール写真が表示されないのは、不具合の原因であるか、単にサーバーの問題である可能性があります。
- そもそも Zoom アカウントにプロフィール写真を追加するのを忘れている可能性があります。
- 参加者のプロフィール写真を非表示にするというオプションをオンにしている可能性があります。
- アプリが古いか、デバイスが古い可能性があります。
- キャッシュ ファイルが原因でハングしている可能性もあります。
Zoomの詳細を説明した後、Zoomのプロフィール写真が会議に表示されない問題を修正する方法を見てみましょう.
方法 1: 基本的なトラブルシューティング手順
メソッドを読む前に、これらが設定されていることを確認する必要があります。 次に、メソッドを試すだけです。
- プロフィール写真が設定されていない場合、会議で表示される方法はありません。 最初に、Zoom アカウントでプロフィール写真を設定しているかどうかを確認する必要があります。
- 次に行うべきことは、ログインしているかどうかを確認することです。 匿名でミーティングにアクセスする場合、プロフィール写真はありません。 はい、アカウントを作成せずに会議に参加することは可能です。 公式ウェブページ.
1A。 サーバーのアップタイムを待つ
サーバーがダウンしている場合は、何もできません。 その場合は、しばらくお待ちください。Zoom チームが問題を解決します。 からサーバーの状態を確認できます。 ズームアップタイム ページ。
ノート: サーバーがダウンしているかどうかを 100% 確実に知ることは不可能です。

1B. デバイスの変更
次に試す必要があるのは、Zoom ミーティングへのアクセスに使用するデバイスを変更することです。 デスクトップやラップトップなどのパーソナル コンピューターを使用している場合は、モバイルで会議に参加してみてください。 携帯の場合はその逆です。 問題が解決するとは言いませんが、試してみる価値はあります。
Windows デバイスを使用している場合など、オペレーティング システムを変更してから、可能であれば macOS に変更することもできます。 iOS デバイスを使用している場合は、Android デバイスに変更します。
1C。 安定したインターネット接続を使用する
前述したように、ビデオ通話中は安定したインターネット接続を使用する必要があります。 強力なインターネットがないビデオ通話では、誤動作が発生する可能性があります。 しかし、安定性を確認するにはどうすればよいでしょうか? 答えは簡単です。 次のようなツールを実行できます スピードテスト また 高速.com インターネット接続が安定しているかどうかを確認します。
そうでない場合は、ネットワークの問題の解決に取り組む必要があります。 あなたは私たちの記事を読むことができます Androidフォンでインターネット速度を上げる方法 そして同じことを実装します。

方法 2: Zoom アプリを更新する
アプリが更新されていないため、プロフィール写真が表示されない可能性もあります。 その場合、解決策は非常に簡単です。アプリを更新してください。 参考までに、以下にステップバイステップのガイドを用意しました。
1. 開ける グーグル遊ぶ店 そしてあなたの プロフィール写真.
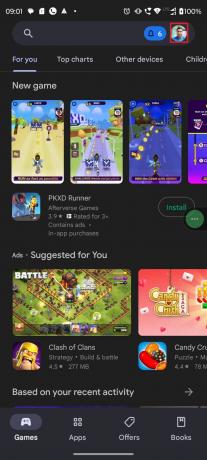
2. 開催中 管理アプリとデバイス.

3. タップする アップデート全て.
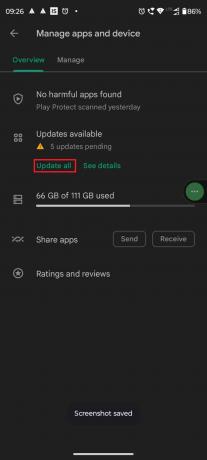
また読む:Zoomが現時点でZoomにサインアップする資格がないと言っているのを修正
方法 3: デバイスを更新する
デバイスが更新されていない場合、これが現在直面している問題を引き起こす可能性もあります。 したがって、その場合は、デバイスを更新することをお勧めします。 これは、Android デバイスの更新に役立つ TechCult の詳細な記事です。 Androidフォンでアップデートを確認する3つの方法.

方法 4: 参加者のプロフィール写真を非表示にするを無効にする
Zoom は、バージョン 5.0 以降でこのオプションを導入しました。 最新バージョンの Zoom アプリを使用していて、このオプションを有効にしている場合、上記のエラーが発生する可能性があります。 参加者のプロフィール写真を非表示にするオプションが問題を引き起こしている場合は、それを無効にして問題を解決します。
1. まず、 ズーム アプリ。

2. タップする 三つドット をタップします。 ミーティング 下 設定.
![3 つのドットをタップし、[設定] の下の [ミーティング] をタップします。 Zoom プロフィール写真がミーティングに表示されない問題を修正](/f/ad20f5290ed3db423f9c41239355dc67.jpeg)
3. 振り向くオフ トグル 見せるユーザープロフィールアイコン次にの–ミーティングチャットメッセージ.
![ミーティング チャット メッセージの横にある [ユーザー プロフィール アイコンを表示する] の横にあるトグルをオフにします](/f/c19b4ce860d4609d79b39dc9d3f44124.jpeg)
また読む:Zoom プロフィール写真を削除する方法
方法 5: Zoom アプリを再インストールする
Zoom アプリを再インストールして、会議の問題に Zoom のプロフィール写真が表示されない問題を修正できます。 ただし、余分な作業が必要になるため、最後に試してみることをお勧めします。 しかし、私たちが言ったように、それは多くの場合に有効ですが、あなたの問題に対して 100% 有効であり、試す価値があると主張しているわけではありません.
ノート: 使用した モトローラ G71 5G このチュートリアルのために。 一部のオプションは、携帯電話の設定と一致しない場合があります。
1. タップアンドホールド ズーム アプリを選択して 私アイコン ポップアップメニューから。

2. タップする アンインストール.

3. 開ける グーグル遊ぶ店 を検索し、 ズーム アプリ。

4. タップする インストール プロセスが終了するのを待ちます。
![[インストール] をタップし、プロセスが完了するまで待ちます。 Zoom プロフィール写真がミーティングに表示されない問題を修正](/f/3314dd19ed32e4058cc3fec940578b9e.jpeg)
5. タップ 開ける すべての 必要な資格情報 ログインします。
![[開く] をタップし、必要な資格情報をすべて入力してログインします](/f/a6d70aaef6a98be0d0ec5c1aa394f7ac.jpeg)
また読む:ズーム フィルターが PC に表示されない問題を修正
方法 6: カスタマーケアに連絡する
何もうまくいかない場合、最後にできることはカスタマーケアに連絡することです. ただし、すべてのメソッドを暗示し、可能な限りのことを行った後にのみ試すことをお勧めします。 Zoom は非常に有名なアプリであり、優れたカスタマー サポートを提供しています。 サポートを受ける方法は 3 つあります。
- 彼らに連絡することができます。 公式サポートページ またはリクエストを送信してください。
- また、彼らは カスタマーケア番号 電話で話すこと。 話すのが苦手な場合は、チームとチャットするオプションもあります。
- 彼らは Twitter で非常に活発に活動しているため、Twitter 経由で連絡することもできます。 タグ付けするだけ 公式ツイッターハンドル Zoomの返信を待ちます。 彼らの Twitter のフォロワー数は 100 万人を超えています。

追加の方法: PC で Zoom アプリを使用する
アプリケーションの Web サイト版を使用している場合は、アプリケーションをダウンロードしてみてください。 ブラウザーで多数の Windows を開いたり、ブラウザーに大きなキャッシュ ファイルを開いたりすると、Web アプリケーションが誤動作することがあります。 また、Zoom の Web アプリケーションにバグがある可能性もあります。 そのため、彼らのアプリケーションを使用すると、プロフィール写真にズームの問題が表示されない問題が修正される場合があります。
Zoomの公式からアプリを簡単にダウンロードできます ダウンロードページ、Android デバイス、iOS デバイス、Windows、または macOS PC を使用しているかどうか。

おすすめされた:
- Destiny 2エラーコードプラムを修正
- Instagramで誰かが最近フォローした人を確認する方法
- Windows 10でズームエラーコード103033を修正
- Zoom アカウントにアクセスするにはどうすればよいですか
この記事を読んだ後、私たちはあなたの問題を願っています, Zoomのプロフィール写真がミーティングに表示されない、解決されます。 まだ質問がある場合は、コメントセクションで遠慮なく質問してください。 新しいトピックを提案することもできます。専用の記事を書きます。 今後の参照用に、当社の Web サイトをブックマークに保存することもできます。 読んでくれてありがとう。