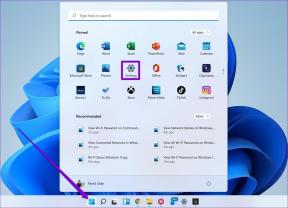Windows 11 で最近開いたファイルを表示する 4 つの方法
その他 / / April 05, 2023
Windows 11 は、最近作業したすべてのファイルを追跡します。 これにより、最近使用したファイルに簡単にアクセスして、すぐに作業を再開できます。 また、このリストを見て、他のユーザーがあなたのシステムで開いたファイルを確認することもできます。

表示中または作業中のファイルにすばやくアクセスするには、いくつかの方法があります。 また、あなたが留守中に他の誰かがあなたのファイルをチェックしているかどうかを確認するのにも役立ちます。 この投稿では、Windows 11 で最近開いたファイルを表示する最良の方法を紹介します。
1. クイック アクセスで最近開いたファイルを表示する
迅速なアクセス in File Explorer は、Windows で最近開いたファイルのリストを維持します。 それらを表示するには、Windows キー + E を押してファイル エクスプローラーを開きます。 クイック アクセスの [最近] セクションの下に、最近開いたファイルが表示されます。

[最近] セクションにエントリが表示されない場合は、ファイル エクスプローラーのオプションで [最近使用したファイルを表示する] チェックボックスが有効になっていることを確認してください。 方法は次のとおりです。
ステップ1: タスクバーの検索アイコンをクリックし、次のように入力します。 ファイル エクスプローラーのオプションをクリックし、表示される最初の結果を選択します。

ステップ2: [全般] タブで、[最近使用したファイルを表示] オプションの横にあるチェックボックスをオンにして、[適用] をクリックします。

いくつかのファイルを開いてみてください。それらはクイック アクセス フォルダに表示されます。 クイック アクセスでは、最近開いた 20 個のファイルのみが表示されることに注意してください。 古いファイルを表示するには、Windows の [最近使用したアイテム] フォルダーにアクセスする必要があります。
2. 最近使用したアイテム フォルダーで最近開いたファイルを表示する
クイック アクセスとは異なり、最近使用したアイテム フォルダーには、過去数週間にアクセスしたすべてのファイルとフォルダーが表示されます。 Windowsでそのフォルダーにアクセスする方法は次のとおりです。
ステップ1: Windows キー + R を押して、[ファイル名を指定して実行] ダイアログを開きます。 次のパスを [名前] フィールドに貼り付けて、Enter キーを押します。
%AppData%\Microsoft\Windows\Recent\

ステップ2: ファイル エクスプローラー ウィンドウに、最近アクセスしたすべてのファイルとフォルダーが表示されます。 このリストは、名前、サイズ、タイプ、または日付で並べ替えることができます。 そのためには、空白の任意の場所を右クリックし、[並べ替え] に移動して、好みのオプションを選択します。

上部のごみ箱アイコンをクリックすると、このフォルダから個々のエントリを削除できます。 これにより、PC からファイルまたはフォルダーが削除されるわけではありません。

または、次のことができます ファイル エクスプローラーの履歴をクリアする すべてのエントリを同時に削除します。 これを行うには、上部にある 3 つのドットのメニュー アイコンをクリックし、[オプション] を選択します。 [フォルダー オプション] ウィンドウで、[ファイル エクスプローラーの履歴を消去する] の横にある [消去] ボタンをクリックします。

3. [スタート] メニューで最近開いたファイルを表示する
の Windows 11 スタート メニュー 最近開いたファイルが [推奨] セクションに表示されます。 また、そのファイルまたはフォルダーを最後に開いた日時も表示されます。 [その他] ボタンをクリックして、最近開いたファイルとフォルダーの完全なリストを表示できます。

ファイルまたはフォルダーを右クリックして、その場所を表示したり、リストからエントリを削除したりできます。

最近使用したファイルまたはフォルダーが [推奨] セクションに表示されない場合は、設定アプリの [スタート、ジャンプ リスト、エクスプローラーで最近開いた項目を表示する] オプションが無効になっている可能性があります。 有効にする方法は次のとおりです。
ステップ1: [スタート] アイコンを右クリックし、リストから [設定] を選択します。

ステップ2: 左ペインを使用して、[パーソナライズ] タブに移動します。 次に、[開始] をクリックします。

ステップ 3: [スタート、ジャンプ リスト、エクスプローラーで最近開いた項目を表示する] の横にあるスイッチをオンにします。

4. 特定のアプリで最近開いたファイルを表示する
Windows 11 では、特定のアプリで最近開いたファイルを表示することもできます。 これは、名前がすでにわかっている場合に役立ちます。 アプリまたはプログラム あなたは取り組んでいました。
特定のアプリで最近開いたファイルを表示するには、次の手順を使用します。
ステップ1: Windows キー + S を押して、検索メニューを開きます。 最近のファイルを表示するアプリの名前を入力します。
ステップ2: 右ペインに最近開いたアイテムのリストが表示されます。 ファイルをクリックして開くことができます。

または、ファイルを右クリックして削除またはピン留めすることもできます。

最近開いたファイルを表示するアプリが既にタスクバーにピン留めされている場合は、アプリ アイコンを右クリックして最近使用したファイルを表示できます。 そこから、ファイル エントリを開く、ピン留めする、または削除することができます。

Windows でファイルを再確認する
誤ってファイルを閉じましたか? 最近のファイルをどこに保存したか覚えていませんか? さて、あなたはそれらを見つける場所を知っています。 Windows 11 で最近開いたファイルを表示するために使用する方法をコメントでお知らせください。
最終更新日: 2022 年 12 月 5 日
上記の記事には、Guiding Tech のサポートに役立つアフィリエイト リンクが含まれている場合があります。 ただし、編集の完全性には影響しません。 コンテンツは偏りがなく、本物のままです。
によって書かれた
パンキル・シャー
Pankil は、EOTO.tech でライターとして旅を始めた土木技師です。 最近、Guiding Tech にフリーランス ライターとして参加し、Android、iOS、Windows、および Web のハウツー、説明、購入ガイド、ヒントとコツをカバーしています。