Google ドキュメント ファイルから画像を保存する 3 つの最良の方法
その他 / / April 05, 2023
Google ドキュメントで画像を扱っている場合は、画像のソースを追跡することをお勧めします。 これは、次のようなワープロ アプリとは異なり、Google ドキュメントから画像を簡単にダウンロードできないためです。 マイクロソフトワード. 画像を最初にアップロードした人以外がそのソースを追跡するのは難しい場合があります。
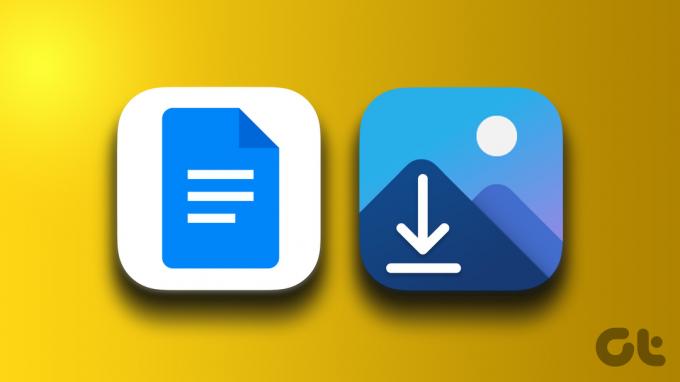
画像を右クリックして Microsoft Word に保存するのは簡単ですが、Google ドキュメントではできません。 ありがたいことに、Google ドキュメント ファイルから画像を保存する方法があります。
Google Keepを使用してGoogleドキュメントから画像をダウンロードする方法
Google キープ は、Google のプロダクト スイートのメモ取りサービスです。 Keep には、アプリまたは Google ドキュメントからアクセスできます。 ただし、この場合は、Google ドキュメントから直接使用して画像をダウンロードします。 手順は次のとおりです。
ステップ1: お好みのブラウザで Google ドキュメント ファイルを開きます。
Google ドキュメントを開く
ステップ2: 保存したい画像を選択し、右クリックします。

ステップ 3: リストされたオプションから、[その他のアクションを表示] をクリックします。
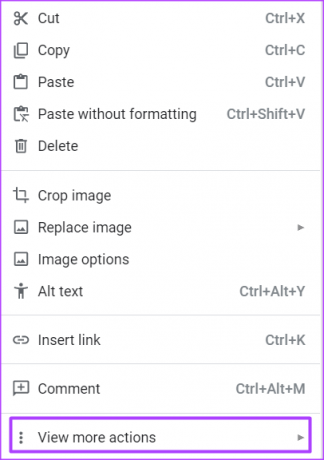
ステップ 4: [Save to Keep] を選択すると、画像を含む [Keep] タスク ペインが起動します。

画像は Google Keep に保存されているので、今後はいつでもそこから直接画像にアクセスできます。
ステップ 5: Keep 作業ウィンドウで、画像を右クリックします。

ステップ 6: オプションから「名前を付けて画像を保存」をクリックします。
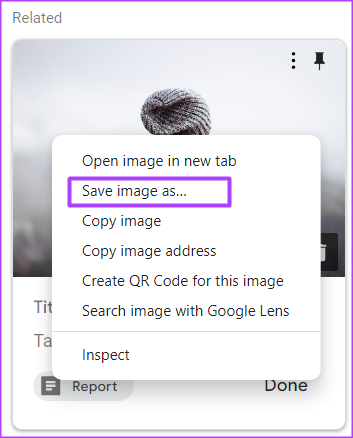
ステップ 7: ファイルに名前を付け、[保存] をクリックして PC に保存します。

画像をダウンロードするためにウェブ上で Google Docs ファイルを公開する方法
Web サイトがロックされていない場合は、そのコンテンツ (画像を含む) を簡単に右クリックして保存できます。 Google ドキュメント ファイルを Web に公開し、画像を右クリックして保存することで、同じことを複製できます。 これを行う手順は次のとおりです。
ステップ1: お好みのブラウザで Google ドキュメント ファイルを開きます。
Google ドキュメントを開く
ステップ2: リボンで、[ファイル] タブをクリックします。

ステップ 3: [共有] の横にある矢印をクリックします。

ステップ 4: オプションから「ウェブに公開」を選択します。

ステップ 5: ダイアログ ボックスで、[リンク] タブをクリックします。

ステップ 6: [公開] をクリックします。

ステップ 7: ブラウザー ウィンドウの上部にポップアップが表示され、Web に公開する選択を確認するよう求められます。 [OK] をクリックします。

ステップ 8: 提供されたリンクを右クリックしてコピーするか、キーボードの Ctrl + C キーを押します。

ステップ 9: リンクをブラウザーに貼り付けて、Enter をクリックします。 コンテンツは Web ページのように表示されます。
ステップ 10: 任意の画像を右クリックし、オプションから [名前を付けて画像を保存] を選択します。

ステップ 11: ファイルに名前を付け、[保存] をクリックして PC に保存します。

最初の 2 つの方法は、保存する画像が 1 つしかない場合に最適です。 ただし、保存したい画像が複数ある場合は、以下の最後の方法で時間と労力を節約できます。
Google DocsファイルをZipファイルとしてエクスポートして画像をダウンロードする方法
Google ドキュメント ファイル内のすべての画像をダウンロードするもう 1 つの方法は、ファイルを zip ファイルにエクスポートすることです。 ファイルをエクスポートした後、zip エクストラクターを使用してすべての画像を保存できます。 手順は次のとおりです。
ステップ1: お好みのブラウザで Google ドキュメント ファイルを開きます。
Google ドキュメントを開く
ステップ2: リボンで、[ファイル] タブをクリックします。

ステップ 3: [ダウンロード] をクリックして [Web ページ (.html、zip 形式)] を選択し、PC でダウンロードが完了するまで待ちます。
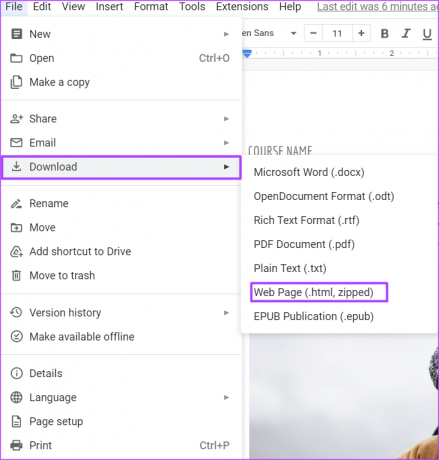
ステップ 4: ダウンロードした zip ファイルを PC でクリックします。

ステップ 5: ダウンロードした zip ファイルを右クリックし、[すべて展開] を選択します。

ステップ 6: zip ファイルの抽出されたコンテンツを保存する場所を選択します。

ステップ 7: [抽出] をクリックして画像を保存します。
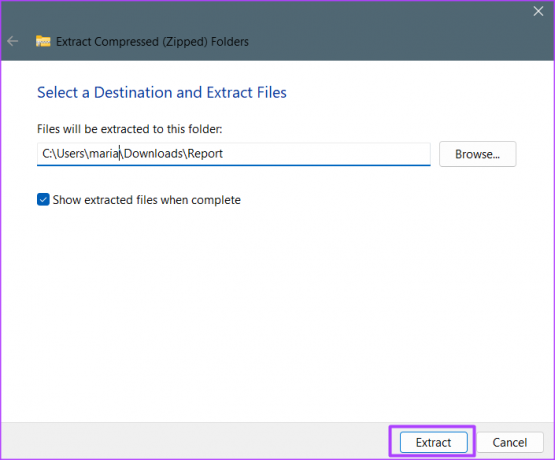
選択した場所に、Google ドキュメント ファイルのすべての画像を含む images という名前の新しいフォルダーが表示されます。
Google ドキュメントでアドオンを使用する
Google Keep は、Google ドキュメントで利用できる多くのアドオンの 1 つにすぎず、メモを取るのに最適です。 追加したい場合は、他の機能を Google ドキュメントにインストールできます。 クリックしてください Google ドキュメントのアドオン タブ 使用可能なオプションを参照するためのリボン。
最終更新日: 2022 年 10 月 13 日
上記の記事には、Guiding Tech のサポートに役立つアフィリエイト リンクが含まれている場合があります。 ただし、編集の完全性には影響しません。 コンテンツは偏りがなく、本物のままです。
によって書かれた
マリア・ヴィクトリア
Maria は、テクノロジーと生産性向上ツールに強い関心を持つコンテンツ ライターです。 彼女の記事は、Onlinetivity や Delesign などのサイトで見つけることができます。 仕事以外では、ソーシャル メディアで彼女の人生についてのミニブログを見つけることができます。



