Macで録音されないボイスメモの8つの最良の修正
その他 / / April 05, 2023
ボイスメモは、Mac でオーディオをすばやく録音するのに役立ちます。 ボイスメモを使用してメモや講義を録音したり、外部マイクを Mac に接続してコンテンツ作成用のオーディオを録音したりできます。 の ボイスメモアプリ 音声ファイルをロスレス形式で録音して、品質を向上させることもできます。

Voice Memos アプリが Mac でオーディオの録音に失敗することがあります。 そして、なぜそのようなことが起こるのか、あなたにはわからないでしょう。 Macでボイスメモが記録されない問題の最善の修正のリストをまとめました.
1. 内蔵マイクの設定を確認する
Mac の Voice Memos アプリを使用して音声を録音できない場合、最初に確認する必要があるのは、組み込みのマイク設定です。 オーディオ クリップを録音するときはいつでも、Mac のデフォルトのマイクが有効になっていることを確認する必要があります。 同じように確認する方法は次のとおりです。
ステップ1: Command + Space キーを押して Spotlight 検索を開き、次のように入力します。 システム環境設定、 し、Return キーを押します。

ステップ2: サウンドをクリックします。

ステップ 3: 上部の [入力] タブをクリックします。

ステップ 4: Mac の内蔵マイクが選択されているかどうかを確認します。 「MacBook Air マイク」が選択されているかどうかを確認しています。

内蔵マイクの入力音量と入力レベルも確認する必要があります。 スライダーを使用して、選択に応じて入力音量を上げることができます。
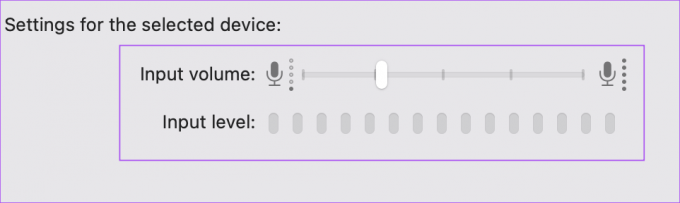
ステップ 5: 変更後、設定ウィンドウを閉じ、ボイスメモを開いて音声を録音できるか確認してください。

ガイドを確認してください Mac でマイクが機能しない.
2. 効果音設定を有効にする
次に、Mac のサウンド効果の設定をいくつか変更してみてください。 公式 Apple コミュニティ サポート ページ は、ユーザー インターフェイス サウンドを有効にすることで、Mac でボイス メモが録音されない問題を解決できることを示唆しています。
ステップ1: Command + Space キーを押して Spotlight 検索を開き、次のように入力します。 システム環境設定、 し、Return キーを押します。

ステップ2: サウンドをクリックします。

ステップ 3: 上部の [サウンド効果] タブをクリックします。

ステップ 4: 「Play User Interface Sound Effects」の横にあるチェックボックスをクリックして、機能を有効にします。

「音量が変更されたときにフィードバックを再生する」オプションを有効にすることも提案されました。

ステップ 5: 設定ウィンドウを閉じて、ボイスメモを録音して問題が解決するかどうかを確認してください。

3. 内部ストレージを確認する
ボイスメモが Mac に録音されないもう 1 つの理由として考えられるのは、内部ストレージ容量の不足です。 長時間の複数のオーディオ ファイルを録音する場合は、Mac に十分な内部ストレージ容量が残っているかどうかを確認してください。 私たちの投稿を参照してください Mac のストレージを確認して最適化する方法.
空き容量を確保したら、ボイスメモを録音してみて、問題が解決するかどうかを確認してください。
4. 外部マイクの取り外し
オーディオを録音するために Mac に外部マイクを接続している場合、正しく動作していない可能性があります。 Mac から取り外して、Mac の内蔵マイクを使用して録音することをお勧めします。 ボイス メモ アプリがまだオーディオを録音していない場合は、次の解決策を試してください。
5. ボイスメモの強制終了と再起動
アプリを強制終了して再起動すると、Mac のいくつかの不具合を修正するのに役立ちます。 アプリを使用した後、Mac でそのアプリをアクティブなままにしないでください。 ボイスメモアプリを新たに開始して、機能するかどうかを確認する方法は次のとおりです.
ステップ1: メニュー バーの左上隅にある Apple アイコンをクリックします。

ステップ2: オプションのリストから [強制終了] を選択します。

ステップ 3: [強制終了] ウィンドウで [ボイスメモ] を選択し、右下隅にある [強制終了] をクリックします。

ステップ 4: ボイスメモを再起動して、問題が解決するかどうかを確認してください。

6. Mac をセーフ モードで起動する
ボイスメモはシステムアプリなので、試すことができます Mac をセーフ モードで起動する サードパーティのアプリがその機能を妨げているかどうかを確認します。 セーフ モードでは、Mac でのシステム アプリの起動のみが許可されます。 方法は次のとおりです。
Apple シリコン搭載の Mac の場合
ステップ1: メニューバーの左上隅にある Apple ロゴをクリックします。

ステップ2: シャットダウンをクリックします。

ステップ 3: Mac がシャットダウンしたら、電源ボタンを 2 つの起動オプション (Macintosh HD とオプション) が表示されるまで押し続けます。
ステップ 4: Shiftキーを押しながらMacintosh HDを選択し、「セーフモードで続行」を選択します。

ステップ 5: Mac が起動したら、ボイスメモを録音してみてください。
Intel チップを搭載した Mac の場合
ステップ1: 左上隅にある Apple ロゴをクリックします。

ステップ2: [再起動] を選択します。

ステップ 3: Mac が再起動したらすぐに、Shift キーを押し続けます。
ステップ 4: ログインウィンドウが表示されたら、Shift キーを放します。
ステップ 5: Voice Memos アプリがオーディオを録音しているかどうかを確認します。

7. macOS を更新する
Voice Memos アプリの最新バージョンにアップグレードすることで、この問題の解決を試みることができます。 新しいバージョンの macOS をダウンロードしてインストールする必要があります。 同じ更新を確認する方法は次のとおりです。
ステップ1: 左上隅にある Apple アイコンをクリックします。

ステップ2: オプションのリストから [この Mac について] を選択します。

ステップ 3: ソフトウェアアップデートをクリックします。

ステップ 4: 利用可能な場合は、アップデートをダウンロードしてインストールします。
インストールが完了したら、問題が解決したかどうかを確認してください。
8. 何も機能しない場合は QuickTime Player を使用する
どの解決策もうまくいかない場合は、次の手順に従って、QuickTime Player を使用してオーディオを録音してみてください。
ステップ1: Command + Space キーを押して Spotlight 検索を開き、次のように入力します。 QuickTimeプレーヤー、 し、Return キーを押します。

ステップ2: [キャンセル] をクリックして、デフォルト ウィンドウを閉じます。
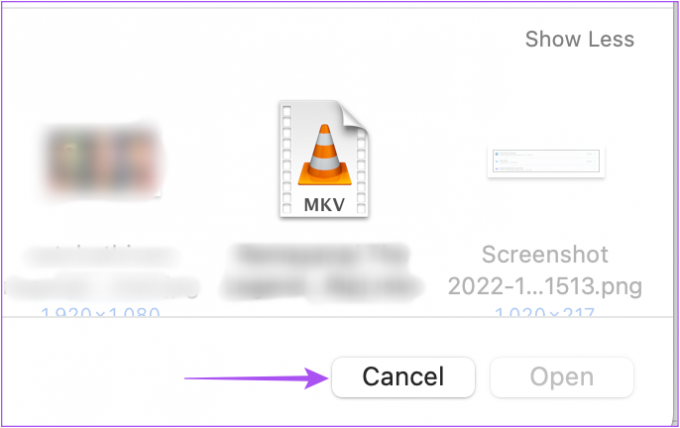
ステップ 3: Dock の QuickTime Player アイコンを右クリックし、[新しいオーディオ録音] を選択します。

ステップ 4: 画面上のレコーダーを使用してオーディオ クリップを録音します。

ステップ 5: 記録したら、左上隅の X アイコンをクリックしてレコーダーを閉じます。

ステップ 6: オーディオ ファイルの場所と形式を選択します。 必要に応じてオーディオの名前を変更し、[保存] をクリックします。

Macでオーディオを録音する
これらの解決策は、ボイスメモ アプリの問題を解決するのに役立ちます。 Apple が長い間、デフォルトの音声録音アプリをユーザーに提供してきたことは素晴らしいことです。
最終更新日: 2022 年 10 月 13 日
上記の記事には、Guiding Tech のサポートに役立つアフィリエイト リンクが含まれている場合があります。 ただし、編集の完全性には影響しません。 コンテンツは偏りがなく、本物のままです。
によって書かれた
パウルシュ・チャウダリー
スマートフォン、ラップトップ、テレビ、コンテンツ ストリーミング プラットフォームに関連する日常の問題を最も簡単な方法で解決し、テクノロジーの世界をわかりやすく説明します。



