Windows 11でコンピューターの管理を開く8つの簡単な方法
その他 / / April 06, 2023
コンピュータの管理は、Windows コンピュータのリソースを管理するためのいくつかの管理ツールへのアクセスを提供するシステム管理ユーティリティです。 たとえば、このユーティリティを使用して簡単に ユーザー アカウントを管理する コンピューター上の共有フォルダーや、デバイス マネージャー、パフォーマンス モニター、イベント ビューアーなどのツールにアクセスできます。 一つの場所へ。

ただし、コンピューターの管理ツールを使用して Windows で管理タスクを実行する前に、その起動方法を知っておく必要があります。 心配しないで! Windows 11 でコンピューターの管理を開くための 8 つの迅速かつ簡単な方法のリストを作成しました。 さぁ、始めよう。
1. ファイル名を指定して実行を使用してコンピュータの管理を開く
実行ユーティリティは、すばやく実行するための頼りになるオプションです Windows で重要なツールを起動する. [ファイル名を指定して実行] コマンドを使用して、PC でデバイス マネージャー、レジストリ エディター、およびその他の多くの便利なツールを開くことができます。 これを使用してコンピューターの管理を開く方法は次のとおりです。
ステップ1: Windows + R キーを押して実行ユーティリティを開きます。

ステップ2: テキストフィールドをクリックして入力しますcompmgmt.msc [実行] ダイアログ ボックスで。
ステオ 3: 次に、[OK] をクリックするか、キーボードの Enter キーを押して、[コンピューターの管理] を起動します。
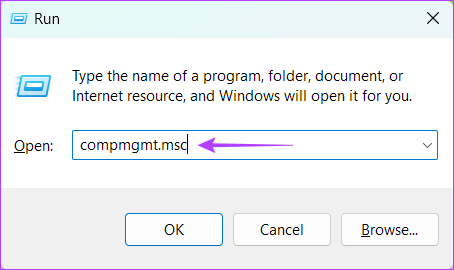
2. パワー ユーザー メニューからコンピュータの管理を開く
パワー ユーザー メニューまたは WinX メニューは、高度で頻繁に使用される Windows ツールにすばやくアクセスできる便利なメニューです。 Windows でパワー ユーザー メニューを使用してコンピュータの管理を開くには、次の手順に従います。
ステップ1: Windows + X キーを押して、パワー ユーザー メニューを開きます。

ステップ2: ポップアップ メニューから、[コンピュータの管理] を選択します。

3. Windows Search を使用してコンピューターの管理を起動する
コンピュータの管理にすばやくアクセスするもう 1 つの方法は、
Windows 検索. デフォルトのキーボード ショートカットを押して Windows 検索にアクセスし、それを使用して [コンピュータの管理] を見つけるだけです。 パソコンで行う方法は次のとおりです。ステップ1: Windows + S キーを押して、コンピューターの Windows Search にアクセスします。

ステップ2: タイプ コンピュータマネジメント を検索バーで入力し、キーボードの Enter キーを押します。 次に、[コンピューターの管理] の結果から、[開く] をクリックします。

4. ファイル エクスプローラーを使用してコンピューターの管理を開く
の他に ファイルとフォルダの管理、ファイル エクスプローラーを使用して、コンピューターで便利なユーティリティをすばやく起動することもできます。 エクスプローラーからコンピューターの管理にアクセスする場合は、以下の手順に従ってください。
ステップ1: キーボードの Windows + E キーを押してファイル エクスプローラーを開きます。

ステップ2: 表示されるエクスプローラー ウィンドウで、アドレス バーをクリックし、次のように入力します。 compmgmt.msc.
ステップ 3: 次に、キーボードの Enter キーを押して、[コンピューターの管理] を開きます。
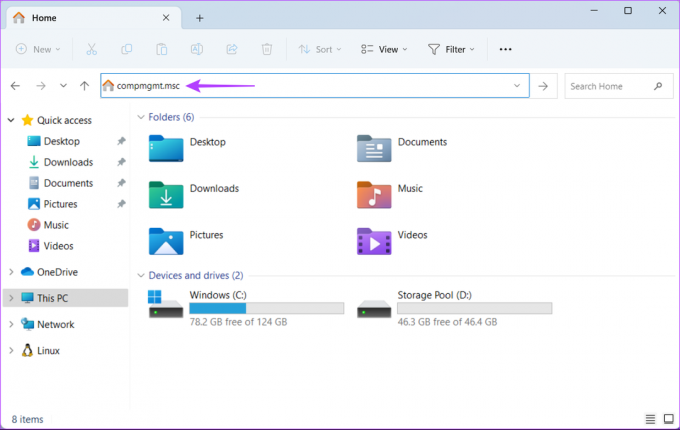
5. タスク マネージャーを使用してコンピューターの管理を開く
主に、タスク マネージャーは次の目的で使用されます。 コンピュータで実行中のプログラムを管理する または、システム リソースを監視してパフォーマンスを評価します。 ただし、タスク マネージャーを使用して、Windows コンピューターで便利なユーティリティを開くこともできます。
タスク マネージャーからコンピューターの管理を開くには、次の手順に従います。
ステップ1: Ctrl + Shift + Esc キーを押して、タスク マネージャーを開きます。

ステップ2: [タスク マネージャー] ウィンドウで [新しいタスクの実行] ボタンをクリックします。

ステップ 3: [新しいタスクの作成] ダイアログが表示されたら、次のように入力します。 compmgmt.msc をテキスト フィールドに入力し、キーボードの Enter キーを押します。
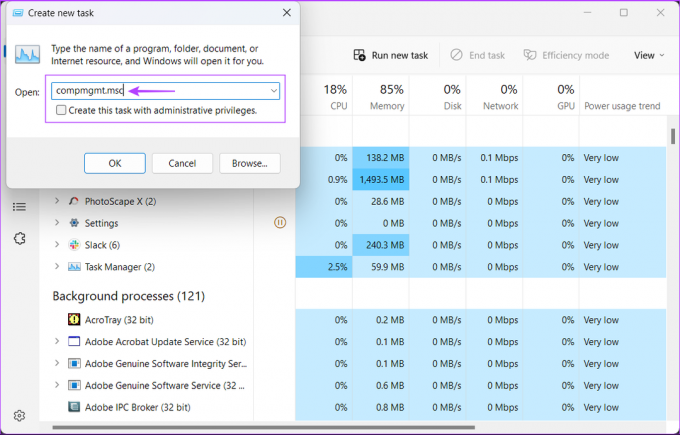
6. コントロール パネルからコンピュータの管理を開く
コンピュータの管理に簡単にアクセスできるもう 1 つの方法は、従来のコントロール パネルを使用することです。 以下の手順に従ってコントロールパネルを開き、 Windows ツール フォルダにアクセスする これは、コンピューターの管理やその他のユーティリティをコンピューターで起動するために使用できます。
ステップ1: Windows + S キーを押して Windows Search を開き、次のように入力します。 コントロールパネル。 次に、コントロール パネルの結果から、[開く] をクリックします。

ステップ2: 開いたコントロール パネル ウィンドウで、[カテゴリ] ドロップダウンをクリックし、[大きいアイコン] を選択します。

ステップ 3: 下にスクロールして、[Windows ツール] オプションをクリックします。
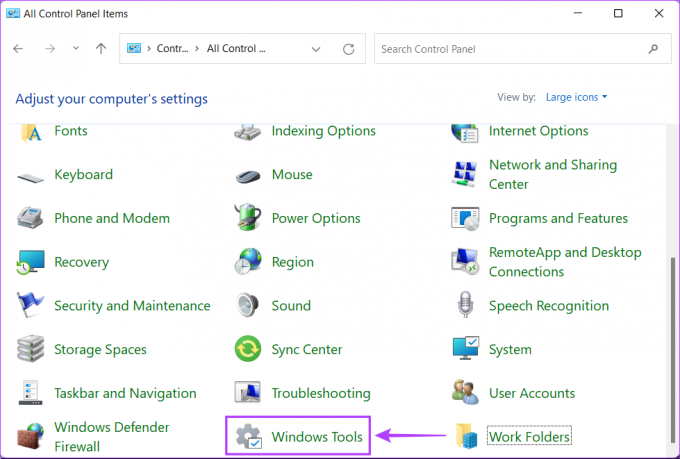
ステップ 4: コンピュータの管理のアイコンをダブルクリックします。

上記の方法とは別に、Windows ターミナル、レガシーなどのデフォルトのコマンド ライン ツールを使用してコンピュータの管理を起動することもできます。 コマンド プロンプトまたは PowerShell Windows で。 必要なのは、指定されたツールにアクセスして、以下に詳述する簡単なコマンドを実行することだけです。
ステップ1: 検索にアクセスして入力するには、Windows + S キーを押します 「ターミナル」 検索バーで。 次に、結果から [開く] をクリックして、ターミナルを起動します。
同じ方法を使用して、コマンド プロンプトや Windows PowerShell などの従来のコマンド ライン ツールをコンピューターで起動することもできます。

ステップ2: 画面にユーザー アカウント制御 (UAC) プロンプトが表示されたら、[はい] をクリックします。

ステップ 3: 表示されるコマンド ライン ウィンドウで、次のコマンドを入力し、キーボードの Enter キーを押します。
compmgmt.msc
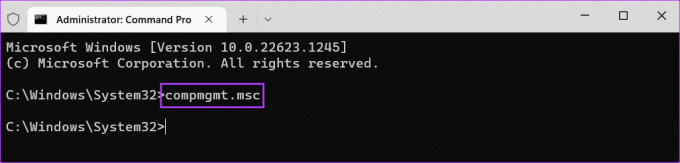
キーボードの Enter キーを押して上記のコマンドを実行するとすぐに、[コンピューターの管理] ウィンドウが画面に表示されます。

8. コンピュータ管理のショートカットを作成する
コンピュータの管理に頻繁にアクセスする必要がある場合は、ショートカットとしてデスクトップにピン留めすることができます。 これまでにデスクトップ ショートカットを作成したことがない場合は、以下の手順に従って作成し、コンピュータの管理にリダイレクトすることができます。
ステップ1: デスクトップの任意の場所を右クリックして、コンテキスト メニューを開きます。 次に、[新規]、[ショートカット] の順にクリックします。

ステップ2: 次のテキストをコピーしてテキスト フィールドに貼り付けます。 次に、[次へ] をクリックします。
compmgmt.msc

ステップ 3: テキストフィールドをクリックして、ショートカットに名前を付けます コンピュータマネジメント. 次に、[完了] をクリックします。

ステップ 4: [完了] をクリックすると、新しい [コンピューターの管理] ショートカットがデスクトップに表示されます。 コンピュータの管理にアクセスする必要があるときはいつでも、新しく作成されたショートカットをダブルクリックします。

コンピュータ管理に関するよくある質問
Windows 11 でコンピューターの管理を開く最も簡単な方法は、パワー ユーザー メニューからです。 Windows + X キーを押して、ポップアップ メニューから [コンピュータの管理] を選択します。
はい、コンピュータの管理を使用して、コンピュータのユーザー アカウントを管理できます。 ただし、この機能は Windows 11 の Pro または Enterprise エディションでのみ利用できます。
デバイス マネージャーは Windows に組み込まれているユーティリティで、コンピューターにインストールされているデバイスを表示し、それらのドライバーを管理できます。
コンピュータ管理を簡単に開く
したがって、上記の方法のいずれかに従って、Windows 11コンピューターでコンピューターの管理をすばやく起動し、それを使用して 管理タスクを実行する または他の便利なユーティリティを起動します。 どの方法が最も簡単だと思うか、または Windows 11 でコンピューターの管理にアクセスするためのより良い方法があるかどうかをお知らせください。
最終更新日: 2023 年 2 月 6 日
上記の記事には、Guiding Tech のサポートに役立つアフィリエイト リンクが含まれている場合があります。 ただし、編集の完全性には影響しません。 コンテンツは偏りがなく、本物のままです。



