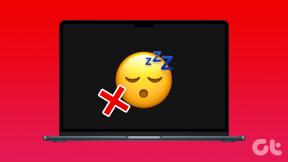0x800f0831 Windows 10 更新エラーを修正
その他 / / August 20, 2022
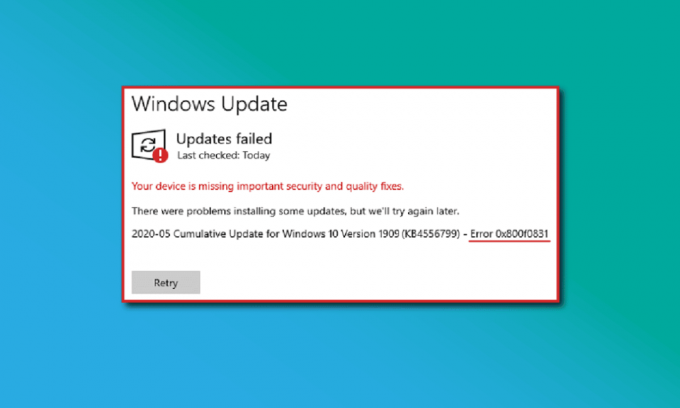
Windows 更新サービスを使用すると、多くのユーザーが 0x800f0831 Windows 10 エラーを報告しています。 このエラーが発生すると、PC に累積的な更新プログラム、セキュリティ更新プログラム、またはその他の重要な更新プログラムをインストールできなくなります。 このエラーは、Windows 10/11 に特定の更新プログラム KB5012599 をインストールすると発生します。 通常、このエラーは、破損した Windows ストア キャッシュ、無効化された Windows 更新サービス、ウイルス対策プログラム、または破損した更新ファイルによって引き起こされます。 Windows 10 PC でも同じ更新エラーに直面している場合、この記事のトラブルシューティング方法は、0x800f0831 21h1 修正を達成するのに役立ちます。 だから、読み続けてください!
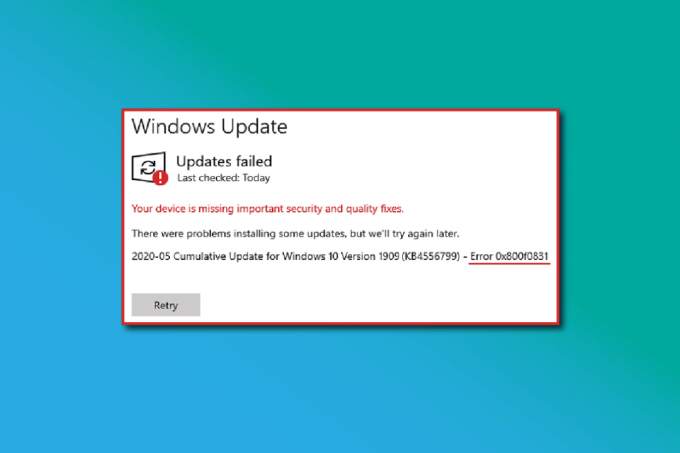
コンテンツ
- 0x800f0831 Windows 10 更新エラーを修正する方法
- 方法 1: 基本的なトラブルシューティング方法
- 方法 2: 外部デバイスを取り外す
- 方法 3: 適切な日付と時刻を設定する
- 方法 4: Windows Update トラブルシューティング ツールを実行する
- 方法 5: Windows Update コンポーネントをリセットする
- 方法 6: Essential Windows Services を再起動する
- 方法 7: ソフトウェア配布フォルダーを削除する
- 方法 8: 最近のアップデートをアンインストールする
- 方法 9: システム パーティションを拡張する
- 方法 10: ストレージスペースをクリアする
- 方法 11: 更新プログラムを手動でインストールする
- 方法 12: メディア作成ツールを使用して更新する
- 方法 13: Windows レジストリを微調整する
- 方法 14: システムの復元を実行する
- 方法 15: PC をリセットする
0x800f0831 Windows 10 更新エラーを修正する方法
Windows 10 PC で説明されているエラー コードに寄与するいくつかの理由があります。 それらは以下にリストされています。
- Windows 版は、コンピュータのアップグレードをサポートしていません。
- プラグインされた外部 USB デバイスは互換性がありません。
- 実行されていない重要なサービスはほとんどありません。
- ウイルス対策とマルウェアが更新を妨げています。
- コンピューターが新しい更新プログラムをインストールするための十分なスペースがありません。
- 破損したデータ、不十分なインターネット供給。
- 時代遅れの BIOS と非常に古いコンピューター。
- Windows レジストリと Windows ファイル システムが破損しています。
これで、説明したエラーの原因がわかりました。 以下のトラブルシューティング方法に従って、同じ問題を修正してください。
方法 1: 基本的なトラブルシューティング方法
以下は、問題を解決するための基本的な方法です。
1A。 システムファイルの修復
システムに破損したファイルがある場合は、更新をインストールする前にまずそれらを修復する必要があります。 システム ファイル チェッカー (SFC コマンド) は、コンピューター内の破損したファイルをスキャンして修復します。 展開イメージのサービスと管理 (DISM) は、強力なコマンド ラインを使用して Windows OS のエラーを修復します。 更新エラー 0x800f0831 Windows 10 を解決するには、ガイドの指示に従って Windows 10 コンピューターで SFC/DISM ユーティリティを実行することをお勧めします Windows 10でシステムファイルを修復する方法.

スキャン処理が完了したら、最新のアップデートをインストールできるかどうかを確認してください。
1B. ウイルス対策を一時的に無効にする (該当する場合)
ウイルス対策スイートによって、新しい最新の更新プログラムが PC にインストールされないことがあります。 多くの互換性の問題は、修正が困難な複数の Windows ユーザーによって特定されています。 ウイルス対策ソフトなど ノートン と アバスト 最新の Windows アップデートを妨げる可能性があり、内蔵またはサードパーティのウイルス対策ソフトウェアを一時的に無効にして、同じ問題を解決することをお勧めします。 ガイドを読む Windows 10でウイルス対策を一時的に無効にする方法 指示に従って、PC でウイルス対策プログラムを一時的に無効にします。

Windows 10 PC で 0x800f0831 エラーを修正した後、セキュリティ スイートのないシステムは常に脅威であるため、ウイルス対策プログラムを再度有効にしてください。
1C。 Google DNS を使用する
一部のユーザーは、DNS アドレスを変更すると、Windows 10 コンピューターで 0x800f0831 を修正するのに役立つと示唆しています。 Google DNS には 8.8.8.8 と 8.8.4.4 の IP アドレスがあり、クライアントとサーバー間の安全な DNS 接続を確立するために、シンプルで覚えやすいものです。
これが私たちの簡単なガイドです Windows 10 で DNS 設定を変更する方法 これは、コンピューターの DNS アドレスを変更するのに役立ちます。 次のガイドに従って、Windows 10 コンピューターで任意の Open DNS または Google DNS に切り替えることもできます。 Windows で OpenDNS または Google DNS に切り替える方法. 指示に従って、PC に累積的な更新プログラムをインストールできるかどうかを確認します。
![[次の DNS サーバー アドレスを使用する] アイコンを選択します。 0x800f0831 Windows 10 更新エラーを修正](/f/f70904519409d2074e7eefbd25750f4e.png)
1D。 プロキシ サーバーを無効にする
Windows 10 コンピューターで不適切なネットワーク構成を使用すると、0x800f0831 Windows 10 20h2 エラーが発生することがあります。 VPN サービスをインストールしている場合、または PC にプロキシ サーバーを使用している場合は、以下をお読みください。 Windows 10 で VPN とプロキシを無効にする方法 記事の指示に従って手順を実行します。
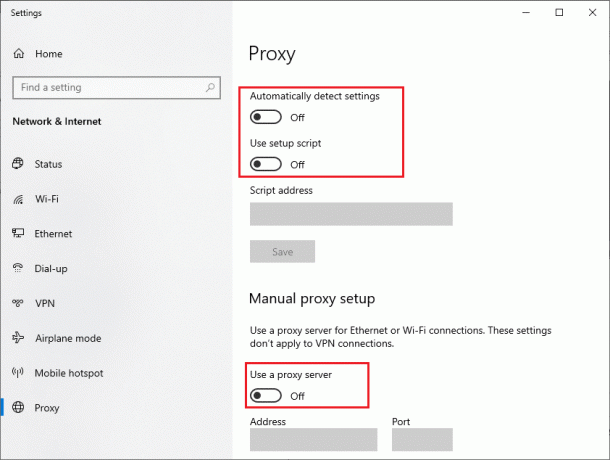
VPN クライアントとプロキシ サーバーを無効にした後、説明したエラーを修正したかどうかを確認します。 それでも、同じ問題に直面する場合は、 モバイルホットスポット。
1E. BIOS の更新
世界中の何人かの Windows 10 ユーザーが、BIOS の更新後に 0x800f0831 エラーが消えたと報告しています。 ただし、最新バージョンの BIOS を使用していても同じエラーが発生する場合は、BIOS を再インストールする必要があります。 上記のすべての方法で問題を解決できない場合は、ガイドの指示に従って BIOS を更新することをお勧めします。 BIOS とは何ですか? BIOS の更新方法は?
![[今すぐ再起動する] をクリックして、更新を完了します。 0x800f0831 Windows 10 更新エラーを修正](/f/153360754077f903e835ab71cc4d6d4d.png)
BIOS を更新したら、Windows 10 の更新エラー 0x800f0831 が修正されます。
方法 2: 外部デバイスを取り外す
Windows 10 コンピューターで更新エラー 0x800f0831 21h1 エラーが発生した場合は、外部周辺機器または USB デバイスを接続しているかどうかを確認してください。 その場合は、エラーの原因となる電磁干渉を避けるために、それらを削除することをお勧めします。 指示に従ってください。
1. まず、すべてのプラグを抜きます 外部 USB デバイス コンピューターに接続されています。

2. 次に、 ウェブカメラ デバイス, プリンター、 およびその他の周辺機器を接続し、最も必要なデバイスを接続したままにします。
0x800f0831 エラーを修正したかどうかを確認します。
また読む:Windows Update エラー 0x800704c7 を修正
方法 3: 適切な日付と時刻を設定する
コンピューターの日付と時刻の設定が正しくないと、Windows PC で 0x800f0831 Windows 10 21h1 エラーが発生する可能性があります。 Windows 10 コンピューターで日付、地域、時刻の設定を同期するには、以下の手順に従ってください。
1. を押します。 Windows + I キー 一緒に開く Windows の設定。
2. 今、選択 時間と言語 設定。

3. 次に、 日付時刻 タブで、2 つの値を確認します 時刻を自動で合わせる と タイムゾーンを自動的に設定する オプションがオンになっています。
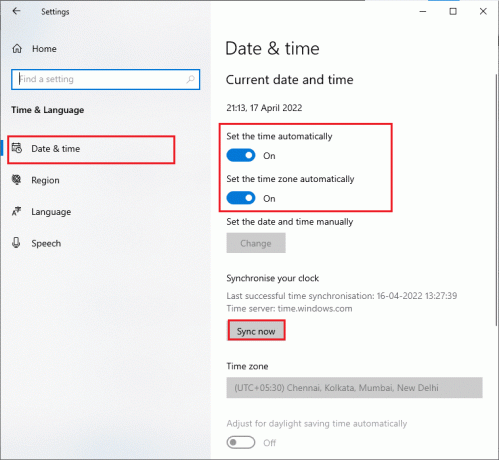
4. 次に、をクリックします 今すぐ同期 上で強調表示されているように。 0x800f0831 修正を達成できるかどうかを確認します。
方法 4: Windows Update トラブルシューティング ツールを実行する
コンピューターにバグや問題がある場合、Windows PC を更新することはできません。 Windows の組み込みのトラブルシューティング ツールは、ネットワーク接続の問題、破損したレジストリ キー、および 0x800f0831 Windows 10 21h1エラーの原因となる破損したWindowsコンポーネントもこれで修正できます 道具。 ガイドに記載されている手順に従ってください Windows Update トラブルシューティング ツールを実行する方法.

示されているとおりに実行し、トラブルシューティング担当者によって特定された問題を解決します。
また読む:Windows Update エラー 80072ee2 を修正する方法
方法 5: Windows Update コンポーネントをリセットする
0x800f0831 Windows 10 21h1 を修正する効果的な方法は、他のオプションが役に立たなかった場合、Windows 更新コンポーネントをリセットすることです。 すべての Windows 更新ファイルはコンピューターに保存されており、破損していたり互換性がない場合は、いくつかのイライラする問題に直面する必要があります。 コンピューターの破損した Windows Update コンポーネントを修正するには、次のガイドに従ってください。 Windows 10 で Windows Update コンポーネントをリセットする方法.
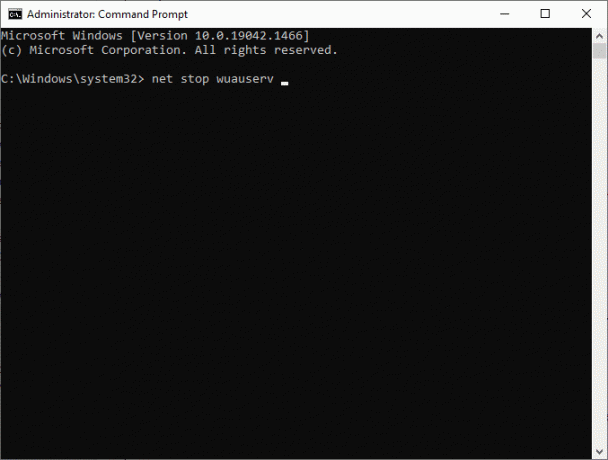
この単純なプロセスでは、コマンド プロンプトで一連のコマンドを実行して、重要な Windows サービスをすべて Windows 10 PC で再起動します。 すべてのコマンドを実行したら、累積的な更新プログラムをインストールできるかどうかを確認します。
方法 6: Essential Windows Services を再起動する
エラー コード 0x800f0831 21h1 を回避するには、Windows Update やバックグラウンド インテリジェント転送サービスなどのいくつかの重要な Windows サービスをコンピューターで有効にする必要があります。 バックグラウンド インテリジェント転送サービスは、使用可能な帯域幅を使用して最新の更新プログラムをインストールします。これにより、進行中のインストールが他にない場合にのみ、コンピュータが更新プログラムをインストールします。 システムでこれらのサービスが無効になっていると、前述のエラーに直面する可能性が高くなります。 したがって、以下の手順に従って、重要な Windows サービスを再起動します。
1. ヒット Windows キー、 タイプ サービス、 そしてクリック 管理者として実行.

2. 次に、下にスクロールしてダブルクリックします バックグラウンド インテリジェント転送サービス.
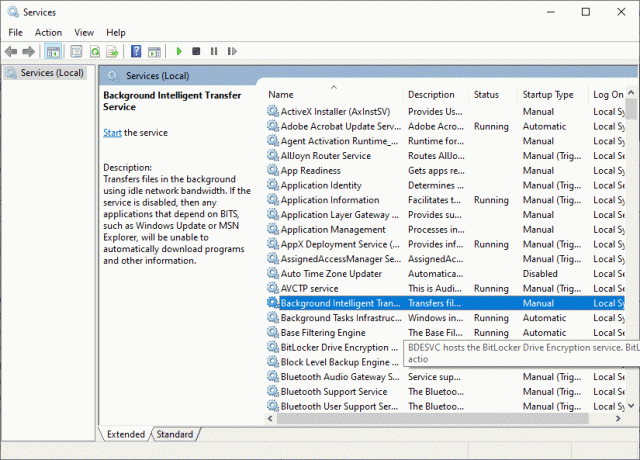
3. 今、選択 スタートアップの種類 に 自動、示されているように。
ノート: もし サービス状況 は 停止をクリックしてから、 始める ボタン。 もし サービス状況 は ランニング、 クリック 止まる もう一度開始します。
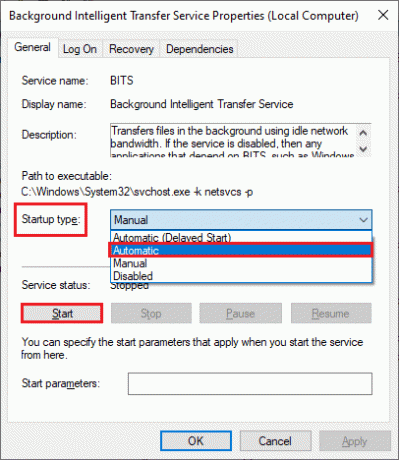
4. クリック 適用 > OK 変更を保存します。 0x800f0831 21h1 fix を達成できるかどうかを確認します。
5. 次のような他の Windows サービスについて、これらすべての手順を繰り返します。 暗号化、MSI インストーラー、 と Windows Update サービス.
また読む:Windows 10でiaStorA.sys BSODエラーを修正する7つの方法
方法 7: ソフトウェア配布フォルダーを削除する
Windows Update サービスが実行されていることを確認しても Windows 10 で更新エラーが発生する場合は、更新の問題を解決する別の簡単な回避策があります。 まず、Windows Update サービスを停止し、 ソフトウェア配布 ファイルエクスプローラーのフォルダー。 次に、Windows Update サービスを再度開始します。 以下の指示に従ってください。
1. を起動します サービス 方法 4 で行ったように、管理者としてウィンドウを開きます。
2. 次に、画面を下にスクロールして右クリックします Windows Update.
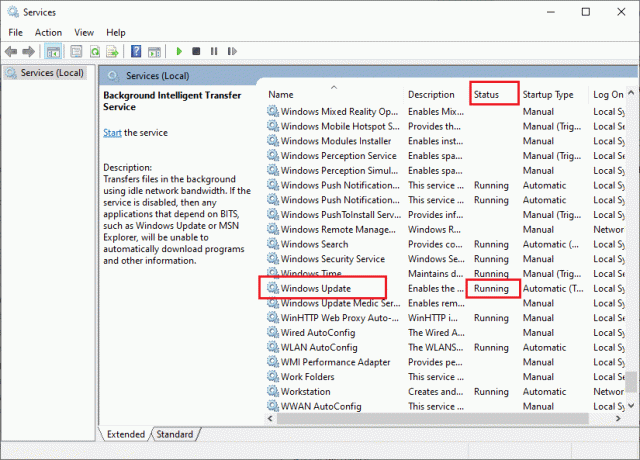
3A。 もし 状態 に設定されていません ランニング、スキップして ステップ 5.
3B. もし 状態 は ランニング、 クリック 止まる 示されているように。
![ステータスが実行中の場合は、[停止] をクリックします。](/f/1aa5acafc101aaf07a962d77cb91a8f6.png)
4. プロンプト画面で2~3秒待ち、 Windows は、ローカル コンピューターで次のサービスを停止しようとしています…
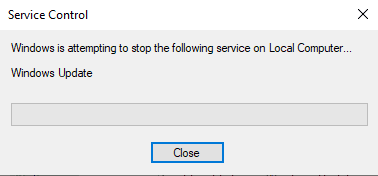
5. 開催中 ファイルエクスプローラー クリックして Windows + E キー 同時に。 次に、次のパスに移動します。
C:\Windows\SoftwareDistribution\DataStore
6. ここで、すべてのファイルとフォルダーを選択して右クリックし、 消去 オプション。
![[削除] オプションを選択して、DataStore の場所からすべてのファイルとフォルダーを削除します。 0x800f0831 Windows 10 更新エラーを修正](/f/3d4535bdae1868729345317c7de04c8f.png)
7. 同様に、パスに移動し、すべてのファイルとフォルダーを削除します。
C:\Windows\SoftwareDistribution\Download
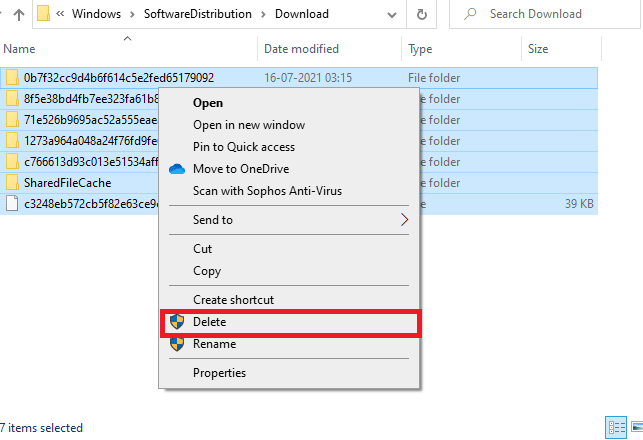
8. 再び、に切り替えます サービス ウィンドウを右クリックします Windows Update、 を選択します。 始める オプション。

9. プロンプトで 3 ~ 5 秒待ち、 Windows は、ローカル コンピューターで次のサービスを開始しようとしています…
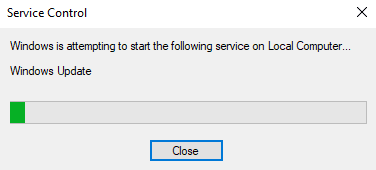
最後に、Windows Update サービスを再起動したため、Software Distribution フォルダーの内容が削除されました。 0x800f0831 を修正できるかどうかを確認します。
方法 8: 最近のアップデートをアンインストールする
Windows 10 PC に互換性のない以前の更新プログラムがあると、新しい更新プログラムをその PC にダウンロードできない場合があります。 したがって、コンピューターにインストールされている最近の更新プログラムをアンインストールして、0x800f0831 を修正することをお勧めします。 タスクを実行するのは非常に簡単で、手順は次のとおりです。
1. ヒット Windows キー とタイプ コントロールパネルをクリックしてから、 開ける.
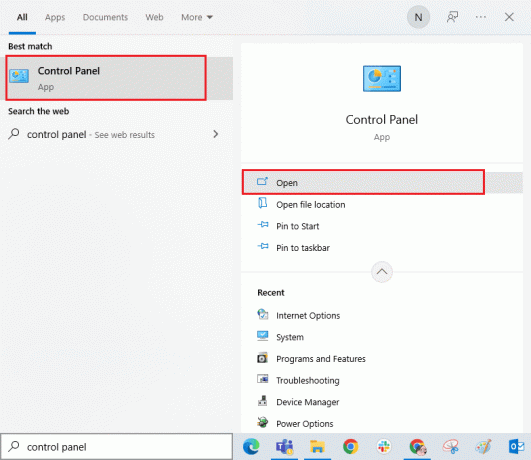
2. 設定 表示 > カテゴリをクリックしてから、 プログラムをアンインストールする の下のオプション プログラム 描かれているメニュー。
![[プログラム] メニューの [プログラムのアンインストール] オプションをクリックします。 0x800f0831 Windows 10 更新エラーを修正](/f/293ac081c544ba6a14d75a9221cf62af.png)
3. 今、クリックしてください インストールされたアップデートを表示する 示されているように、左側のペインで。
![[インストールされた更新プログラムを表示] をクリックします](/f/814a90e27fbb9e9593083e06cc1493f5.png)
4. 次に、最新のアップデートを検索して選択します。 にインストール 日付とクリック アンインストール 以下に示すようにオプション。
![最新のアップデートを選択し、[アンインストール] オプションをクリックします。 0x800f0831 Windows 10 更新エラーを修正](/f/c67051ae4590a3d5bdc78ca643a6b9fb.png)
5. 最後に、プロンプトを確認し、 再起動 あなたのコンピュータ。
Windows 10で説明されている更新エラーを修正できるかどうかを確認してください.
また読む:Windows 10 で Win セットアップ ファイルを削除する方法
方法 9: システム パーティションを拡張する
システム パーティションに十分なスペースがない場合、Windows 10 PC に新しい更新プログラムをインストールすることはできません。 コンピュータのメモリ容量を増やす方法は他にもいくつかありますが、常に役立つとは限りません。 0x800f0831 Windows 10 20h2 エラーを修正するには、システムで予約済みのパーティションを拡張する必要があります。 システムで予約済みのパーティションを増やすためのサードパーティ製ツールは多数ありますが、ガイドに従って手動で行うことをお勧めします Windows 10 でシステム ドライブ パーティション (C:) を拡張する方法.
![システム ドライブを右クリックし、[ボリュームの拡張] を選択します。](/f/d48b660762b610d54c58f9aafac2061c.png)
システム パーティションを拡張したら、問題が解決したかどうかを確認します。
方法 10: ストレージスペースをクリアする
お使いの PC に Microsoft Store から新しいアプリケーションをインストールするためのドライブ容量がない場合、説明したエラー コードが表示されます。 したがって、まずドライブの容量を確認し、必要に応じて一時ファイルを消去してください。
ステップ I: ドライブ容量を確認する
Windows 10 PC のドライブ容量を確認するには、以下の手順に従ってください。
1. を押します。 Windows + E キー 一緒に開く ファイルエクスプローラー.
2. 今、クリックしてください このパソコン 左画面から。
3. 以下のディスク容量を確認してください デバイスとドライバー 示されているように。 赤で表示されている場合は、一時ファイルをクリアすることを検討してください。
![[デバイスとドライバー] の下のディスク容量を確認します](/f/66c51c8f994fe743d2cd96603c2341d1.png)
ステップ II: 一時ファイルをクリアする
更新エラー 0x800f0831 の原因となっているコンピューターに最小限の空き容量がある場合は、ガイドに従ってください Windows でハードディスクの空き容量を増やす 10 の方法 これにより、コンピューター内の不要なファイルをすべて消去できます。
![[システムの復元とシャドウ コピー] の下にある [クリーンアップ…] ボタンをクリックします。 0x800f0831 Windows 10 更新エラーを修正](/f/230b19afb4e56d420560f5c74e352ce6.png)
最後に、0x800f0831 修正を達成できれば。
また読む: Windows 10 更新エラー 0x80072ee7 を修正
方法 11: 更新プログラムを手動でインストールする
このガイドの他の解決策がすべてうまくいかない場合でも、必要な更新を手動でダウンロードできます。 の Windows 10 更新履歴の Web ページ には、Windows コンピュータ用にリリースされた更新のすべての履歴があります。 以下の手順に従って、アップデートを強制的にインストールします。
1. ヒット 窓 + 私キー 同時に開く 設定 あなたのシステムで。
2. 今、クリックしてください 更新とセキュリティ.

3. 次に、 更新履歴を見る 以下で強調表示されているオプション。

4. リストで、 KB番号 競合するエラーが発生したため、ダウンロードが保留中です。
5. ここで、 KB番号 の中に Microsoft Update カタログ 検索バー。

6. 最後に、をクリックします ダウンロード 最新のアップデートに対応し、画面の指示に従ってプロセスを完了します。

方法 12: メディア作成ツールを使用して更新する
アップデートを手動でインストールできない場合は、Media Creation Tool を使用してインストールしてみてください。 これは、Windows 10 PC の更新エラーを修正するために Microsoft が推奨する公式のダウンロード プラットフォームです。 以下の手順に従って、同じことを行います。
1. 任意のブラウザを開き、 公式ダウンロードページ メディア作成ツールの。
2. 次に、 今すぐツールをダウンロード 下のボタン Windows 10 インストール メディアを作成する.![[Windows 10 インストール メディアの作成] の下にある [ツールを今すぐダウンロード] ボタンをクリックします。](/f/e00da687b8569549bef05c062b64a374.png)
3. 実行します 設定 ファイルをクリックして はい の中に ユーザー アカウント制御 (UAC) プロンプト もしあれば。
4. 今、クリックしてください 承認 ボタン Windows 10 セットアップ ウィンドウを表示します。
![Windows 10 セットアップ ウィンドウで [同意する] ボタンをクリックします。 0x800f0831 Windows 10 更新エラーを修正](/f/9b1e10971e17d7902ccbb80ca849136f.png)
5. スキャン処理が完了するまで待ってから、 この PC を今すぐアップグレードする オプションをクリックしてから 次 ボタン。
![スキャン プロセスが完了するのを待ち、[この PC を今すぐアップグレードする] オプションを選択し、[次へ] ボタンをクリックします。](/f/7721e839e7b10fa5c1ef0b88da964e74.png)
6. Windows ISO が PC にダウンロードされるまで待ち、クリックします。 承認。
ノート: Media Creation Toolがオペレーティングシステムを最新バージョンに更新できるように、コンピューターで保留中のすべての更新がPCにインストールされるまで待つ必要があります。
7. 最後に、をクリックします インストール をクリックしてプロセスを完了します。
また読む:Windows Update 0x80070057 エラーを修正する方法
方法 13: Windows レジストリを微調整する
次に、Windows 更新プログラムのダウンロード パスに対応する Windows レジストリ パスを消去して、説明したエラー コードを修正することをお勧めします。 Windows レジストリの取り扱いには常に注意する必要があります。そうしないと、ファイルが失われる可能性があります。 以下の手順に従ってレジストリ キーを微調整し、説明したエラーを修正します。
1. 検索メニューに移動して入力します レジストリエディタ. 次に、をクリックします 管理者として実行.

2. 次に、次のパスに移動します レジストリエディタ.
HKEY_LOCAL_MACHINE\SOFTWARE\Policies\Microsoft\Windows\WindowsUpdate
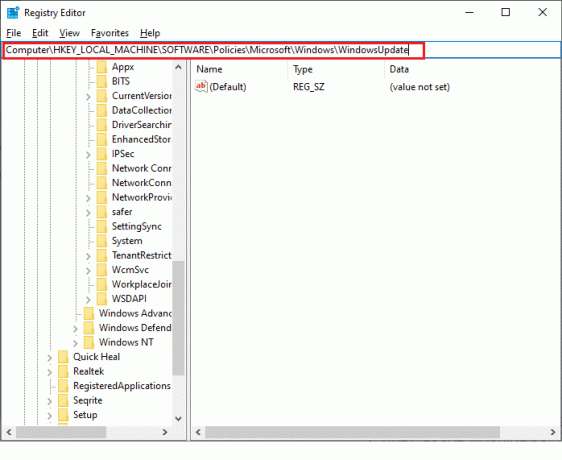
3. 右側のペインで、次を検索します WUサーバー と WIStatusServer.
3A。 それらが見つからない場合は、Windows 更新プログラムのダウンロード パスを削除できません。 次のトラブルシューティング方法に進みます。
3B. エントリが見つかった場合は、それらを右クリックして、 消去.

4. 最後に、コンピューターを再起動し、0x800f0831 21h1 修正を達成したかどうかを確認します。
方法 14: システムの復元を実行する
これらの方法のいずれにも満足できない場合、残っている唯一のオプションは、コンピューターを以前のバージョンに復元することです。 これを行うには、次のガイドに従ってください Windows 10 でシステムの復元を使用する方法 示されているように指示を実装します。 最後に、コンピューターはエラーがまったく発生していない以前の状態に復元されます。
![[完了]ボタンをクリックして復元ポイントを確認します](/f/d69dfaec0a44bb2aad49fd60f6b415bb.png)
Windows 10 PC を復元した後、0x800f0831 21h1 修正を達成できるかどうかを確認します。
また読む:Windows Update エラーコード 0x80070017 を修正
方法 15: PC をリセットする
お使いのコンピューターが重大な破損した Windows コンポーネントを扱っている場合、これらの破損したコンポーネントをすべてクリーンアップしてデータを起動する効率的な方法は、ガイドの指示に従ってインストール PC を修復することです。 データを失うことなく Windows 10 をリセットする方法. この記事の指示に従ってください。最後に、0x800f0831 21h1 更新エラーが修正されます。
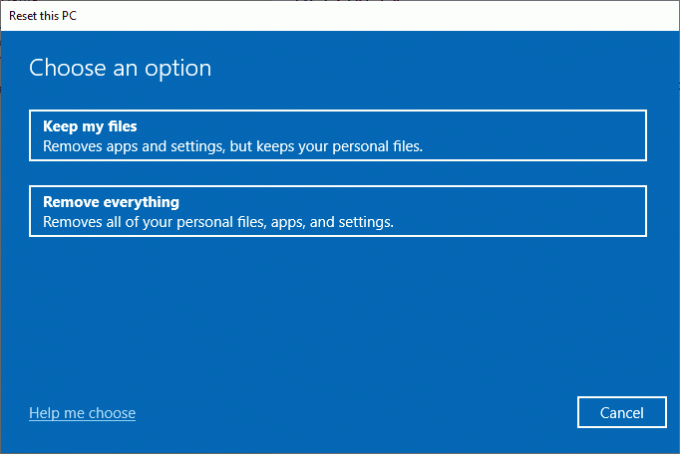
おすすめされた:
- コルセア シミターのサイド ボタンが機能しない問題を修正
- Windows 10 で変換を適用する際のエラーを修正
- Windows 10でエラーコード0x80d0000aを修正
- Windows 10 更新エラー 0xc1900204 を修正
このガイドがお役に立てば幸いです。Windows 10 Update エラーを解決できました。 0x800f0831 21h1修理. 次に学びたいことを教えてください。 以下のコメントセクションから、ご質問やご提案をお気軽にお寄せください。