Windows 11ラップトップでバッテリーセーバーを有効または無効にする方法
その他 / / April 06, 2023
バッテリー セーバー モードは、システムが使用する電力量を削減することで、Windows PC のバッテリー寿命を延ばすのに役立ちます。 エネルギーを節約し、デバイスをより長く稼働させることができます。 この記事では、Windows 11 ラップトップでバッテリー セーバー モードを有効または無効にする方法について説明します。
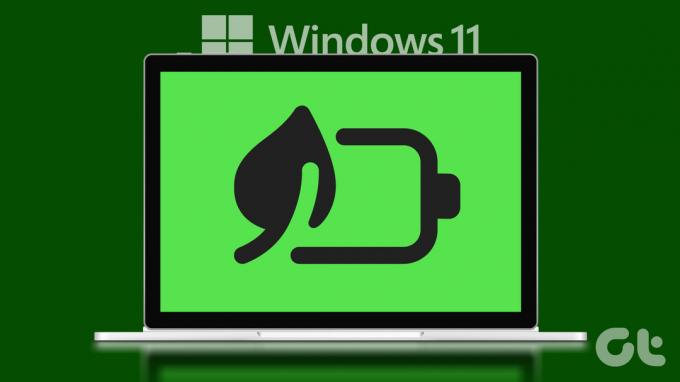
バッテリー セーバー モードを有効にするとどうなるか疑問に思われるかもしれません。 バッテリー セーバー モードを有効にすると、システムは画面の明るさ、バックグラウンド アプリ、通知などの設定を自動的に調整して、電力消費を抑えます。
アプリのパフォーマンスやバックグラウンド アプリの更新など、一部の機能が影響を受ける可能性があります。 ただし、引き続きデバイスを使用して、ほとんどのアプリや機能にアクセスできます。 さらに、この機能を手動でも自動でもトリガーできます。 両方の方法を紹介します。 さぁ、始めよう。
バッテリー セーバーを手動でオンまたはオフにする方法
Windowsのバッテリーセーバーを手動でオンまたはオフにすることから始めましょう。 これには 2 つの方法があります。 メソッドを簡単なものから中程度のものまで並べ替えました。 さぁ、始めよう。
1. クイック設定の使用
クイック設定は、タスクバーの Wi-Fi 接続、オーディオ、およびバッテリーの組み合わせです。 間違いなく、バッテリーセーバーもこれの一部です。 以下の手順に従って、有効または無効にします。
ステップ1: タスクバーのバッテリー、Wi-Fi、またはサウンド アイコンをクリックして、クイック設定を開きます。
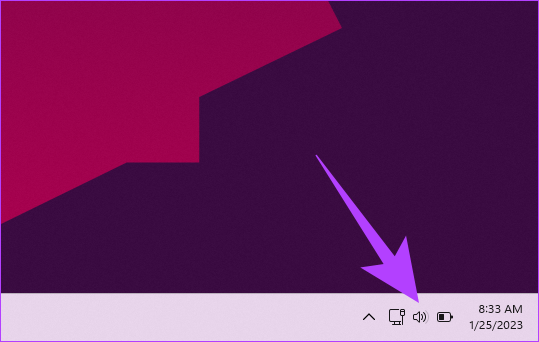
ステップ2: [クイック設定] で、[バッテリー セーバー] オプションをシングルクリックします (背景が強調表示されます)。
ノート: オフにする場合は、バッテリー セーバーを 1 回クリックします (ハイライトがオフになります)。
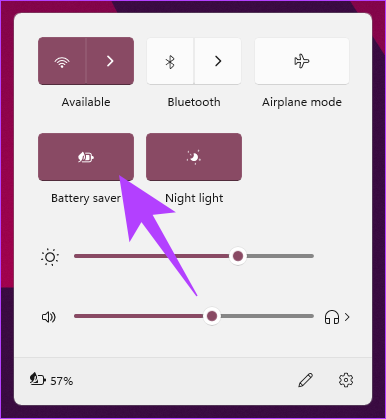
それでおしまい。 Windows PC でバッテリー セーバーを正常に有効にしました。 私タスクバーにバッテリー アイコンが表示されない場合、または Windows クイック設定が機能しない、次のメソッドに移動します。
2. 設定アプリの使用
バッテリー セーバーは、 Windows の設定アプリ. 手順は非常に簡単に実行できます。 フォローしてください。
ステップ1: キーボードの Windows キーを押して、次のように入力します。 設定をクリックし、[開く] をクリックします。
ノート: または、キーボードの「Windows キー + i」を押して設定アプリを開くこともできます。

ステップ2: [システム] の下の [電源とバッテリー] に移動します。

ステップ 3: 下にスクロールし、[バッテリー] の下で、クリックして [バッテリー セーバー] を展開します。

ステップ 4: 最後に、[今すぐオンにする] オプションをクリックして、バッテリー セーバーを有効にします。
ノート: [今すぐオンにする] ボタンをクリックしてオフにすることもできます。
![[今すぐオンにする] をクリックします。](/f/8a3c44f3aea1f181efc345b772a786e5.png)
これで、Windows のバッテリー セーバーを正常にオンにすることができました。
ヒント: Windows ラップトップのバッテリー セーバーをすばやく無効にするには、デバイスを電源コンセントに接続します。
手動で行いたくない場合は、バッテリー セーバーが自動的にオンになるようにスケジュールを設定してください。 どのようにしたいですか? 読み続けて。
バッテリー セーバーを自動的にオンまたはオフにする方法
Windows PC のバッテリー セーバーを自動的にオンまたはオフにすることで、手作業を軽減します。 PC のバッテリー レベルを監視する必要はありません。Windows が自動的に行います。 Windows でバッテリー セーバーを自動的に有効または無効にする方法は 2 つあります。 それぞれ調べてみましょう。
1. 設定アプリの使用
Windows でバッテリー セーバーが自動的にオンになるように設定するのは非常に簡単です。 Windows PC のバッテリー セーバーをオンまたはオフにするかどうかを決定する値を設定できます。 以下の手順に従ってください。
ステップ1: キーボードの Windows キーを押して、次のように入力します。 設定をクリックし、[開く] をクリックします。
ノート: または、キーボードの「Windows キー + i」を押して設定アプリを開くこともできます。

ステップ2: [システム] の下の [電源とバッテリー] に移動します。

ステップ 3: 下にスクロールし、[バッテリー] の下で、クリックして [バッテリー セーバー] を展開します。

ステップ 4: [バッテリー セーバーを自動的にオンにする] オプションの横にあるシェブロン (矢印) アイコンをクリックします。 要件に応じてパーセンテージを選択します。
ノート: バッテリー セーバーを常にオンにしておく場合は、[常時] を選択します。 反対に、バッテリー セーバー モードをトリガーしたくない場合は、[なし] を選択します。
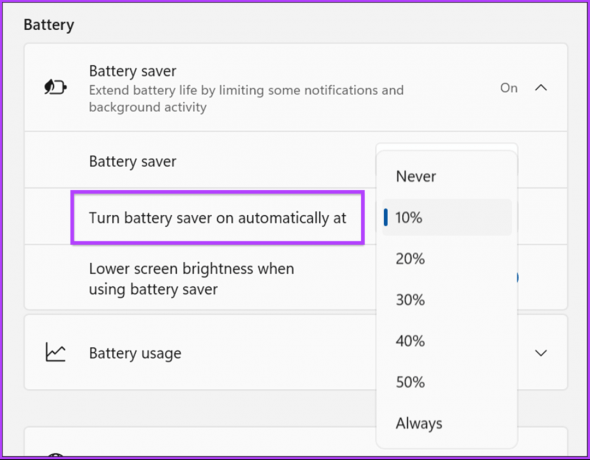
ほらね。 PC のバッテリー セーバーを簡単に有効にすることができました。 手順が長い場合は、次を使用して同じことを行うことができます Windows PowerShell より迅速に、次の方法を確認してください。
2. PowerShell の使用
PowerShell を使用してバッテリー セーバーを実行するのは、すばやく簡単です。 ただし、Windows でのコマンドの実行に慣れていない場合は、上記の方法を使用することをお勧めします。
ステップ1: キーボードの Windows キーを押して、次のように入力します。 Windows PowerShellをクリックし、[管理者として実行] をクリックします。
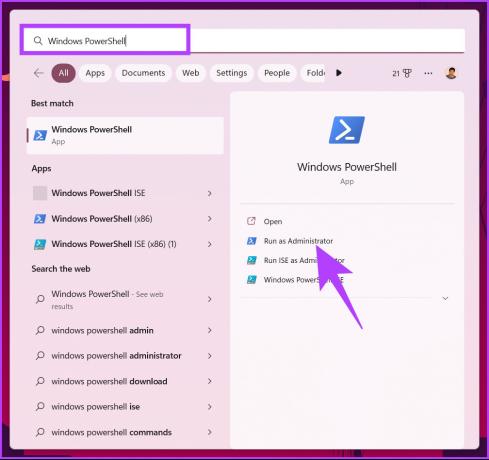
プロンプトで、[はい] を選択します。
ステップ2: 以下のコマンドを入力し、Enter キーを押します。
ノート: 交換
powercfg /setdcvalueindex SCHEME_CURRENT SUB_ENERGYSAVER ESBATTTHRESHOLD
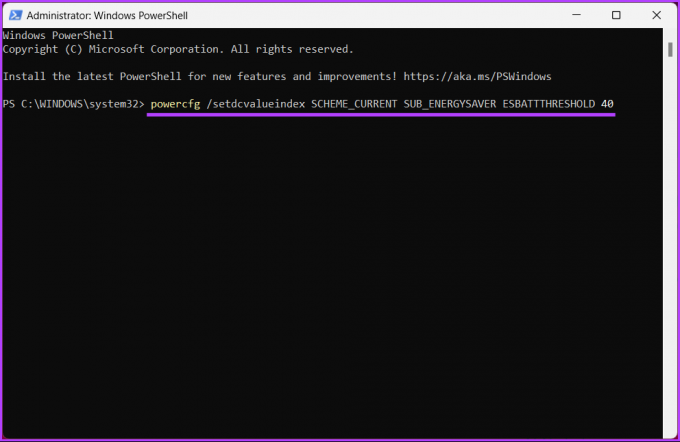
ほらね。 Windows PC のバッテリー セーバーを自動的にオンまたはオフにしました。 ご不明な点がございましたら、以下の FAQ セクションをご覧ください。
Windows でのバッテリー セーバーの有効化または無効化に関する FAQ
まあ、それはあなたの使用法とニーズに依存します。 バッテリー セーバー モードを常にオンにしておくと、電力を節約し、デバイスのバッテリー寿命を延ばすことができます。 ただし、特定の機能やアプリのパフォーマンスが制限され、通知が影響を受ける可能性があります。
そのため、ブラウジングや電子メールなどの基本的なタスクのみを実行し、CPU を集中的に使用するタスクを実行しない場合は、バッテリー セーバー モードを常にオンにしておくことができます。
Windows でバッテリー セーバー モードをオンにする正確な割合は、デバイスと使用状況によって異なる場合があります。 ただし、通常はバッテリー セーバー モードを 20% でオンにすることをお勧めします。
バッテリーからもっと搾り取る
Windows でバッテリー セーバーを有効または無効にする方法がわかったので、PC でバッテリー セーバーを有効または無効にすることができます。 システムが使用する電力量を削減することで、エネルギーを節約し、デバイスをより長く稼働させることができます。 あなたも読みたいかもしれません Windows 11 でバッテリー レポートを生成して読み取る方法.
最終更新日: 2023 年 1 月 27 日
上記の記事には、Guiding Tech のサポートに役立つアフィリエイト リンクが含まれている場合があります。 ただし、編集の完全性には影響しません。 コンテンツは偏りがなく、本物のままです。



