PC とモバイルで Gmail の通知を管理する方法
その他 / / April 06, 2023
Gmail の通知は、受信トレイに新着メールがあることをすぐに把握できる優れた方法です。 ただし、適切に管理されていないと、PC やモバイルに常に通知が表示されて煩わしい場合があります。 デバイスで Gmail の通知をオフにすることはオプションですが、諸刃の剣でもあります。

Gmail の通知をオフにすると、重要または緊急のメールを見逃す危険があります。 幸いなことに、Gmail 通知を有効または無効にする以外に、通知を受け取る電子メールの種類を決定できる別のオプションがあります。 Gmail の通知を適切に管理する方法は次のとおりです。
コンピューターで Gmail 通知を有効または無効にする方法
PC で Gmail 通知を有効にすると、新しいメールを受信するたびにポップアップが表示されます。 ただし、これには Gmail アプリにサインインし、ブラウザーで開いたままにしておく必要があります。 PC で Gmail 通知を有効または無効にするには、次のことを行う必要があります。
パソコンで Gmail 通知を有効にする
Windows PC と Mac のどちらを使用していても、手順は同じです (ショートカットが含まれていない限り)。 PC で Gmail の通知を有効にする方法は次のとおりです。
ステップ1: ウェブブラウザで Gmail を開き、アカウントの詳細でサインインします。
Gmail を開く
ステップ2: ページの右上で、[設定] を表す歯車アイコンをクリックします。 
ステップ 3: [すべての設定を表示] をクリックします。

ステップ 4: [全般] タブをクリックします。

ステップ 5: デスクトップ通知グループまで下にスクロールします。

ステップ 6: [Gmail のデスクトップ通知を有効にするには、ここをクリックしてください] をクリックして、ポップアップを起動します。

ステップ 7: ポップアップで [許可] をクリックして、メール通知を有効にします。

ステップ 8: 通知を受け取るメールの種類を制限するには、新しいメールの通知をプライマリ タブで受け取るか、重要なメールが届いたときにのみ受け取るかを選択します。

ステップ 9: 新しい電子メールの通知にサウンド アラートが付属していることを確認するには、[メール通知音] の横にあるドロップダウンをクリックします。

ステップ 10: オプションからお好みのサウンドを選択してください。

ステップ 11: ページの一番下までスクロールし、新しい設定の [変更を保存] をクリックして変更を適用します。

パソコンで Gmail 通知を無効にする
PC で Gmail 通知を無効にするプロセスは、有効にするプロセスとよく似ています。 必要な作業は次のとおりです。
ステップ1: Web ブラウザーで Gmail ページを開き、アカウントの詳細でサインインします。
ステップ2: ページの右上で、[設定] を表す歯車アイコンをクリックします。

ステップ 3: [すべての設定を表示] をクリックします。

ステップ 4: [全般] タブをクリックします。

ステップ 5: デスクトップ通知グループまで下にスクロールします。

ステップ 6: [メール通知オフ] の横にある円をクリックします。

ステップ 7: ページの一番下までスクロールし、[変更を保存] をクリックして新しい設定を有効にします。

iPhoneでGmail通知を有効または無効にする方法
移動中でも iPhone の Gmail アプリでメールを受信できます。 Gmail for iPhone アプリで通知を有効にする方法は次のとおりです。
iPhone で Gmail 通知を有効にする
ステップ1: iPhone で Gmail アプリをタップして起動します。

ステップ2: アプリの左上で、Gmail メニューを表す 3 本の水平バーをタップします。

ステップ 3: メニューを下にスクロールし、[設定] をタップします。

ステップ 4: [メール通知] をタップします。

ステップ 5: 次の通知タイプから選択します。
- すべての新着メール
- プライマリのみ
- 高優先度のみ

ステップ 6: 新しいメールの通知に音を付けるには、[通知音] の横にある矢印をタップします。

ステップ 7: お好みの通知音をタップします。

ステップ 8: [完了] をタップして変更を保存します。
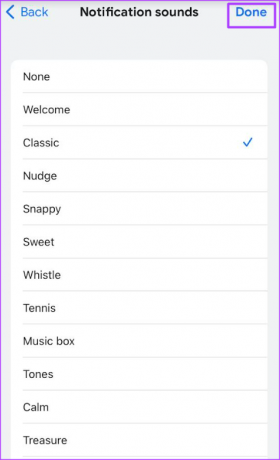
iPhone で Gmail 通知を無効にする
iPhone で Gmail の通知を無効にする方法は次のとおりです。
ステップ1: iPhone で Gmail アプリをタップして起動します。

ステップ2: アプリの左上で、Gmail メニューを表す 3 本の水平バーをタップします。

ステップ 3: メニューを下にスクロールし、[設定] をタップします。

ステップ 4: [メール通知] をタップします。

ステップ 5: [通知] で、[なし] を選択します。

ステップ 6: [完了] をタップして変更を保存します。

Android で Gmail 通知を有効または無効にする方法
Android で Gmail 通知を有効または無効にする方法は次のとおりです。
Android で Gmail 通知を有効にする
ステップ1: Android で Gmail アプリをタップして起動します。

ステップ2: アプリの左上で、Gmail メニューを表す 3 本の水平バーをタップします。

ステップ 3: メニューを下にスクロールし、[設定] をタップします。

ステップ 4: [設定] まで下にスクロールします。

ステップ 5: [通知] をタップします。

ステップ 6: 次の通知タイプから選択します。
- 全て
- 高優先度のみ

ステップ 7: 新着メールの通知音を鳴らすには、[受信トレイの通知] をタップします。

ステップ 8: [サウンド] オプションをタップして、好みの通知音を選択します。
ステップ 9: 戻る矢印をタップして設定ページを終了します。

Android での Gmail 通知の無効化
ステップ1: Android で Gmail アプリをタップして起動します。

ステップ2: アプリの左上で、Gmail メニューを表す 3 本の水平バーをタップします。

ステップ 3: メニューを下にスクロールし、[設定] をタップします。

ステップ 4: [設定] まで下にスクロールします。

ステップ 5: [通知] をタップします。

ステップ 6: [通知] で、[なし] を選択します。
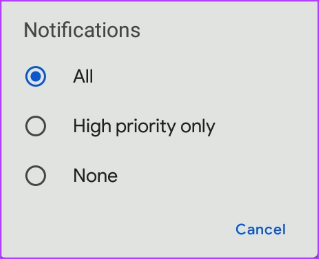
ステップ 7: 戻る矢印をタップして設定ページを終了します。
Gmail通知が機能しない問題を修正する
上記の手順に従って有効にした場合 Gmail の通知、失敗します 通知を受け取るには、PC またはモバイルの通知設定を確認することをお勧めします。 Gmail からサインアウトして、再度サインインすることもできます。
最終更新日: 2023 年 3 月 2 日
上記の記事には、Guiding Tech のサポートに役立つアフィリエイト リンクが含まれている場合があります。 ただし、編集の完全性には影響しません。 コンテンツは偏りがなく、本物のままです。
によって書かれた
マリア・ヴィクトリア
Maria は、テクノロジーと生産性向上ツールに強い関心を持つコンテンツ ライターです。 彼女の記事は、Onlinetivity や Delesign などのサイトで見つけることができます。 仕事以外では、ソーシャル メディアで彼女の人生についてのミニブログを見つけることができます。



