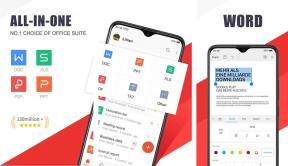Windows10でバックスペースが機能しない問題を修正
その他 / / November 28, 2021
Windows10でバックスペースが機能しない問題を修正: 多くのユーザーは、キーボードキーの一部、特にバックスペースキーが機能しなくなるというこの問題に直面しています。 そしてなしで バックスペースキー ユーザーは自分のPCを使用するのに苦労しています。 にとって オフィス プレゼンテーションやドキュメントを作成したり、多数の記事を書いたりする必要があるユーザーにとって、これは悪夢です。 多くのユーザーは、この問題はキーボードの障害が原因であると常に考えていますが、実際の理由は、破損した、互換性のない、または古いドライバーが原因である可能性があります。 マルウェアやスティッキーキーなどの他の原因も考えられるので、時間を無駄にすることなく、Windows10でバックスペースが機能しない問題を修正する方法を見てみましょう。
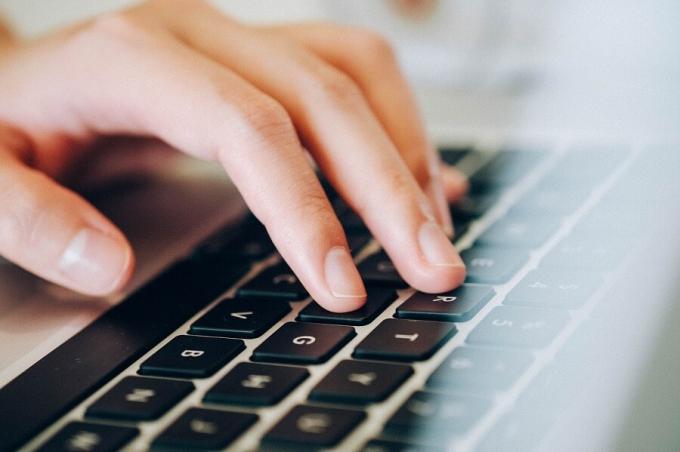
コンテンツ
- Windows10でバックスペースが機能しない問題を修正
- 方法1:スティッキーキーとフィルターキーをオフにする
- 方法2:キーボードドライバーを再インストールする
- 方法3:キーボードドライバーを更新する
- 方法4:Windowsが最新であることを確認します
- 方法5:別のPCでキーボードをテストする
- 方法6:マルウェア対策でPCをスキャンする
- 方法7:高速起動を無効にする
- 方法8:修復インストールWindows 10
Windows10でバックスペースが機能しない問題を修正
必ず 復元ポイントを作成する 何かがうまくいかない場合に備えて。
方法1:スティッキーキーとフィルターキーをオフにする
スティッキーキーとフィルターキーは、WindowsOSの2つの新しい使いやすさの機能です。 スティッキーキーを使用すると、ユーザーはショートカットが適用されるときに一度に1つのキーを使用できます。 この場合も、フィルターキーは、ユーザーの短いキーストロークまたは繰り返しのキーストロークを無視するようにキーボードに通知します。 これらのキー機能が有効になっていると、バックスペースキーが機能しないという問題が発生する可能性があります。 この問題を解決するための手順は次のとおりです–
1.スタートに移動して「簡易”. 次に、「簡単、アクセス設定の”.

2.左側のウィンドウペインから、 キーボード。
3.トグルをオフにします のボタン スティッキーキーとフィルターキー。

4.次に、バックスペースキーが機能しているかどうかを確認します。
方法2:キーボードドライバーを再インストールする
キーボードを再インストールすると、問題の解決にも役立ちます。 これを行うための手順は次のとおりです–
1.Windowsキー+ Rを押して、次のように入力します devmgmt.msc Enterキーを押して、デバイスマネージャを開きます。

2.キーボードを拡張してから 右クリック キーボードデバイスで選択します アンインストール。
![キーボードデバイスを右クリックして、[アンインストール]、[アンインストール]の順に選択します。 Windows10でバックスペースが機能しない問題を修正](/f/c955b6f7f352ad1389cd6d918a9647ed.png)
3.確認を求められた場合は、 うんいいよ。
4. PCを再起動して変更を保存すると、Windowsはキーボードドライバーを自動的に再インストールします。
方法3:キーボードドライバーを更新する
そうするには バックスペースが機能しない問題を修正し、 既存のキーボードドライバを最新バージョンに更新する必要があります。 これを行うための手順は次のとおりです–
1.Windowsキー+ Rを押してから、「devmgmt.msc」をクリックし、Enterキーを押してデバイスマネージャを開きます。

2.キーボードを展開し、右クリックします 標準のPS / 2キーボード [ドライバーの更新]を選択します。

3.まず、 更新されたドライバーソフトウェアを自動的に検索する Windowsが最新のドライバーを自動的にインストールするのを待ちます。

4. PCを再起動して、問題を修正できるかどうかを確認します。修正できない場合は、続行します。
5.もう一度デバイスマネージャに戻り、標準PS / 2キーボードを右クリックして選択します ドライバーを更新します。
6.今回は「コンピューターを参照してドライバーソフトウェアを探します。“

7.次の画面で「コンピューターで使用可能なドライバーのリストから選択します。“

8.リストから最新のドライバーを選択し、[次へ]をクリックします。
9. PCを再起動して変更を保存し、Windows10でバックスペースが機能しない問題を修正できるかどうかを確認します。
方法4:Windowsが最新であることを確認します
これは奇妙に聞こえるかもしれませんが、この問題を解決するにはWindowsを更新する必要があります。 Windowsを更新すると、すべてのデバイスに最新のドライバーが自動的にインストールされるため、根本的な問題が修正されます。 システムを更新する手順は簡単です。 手順に従って問題を修正します–
1.スタートに移動して「」と入力しますWindowsUpdate”.
2.「Windows Update検索結果から」。

3.アップデートを確認し、利用可能なアップデートをインストールします。

4.システムを再起動し、バックスペースキーを再度テストします。
方法5:別のPCでキーボードをテストする
ソフトウェアの問題なのかハードウェアの問題なのかを確認するには、さまざまな方法があります。 デスクトップキーボードを使用している場合は、USBポートを使用して別のPCまたはラップトップに接続できます。 PS2. 他のPCでもキーボードが正しく機能しない場合は、キーボードを新しいものと交換してください。 PS2キーボードは古く、デスクトップシステムでのみ使用できるため、USBキーボードを購入することをお勧めします。
方法6:マルウェア対策でPCをスキャンする
マルウェアは、システムに多大な問題を引き起こす可能性があります。 マウスを無効にしてキーボードのキーが機能しなくなったり、スペース、削除、入力、バックスペースなどのパスにある可能性のあるキーを無効にしたりすることができます。 したがって、次のようなアプリケーションをダウンロードしてインストールすることをお勧めします Malwarebytes または、システム内のマルウェアをスキャンするその他のマルウェア対策アプリケーション。 したがって、バックスペースキーが機能しない問題を修正するために、この投稿を読むことをお勧めします。 MalwarebytesAnti-Malwareを使用してマルウェアを削除する方法.

方法7:高速起動を無効にする
1.Windowsキー+ Rを押してから、controlと入力し、Enterキーを押して開きます コントロールパネル。

2.をクリックします ハードウェアとサウンド 次に、をクリックします 電源オプション.

3.次に、左側のウィンドウペインから「電源ボタンの機能を選択します。“

4.次に「現在利用できない設定を変更します。“

5.「」のチェックを外します高速起動をオンにする」をクリックし、[変更を保存]をクリックします。
![[高速起動をオンにする]のチェックを外します](/f/b5ad792a83e49f707bd5d8b2c228c162.png)
方法8: 修復インストールWindows10
何もうまくいかない場合、この方法は確実にあなたのPCのすべての問題を修復するので、この方法は最後の手段です。 修復インプレースアップグレードを使用してインストールするだけで、システムに存在するユーザーデータを削除せずにシステムの問題を修復できます。 したがって、この記事に従って確認してください 簡単にインストールWindows10を修復する方法。
おすすめされた:
- Windows10でアプリがバックグラウンドで実行されないようにする
- Windows10で保存されたWiFiパスワードを表示する4つの方法
- Windows 10用のトップ6の最高の写真編集アプリ?
- Windows10でグレー表示された回転ロックを修正
この記事がお役に立てば幸いです。 Windows10でバックスペースが機能しない問題を修正、ただし、このチュートリアルに関してまだ質問がある場合は、コメントのセクションで遠慮なく質問してください。