Mac ですべてのアプリを更新する方法: 6 つの最善の方法
その他 / / April 06, 2023
アプリを最新の状態に保つことは、Mac のセキュリティとパフォーマンスを維持するために不可欠です。 アプリの更新にはバグ修正やセキュリティ パッチが含まれていることが多いため、デバイスに最新バージョンのアプリがインストールされていることを確認することが不可欠です。 この記事では、Mac 上のすべてのアプリを更新する方法について説明します。
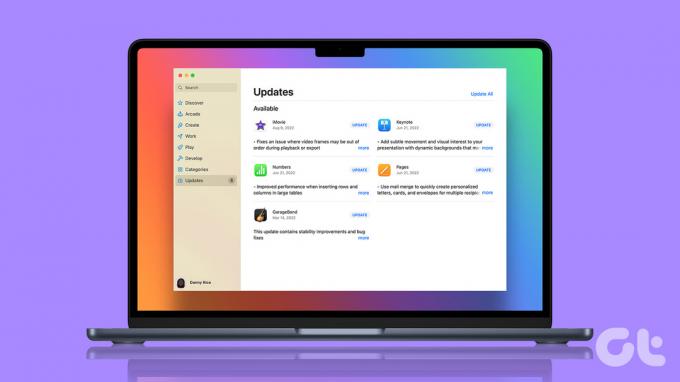
Mac App Store の組み込みの更新機能を使用して更新を確認する方法と、アプリを更新する方法を紹介します。 Mac App Store 以外でダウンロード. パワー ユーザーでも、アプリを最新の状態に保ちたい場合でも、以下に便利な方法をいくつか紹介します。
1. Mac App Store を使用してアプリを更新する方法
Mac の App Store からアプリを更新するのはとても簡単です。 以下の手順に従ってください。
ステップ1: キーボードの「Command + Space」キーを押して、次のように入力します。 アプリストアを押して、Return キーを押します。
ノート: Dock に固定されている場合は、App Store を直接開くことができます。

ステップ2: サイドバーの [更新] をクリックして、保留中のアプリの更新のリストを表示します。
ノート: 更新が表示されない場合は、「Command + R」を押して更新ページを強制的に更新します。
![左ペインから [更新] をクリックします。](/f/dcf34c0a90e6831186e618ba725b401a.jpg)
ステップ 3: [更新] ページで、更新するアプリの横にある [更新] ボタンをクリックします。
ノート: 右上隅にある [すべて更新] ボタンをクリックして、すべてのアプリを更新できます。

それでおしまい! これは、Mac でアップデートを確認する方法です。 ただし、この手動の方法を避けたい場合は、簡単な方法もあります。 次の方法に進みます。
Mac App Store アプリの自動更新を有効にする
アプリを手動で更新するのが苦手な場合は、自動更新に設定できます。 方法は次のとおりです。
ステップ1: キーボードの「Command + Space」キーを押して、次のように入力します。 アプリストアを押して、Return キーを押します。
ノート: Dock に固定されている場合は、App Store を直接開くことができます。

ステップ2: App Store に移動し、ドロップダウン メニューから [設定] を選択します。
ノート: または、「Command + ,」を押して App Store の設定を開くこともできます。
![App Store に移動し、[設定] を選択します](/f/0a087caa358c4f30b3077dd27deeb1af.jpg)
ステップ 3: [設定] ウィンドウで、[自動更新] オプションをオンにします。
![[自動更新] オプションをオンにして、[完了] をクリックします。](/f/48d2c1dac3abf326cfb00fb0c810f6dd.png)
これにより、アップデートが利用可能になるたびに App Store が自動的にアプリを更新し、ユーザーがそれらを見る必要がなくなります。 アプリの更新を忘れている場合に役立ちます。
以上が、App Store からダウンロードしたアプリのアップデート方法です。 ただし、多くの Mac アプリは更新されません。 Apple のストックアプリ. 次のメソッドに移動して、更新方法を確認してください。
2. macOS アップデートで Stock アプリをアップデートする方法
カレンダー、音楽、メモ、ブックなどのストック アプリは、Mac の App Store で更新されません。 これらのアプリのアップデートは、システム アップデートにバンドルされています。 以下の指示に従ってください。
ステップ1: キーボードの「Command + Space」キーを押して、次のように入力します。 システム設定 (また システム環境設定 macOS Monterey 以前を実行している場合)を押して、Return キーを押します。
ノート: Dock に固定されている場合は、システム設定を直接開くことができます。

ステップ2: 左ペインで、[全般] を選択します。

ステップ 3: [全般] で、[ソフトウェア アップデート] を選択します。
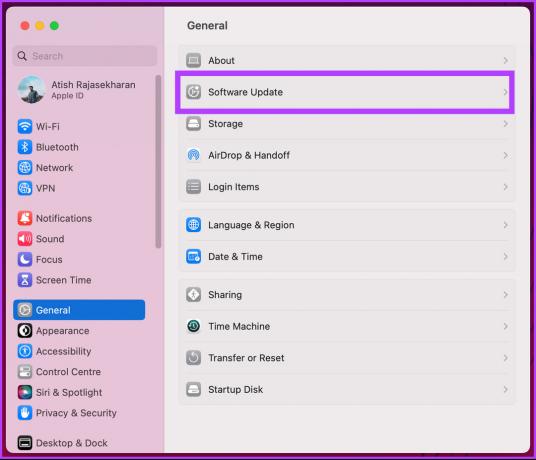
ステップ 4: このページは、ソフトウェアの更新を自動的に確認します。 保留中の更新がある場合は、[今すぐ更新] をクリックします。
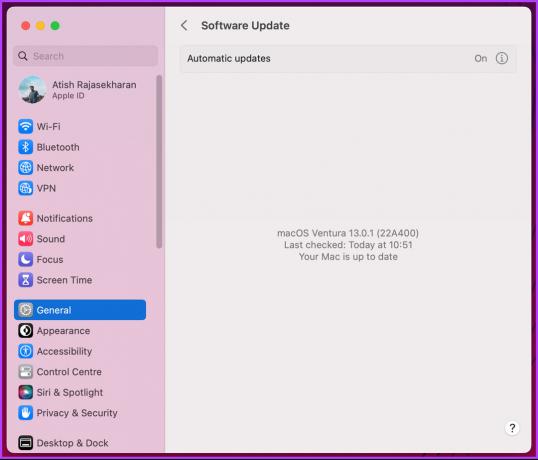
ほらね。 ソフトウェア アップデートがダウンロードされ、Mac にインストールされると、アップデートに含まれていれば、Notes、Books、およびその他のストック アプリもアップデートされていることがわかります。
「i」ボタンをクリックし、「利用可能な場合は新しい更新をダウンロードする」を切り替えて、最後に「完了」をクリックすることで、これらのソフトウェア更新を自動的に更新するように構成することもできます。

一部のアプリが更新されないことに気付いたかもしれません。 そのため、アプリ内アップデート オプションを使用して最新のアップデートを入手する必要があります。 読み続けて。
3. アプリ内更新オプションの使用方法
Chrome、Firefox などのいくつかのアプリには、設定に更新ボタンがあります。 以下の手順に従ってください。
ノート:この記事のために、私たちは Firefox の更新. この規定があるすべてのアプリで同じことができます。
ステップ1: キーボードで「Command + Space」を押して、次のように入力します。 ファイアフォックスを押して、Return キーを押します。

ステップ2: 右上隅のハンバーガー メニューに移動し、ドロップダウン メニューから [設定] を選択します。
ノート: さらに、「Command + ,」を押して、アプリの設定メニューを直接開くこともできます。

ステップ 3: 下にスクロールして [Firefox の更新] を見つけ、[利用可能な場合は更新] をクリックします。
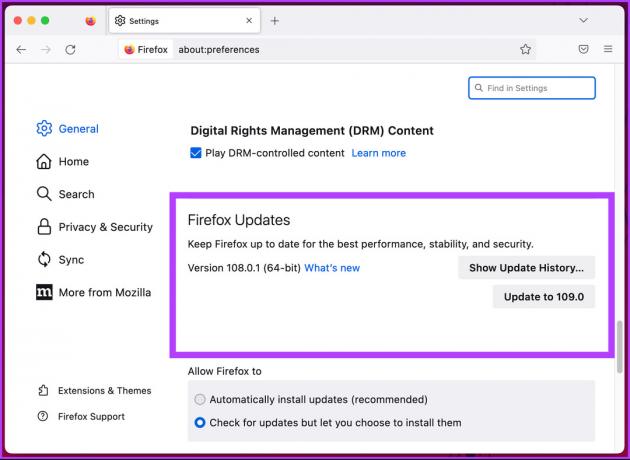
そこにあります。 アプリ内更新オプションからアプリを正常に更新できます。 さらに、更新プログラムを自動的にインストールするオプションを選択して、毎回手動で行う必要がないようにすることもできます。
実行中の一部のアプリには、個別の更新ページがありません。 更新を確認するためのメニューバーがあります。 このようなアプリを更新する方法については、読み続けてください。
4. メニューバーから更新する方法
専用のアプリ更新ページが付属していない特定のアプリからの更新を確認してダウンロードするのは比較的簡単です。 代わりに、そのためのメニュー バーがあります。 以下の手順に従ってください。
ノート: これを示すために、Microsoft Outlook アプリの例を取り上げています。
ステップ1: キーボードで「Command + Space」を押して、次のように入力します。 見通しを押して、Return キーを押します。

ステップ2: [ヘルプ] メニュー バーに移動し、ドロップダウン メニューから [アップデートの確認] を選択します。

ステップ 3: Microsoft AutoUpdate ウィンドウで、[更新プログラムの確認] をクリックします。
![[アップデートの確認] をクリックします。](/f/9bddc4ad7583b0f89a51b1aa0ebabb8b.png)
保留中の更新がある場合は、クリックして更新します。 「Microsoft アプリを自動的に最新の状態に保つ」というオプションを確認することもできます。
それでおしまい。 アプリはメニュー バーから正常に更新されます。 Mac アプリを更新する別の方法があります。 読み続けて。
5. ターミナルを使用して Mac アプリを更新する方法
ターミナルを使用して、Mac アプリを簡単に更新したり、macOS ソフトウェアの更新をインストールしたりすることもできます。 以下の指示に従ってください。
ステップ1: キーボードで「Command + Space」を押して、次のように入力します。 「ターミナル」を押して、Return キーを押します。

ステップ2: 以下のコマンドを入力し、Return キーを押します。
sudo softwareupdate -i [名前]
ノート: [name] を更新するアプリの名前に置き換えます。

ステップ 3: Mac のパスコードを入力し、Return キーを押します。

ほらね。 アプリに利用可能な更新がある場合は、ターミナルがダウンロードしてインストールします。
上記の方法を実行したくない場合は、次の方法を確認してください。
6. サードパーティのツールを使用してアプリを更新する方法
Mac アプリを確認して更新する最後の手段は、MacUpdater、CleanMyMac X、Setapp などのサードパーティ アプリを使用することです。 フリーミアム アプリの MacUpdater を使用して、Mac の更新を確認します。 フォローしてください。
ステップ1: MacUpdater の公式 Web サイトからダウンロードしてインストールします。
Macアップデーターをダウンロード

ステップ2: 初期設定後、アプリの更新を自動的に確認します。 利用可能な場合は、利用可能なアプリの更新が表示されます。

ステップ 3: 更新するアプリを選択します。

それでおしまい。 MacUpdater がアップデートをダウンロードします。 このアプリの最も優れた点は、App Store からダウンロードしたアプリケーションとダウンロードしていないアプリケーションをスキャンすることです。
プランをアップグレードして、ワンクリックの一括更新、毎日のスキャンの最大数など、より多くの機能を利用できます。 質問がある場合は、次のセクションに進んでください。
Mac App Store でのアプリの更新に関する FAQ
Apple ID がなくても Mac で一部のアプリを更新できますが、ほとんどの場合、Mac App Store から購入またはダウンロードしたアプリを更新するには Apple ID が必要です。 ただし、他のソースからダウンロードしたアプリは個別に更新できるため、Apple ID は必要ありません。
はい、Mac App Store はデフォルトでアプリを自動的に更新します。 Mac App Store からインストールしたアプリのアップデートが利用可能になると、アップデートがダウンロードされ、バックグラウンドでインストールされます。 ただし、このデフォルト設定を変更して、更新を手動でインストールできます。
最新情報を常に把握する
この記事で説明されている方法に従うことで、Mac 上のアプリをすばやく確認して更新できます。 アプリの更新を定期的に確認することをお勧めします。 パフォーマンスが向上するだけでなく、デバイスの安全性も向上します。 あなたもチェックアウトしたいかもしれません Mac でアプリをアンインストールする方法 特定のアプリを使用しなくなった場合。


