Microsoft Word ファイルから保護された PDF を作成する 2 つの最良の方法
その他 / / April 06, 2023
PDF は、ドキュメントを表示または送信するための最も一般的で好まれるファイル形式の 1 つです。 デバイスやオペレーティング ソフトウェアに関係なく、ほとんどのユーザーは PDF のコンテンツにアクセスできます。 今日では、必ずしも PDF リーダーが必要というわけではありません。 PDF にアクセスする. Web ブラウザーまたは特定のアプリ (Google ドキュメント、Microsoft Word など) を使用して、PDF のコンテンツを確認できます。

PDF は簡単にアクセスできるため、ファイルが悪意のある人の手に渡らないようにすることがますます重要になっています。 これを行う方法の 1 つは、暗号化するか、パスワード保護を使用することです。 PDF を保護するために、提供元不明のサードパーティ アプリを使用する必要はありません。 PC に Microsoft Word がインストールされている場合は、アプリで PDF を作成し、パスワードで保護することができます。 これを行うには、次の 2 つの方法が最適です。
Word の名前を付けて保存機能を使用して PDF を保護する方法
Word で作業する場合は、保存機能を使用して、ドキュメントへのすべての変更を確実に保存する必要があります。 名前を付けて保存機能により、ドキュメントへの変更を保存することもできます。 同時に、名前を付けて保存機能を使用して、Word ファイルを PDF に変換し、暗号化することもできます。 その方法は次のとおりです。
ステップ1: PC で、[スタート] メニューをクリックして Microsoft Word アプリを検索します。

ステップ2: Microsoft Word アプリをクリックして開きます。

ステップ 3: リボンから、[ファイル] タブをクリックします。

ステップ 4: サイドバーで、[新規] をクリックして新しい Word ドキュメントを作成するか、[開く] をクリックして既存のドキュメントを起動します。

ステップ 5: Word キャンバスで関連する入力を行った後、[ファイル] タブをもう一度クリックします。

ステップ 6: サイドバーで、[名前を付けて保存] をクリックします。

ステップ 7: ドキュメントを保存する PC の場所を選択すると、[名前を付けて保存] ダイアログ ボックスが表示されます。

ステップ 8: [名前を付けて保存] ダイアログ ボックスで、ファイル名を指定します。

ステップ 9: [ファイルの種類] オプションの横にあるドロップダウンをクリックします。
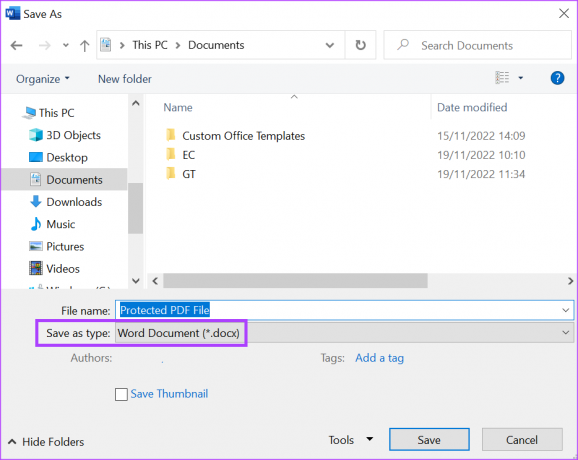
ステップ 10: オプションからPDFを選択します。
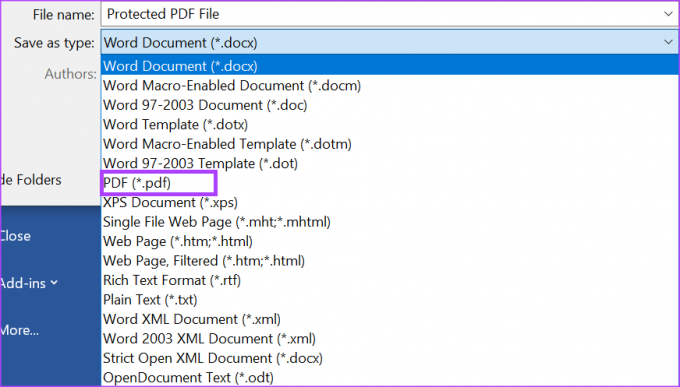
ステップ 11: ダイアログ ボックスの [オプション] ボタンをクリックします。

ステップ 12: [PDF オプション] で、[ドキュメントをパスワードで暗号化する] の横にあるボックスにチェックを入れます。

ステップ 13: [OK] をクリックして変更を保存し、[PDF ドキュメントの暗号化] ダイアログ ボックスを開きます。

ステップ 14: 表示される指示に従って希望のパスワードを入力し、[OK] をクリックします。

ステップ 15: [名前を付けて保存] ダイアログ ボックスで [保存] をクリックして、すべての変更を記録します。

ドキュメントを保存すると、PDF へのパスワードを求めるポップアップが表示されます。 PDF のコンテンツをプレビューするには、パスワードを入力する必要があります。
Word のエクスポート機能を使用して PDF を保護する方法
PDF の作成と保護に使用できる Microsoft Word のもう 1 つの機能は、エクスポートです。 その方法は次のとおりです。
ステップ1: PC で、[スタート] メニューをクリックして Microsoft Word アプリを検索します。

ステップ2: Microsoft Word アプリをクリックして開きます。

ステップ 3: リボンから、[ファイル] タブをクリックします。

ステップ 4: サイドバーで、[新規] をクリックして新しい Word ドキュメントを作成するか、[開く] をクリックして既存のドキュメントを起動します。

ステップ 5: Word キャンバスで関連する入力を行った後、[ファイル] タブをもう一度クリックします。

ステップ 6: サイドバーで、[エクスポート] をクリックします。

ステップ 7: [PDF/XPS ドキュメントの作成] を選択すると、[PDF または XPS として発行] ダイアログ ボックスが表示されます。

ステップ 8: ドキュメントを保存する PC の場所を選択します。

ステップ 9: ダイアログ ボックスで、ファイル名を指定します。

ステップ 10: ダイアログ ボックスの [オプション] ボタンをクリックします。

ステップ 11: [PDF オプション] で、[ドキュメントをパスワードで暗号化する] の横にあるボックスにチェックを入れます。

ステップ 12: [OK] をクリックして変更を保存し、[PDF ドキュメントの暗号化] ダイアログ ボックスを開きます。

ステップ 13: 表示される指示に従って希望のパスワードを入力し、[OK] をクリックします。

ステップ 14: ダイアログ ボックスで [発行] をクリックして、すべての変更を記録します。

Word ファイルにパスワードを追加する
変換することはお勧めできません パスワードで保護された単語 ファイルを PDF にします。 これは、変換されたファイルに暗号化機能がなくなるためです。 そのため、新しく変換された PDF を再度暗号化する必要があります。
最終更新日: 2022 年 11 月 23 日
上記の記事には、Guiding Tech のサポートに役立つアフィリエイト リンクが含まれている場合があります。 ただし、編集の完全性には影響しません。 コンテンツは偏りがなく、本物のままです。
によって書かれた
マリア・ヴィクトリア
Maria は、テクノロジーと生産性向上ツールに強い関心を持つコンテンツ ライターです。 彼女の記事は、Onlinetivity や Delesign などのサイトで見つけることができます。 仕事以外では、ソーシャル メディアで彼女の人生についてのミニブログを見つけることができます。



