Apple iPad から PC にファイルを転送する 4 つの最良の方法
その他 / / April 04, 2023
iPad から Mac へのデータ転送はスムーズですが、 エアドロップ、iPad から Windows PC にファイルを移動する場合も同様ではありません。 ケーブルを選択して iPad から PC にデータを移動することはできません。 作業を完了するには、iTunes、クラウド ストレージ、または FTP サーバーを使用する必要があります。 iPad から PC にファイルを転送する主な方法を次に示します。

iPad から PC にいくつかの画像または大きなビデオ ファイルを移動する場合でも、プロセス全体が不必要に面倒なままです。 Appleの公式の方法から始めて、仕事を完了するための他のトリックに移ります.
1. iTunesを使う
Apple は Mac で iTunes を廃止しましたが、Windows で iPhone や iPad を管理するための頼りになるソフトウェアであり続けています。 以下の手順に従って、iTunes を使用して iPad から PC にファイルを転送します。
ステップ1: Windows の Microsoft Store から iTunes をダウンロードしてインストールします。
Windows で iTunes をダウンロードする
ステップ2: iTunes を開き、データ ケーブルをつかんで iPad を PC に接続します。
ステップ 3: Windows デバイスが iPad を認識できるようにする許可を与えます。
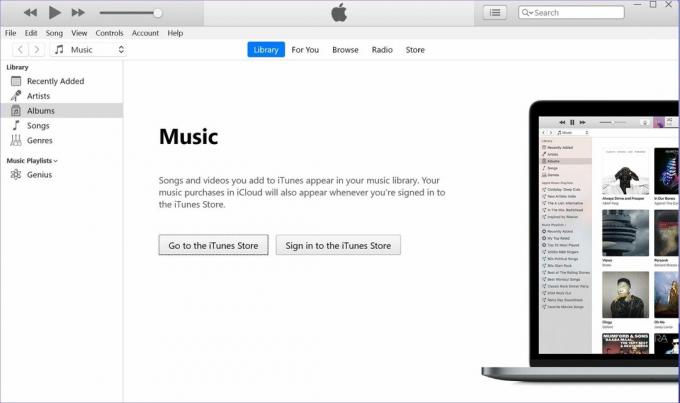
ステップ 4: デバイスのアイコンが iTunes の左上隅に表示されます。 ソフトウェアは、コンピューターが iPad データにアクセスすることを許可するように求めます。 続行を押します。

ステップ 5: Windows + E キー ショートカットを押してファイル エクスプローラーを開き、左側の列の [この PC] をクリックすると、Apple iPad がリストに表示されます。
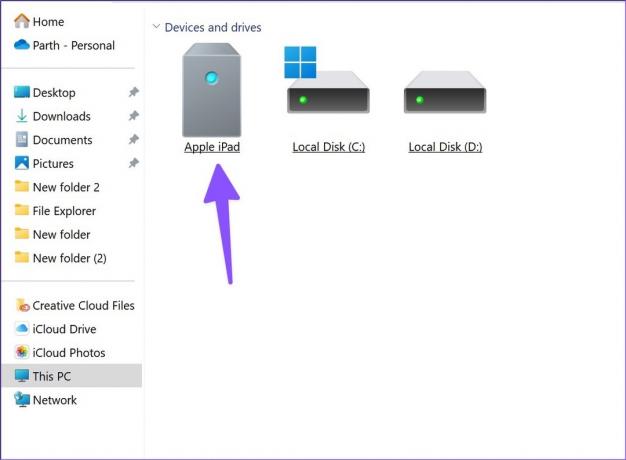
ステップ 6: デバイスのストレージを確認するには、iPad を選択します。 関連するフォルダを開き、ファイルを PC に移動します。

Windows で iTunes を使用するのは、平均以下のエクスペリエンスです。 ソフトウェアは時代遅れに見え、データ ケーブル接続に問題が発生する可能性があります。 読み進めて、iTunes を使用せずに iPad から PC にファイルを転送する主な方法を見つけてください。
2. iCloudの使用
iCloud は、iPad のデフォルトのクラウド ストレージ ソリューションです。 写真、ビデオ、および関連ファイルを iCloud にアップロードし、Windows の iCloud ネイティブ アプリまたは iCloud Web を使用して同じファイルにアクセスできます。
まず、iPad で iCloud アップロードを有効にする必要があります。 以下の手順に従ってください。
ステップ1: iPad で設定アプリを開きます。
ステップ2: アカウントを選択し、次のメニューから iCloud を開きます。 [写真] を選択します。

ステップ 3: 次に、「この iPad を同期」トグルを有効にします。

PDF やその他のドキュメントがある場合は、iPad のファイル アプリを使用して、それらを iCloud Drive の関連するフォルダに移動できます。 アップロードしたファイルにアクセスして PC に移動しましょう。
ステップ1: WindowsコンピューターのブラウザーでiCloud Webサイトを開きます。
iCloudにアクセス
ステップ2: Apple アカウントの詳細でサインインし、認証プロセスを完了します。

ステップ 3: 写真を開き、メディア ファイルを選択します。 上部のダウンロード ボタンを押して、PC に保存します。

ステップ 4: ホームページから iCloud Drive を選択して、PDF やドキュメントをダウンロードすることもできます。
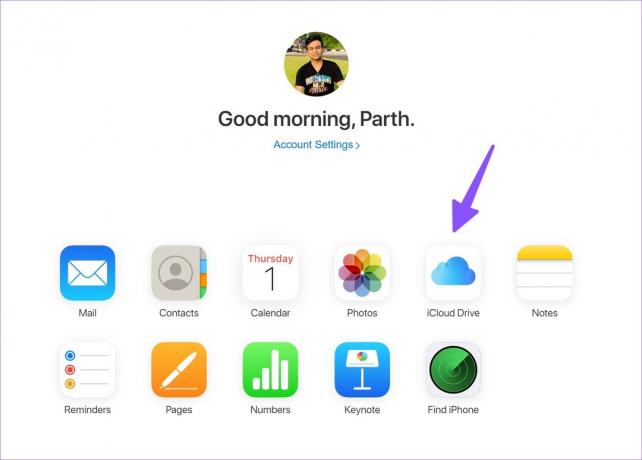
毎回 iCloud Web にアクセスしたくない場合は、Windows で iCloud を設定し、ファイル エクスプローラー メニューから iCloud の写真とフォルダーにアクセスします。 専用ガイドを読む Windows のエクスプローラーに iCloud を追加する. ネイティブの iCloud アプリを使用すると、次のこともできます。 PC で iCloud パスワードにアクセスする.
3. OneDrive の使用
誰もが機密データをオンラインで保存するために iCloud を好むわけではありません。 Microsoft の OneDrive は、iCloud の優れた代替手段であり、デフォルトで Windows に付属しています。 さらに、既存の Microsoft 365 サブスクライバーである場合は、1 TB の OneDrive ストレージを利用できます。
ステップ1: OneDrive を iPad にインストールします。
OneDrive for iPad をダウンロード
ステップ2: Microsoft アカウントの詳細でサインインします。
ステップ 3: iPad で写真やファイルを選択し、iPadOS の共有メニューを使用して OneDrive にアップロードします。

ステップ 4: ファイルを OneDrive に正常にアップロードします。
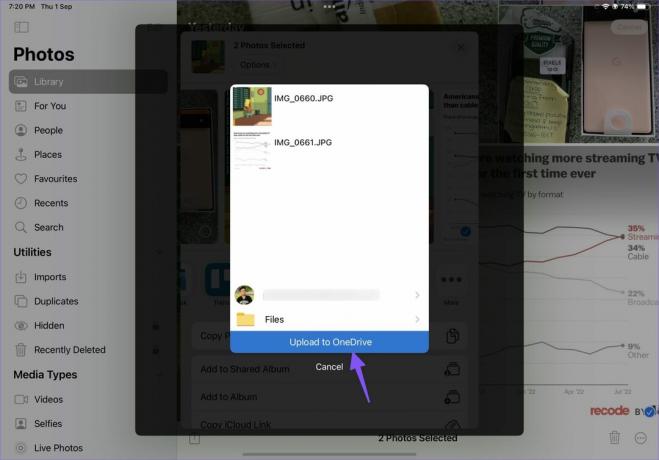
ステップ 5: Windows コンピューターで、Windows + E キーを押してファイル エクスプローラーを開きます。 左の列から OneDrive を選択して、iPad にアップロードしたファイルを確認します。

4. FTP サーバーを確立する
FTP (ファイル転送プロトコル) は、iPad から PC にファイルを転送するもう 1 つの効果的な方法です。 FE File Explorer アプリを使用して、PC で FTP 接続を確立します。
ステップ1: App Store から FE ファイル エクスプローラー アプリをダウンロードします。
iPad で FE ファイル エクスプローラーをダウンロードする
ステップ2: アプリを開き、写真とデバイスのコンテンツにアクセスするために必要な権限をアプリに付与します。
ステップ 3: 転送したい写真を選択し、[マイ ファイル] タブの任意のフォルダに移動します。

ステップ 4: 設定ギアをタップします。

ステップ 5: 「組み込みサーバー」を選択します。

ステップ 6: FTP サーバーの URL を書き留めます。

ステップ 7: Windows でファイル エクスプローラーを開き (Windows + E キーを使用)、アドレス バーに FTP サーバー名を入力します。

ステップ 8: ファイルマネージャーに「マイファイル」フォルダーが表示されます。

ステップ 9: PC に移動するファイルを選択します。
ステップ 10: それらを右クリックして、コンテキスト メニューから [フォルダにコピー] を選択します。

PC 上の関連するフォルダーを選択して、iPad ファイルを移動します。
外出先で iPad ファイルを PC に移動
データ ケーブル接続に問題がなければ、iPad から PC にファイルを移動するには iTunes が最適なオプションです。 クラウド ストレージは優れた代替手段ですが、大量のインターネット データを消費する可能性があります。 FE File Manager 経由の FTP サーバーも問題なくジョブを完了します。 どの方法が最も便利だと思いましたか? 以下のコメントであなたの選択を共有してください。
最終更新日: 2022 年 9 月 3 日
上記の記事には、Guiding Tech のサポートに役立つアフィリエイト リンクが含まれている場合があります。 ただし、編集の完全性には影響しません。 コンテンツは偏りがなく、本物のままです。
によって書かれた
パルト・シャー
Parth は以前、EOTO.tech で技術ニュースを担当していました。 現在、Guiding Tech でフリーランスとして、アプリの比較、チュートリアル、ソフトウェアのヒントとコツについて執筆し、iOS、Android、macOS、および Windows プラットフォームについて深く掘り下げています。



