スタートメニューオプションへのピンがWindows10にありません[解決済み]
その他 / / November 28, 2021
スタートメニューオプションへのピンがWindows10にない問題を修正: Windows 10では、ユーザーがファイルまたはフォルダーを右クリックすると、表示されるコンテキストメニューにオプションが含まれます そのプログラムまたはファイルをスタートメニューに固定して、 ユーザー。 同様に、ファイル、フォルダ、またはプログラムがすでにスタートメニューに固定されている場合は、上記のコンテキストメニューが表示されます。 右クリックすると、「スタートメニューから固定解除」オプションが表示され、そのプログラムまたはファイルがスタートから削除されます。 メニュー。
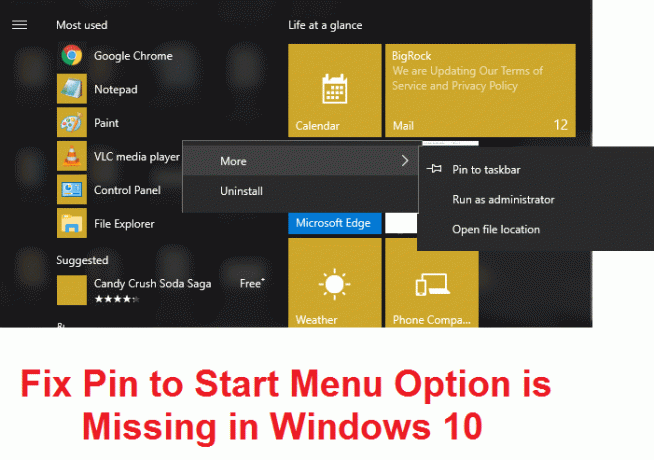
ここで、[スタートメニューに固定]および[スタートメニューから固定解除]オプションがコンテキストメニューにないことを想像してみてください。どうしますか? 初心者にとっては、Windows 10のスタートメニューからファイル、フォルダー、またはプログラムを固定または固定解除することはできません。 つまり、Windows10ユーザーにとって厄介な問題であるスタートメニューをカスタマイズすることはできません。
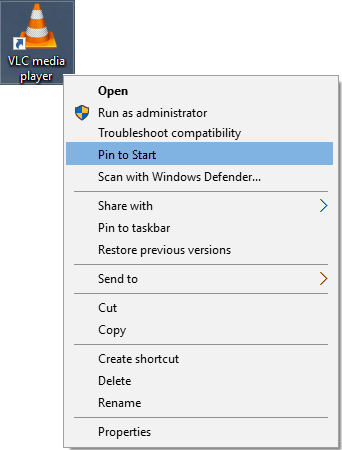
このプログラムの主な原因は、レジストリエントリが破損しているか、一部のサードパーティプログラムがNoChangeStartMenuおよびLockedStartLayoutレジストリエントリの値を変更したようです。 上記の設定は、グループポリシーエディターを使用して変更することもできるため、設定が変更された場所を確認する必要があります。 したがって、時間を無駄にすることなく、Windows 10で[スタートメニューオプションにピンを固定する]が不足している問題を実際に修正する方法を、以下の手順で見てみましょう。
コンテンツ
- スタートメニューオプションへのピンがWindows10にありません[解決済み]
- 方法1:レジストリの修正
- 方法2:gpedit.mscから設定を変更します
- 方法3:AutomaticDestinationsのファイルとフォルダーを削除する
- 方法4:SFCとCHKDSKを実行する
- 方法5:DISMツールを実行する
- 方法6:CCleanerとMalwarebytesを実行する
スタートメニューオプションへのピンがWindows10にありません[解決済み]
必ず 復元ポイントを作成する 何かがうまくいかない場合に備えて。
方法1:レジストリの修正
1.Windowsキー+ Rを押して、次のように入力します メモ帳 Enterキーを押します。
2.次のテキストをコピーして、メモ帳ファイルに貼り付けます。
Windowsレジストリエディタバージョン5.00 [HKEY_CLASSES_ROOT \ Folder \ shellex \ ContextMenuHandlers \ PintoStartScreen] @ = "{470C0EBD-5D73-4d58-9CED-E91E22E23282}" [HKEY_CLASSES_ROOT \ exefile \ shellex \ ContextMenuHandlers \ PintoStartScreen] @ = "{470C0EBD-5D73-4d58-9CED-E91E22E23282}" [HKEY_CURRENT_USER \ SOFTWARE \ Microsoft \ Windows \ CurrentVersion \ Policies \ Explorer] "NoChangeStartMenu" =-[HKEY_LOCAL_MACHINE \ SOFTWARE \ Microsoft \ Windows \ CurrentVersion \ Policies \ Explorer] "NoChangeStartMenu" =-[HKEY_CURRENT_USER \ SOFTWARE \ Policies \ Microsoft \ Windows \ Explorer] "LockedStartLayout" =-[HKEY_LOCAL_MACHINE \ SOFTWARE \ Policies \ Microsoft \ Windows \ Explorer] "LockedStartLayout" =-
![[ファイル]、[名前を付けて保存]の順にクリックし、[スタートメニューに固定]オプションの修正をコピーします。](/f/5b6eca88074c7044620604979258c0c7.png)
3.次にクリックします ファイル>保存 メモ帳メニューから。
4.「すべてのファイル[ファイルの種類]ドロップダウンから」。
![[ファイルの種類]ドロップダウンから[すべてのファイル]を選択し、Pin_to_start_fixという名前を付けます](/f/4b028df93a0eb47ddd05d8b345e9560c.png)
5.ファイルに次の名前を付けます Pin_to_start_fix.reg (拡張子.regは非常に重要です)そしてファイルを希望の場所に保存します。
6.ダブルクリック このファイルで[はい]をクリックして続行します。
![実行するregファイルをダブルクリックし、続行するには[はい]を選択します](/f/7669413b3eab032ac5f0f987daf1127b.png)
7. PCを再起動して、変更を保存します。
これは スタートメニューオプションへのピンがWindows10で欠落しているのを修正 しかし、そうでなかった場合は、次の方法に進みます。
方法2:gpedit.mscから設定を変更します
ノート: この方法は、WindowsHomeエディションのユーザーには機能しません。
1.Windowsキー+ Rを押して、次のように入力します gpedit.msc Enterキーを押して、グループポリシーエディターを開きます。

2.それぞれをダブルクリックして、次の設定に移動します。
ユーザー設定>管理用テンプレート>スタートメニューとタスクバー
![gpedit.mscの[スタート]メニューから[固定されたプログラムの削除]リストを見つけ、タスクバーから[固定されたプログラムの削除]を見つけます](/f/3aad4a65c8ee20f369c91d8fdb0689ae.png)
3.検索 スタートメニューから固定プログラムリストを削除する と 固定されたプログラムをタスクバーから削除する 設定リストで。
![[固定されたプログラムをタスクバーから削除する]を[未構成]に設定します](/f/c6870e5d75d3ae1cff08385364fed568.jpg)
4.それぞれをダブルクリックして、両方の設定がに設定されていることを確認します 構成されていません。
5.上記の設定を[未構成]に変更した場合は、 適用してから[OK]をクリックします。
6.もう一度見つけます ユーザーがスタート画面をカスタマイズできないようにする と レイアウトを開始 設定。

7.それぞれをダブルクリックして、次のように設定されていることを確認します。 無効。
![[ユーザーがスタート画面の設定をカスタマイズできないようにする]を[無効]に設定します](/f/2af94bb1a78ebcc6c201028c8c09a64e.png)
8. [適用]をクリックしてから[OK]をクリックします。
9. PCを再起動して、変更を保存します。
方法3:AutomaticDestinationsのファイルとフォルダーを削除する
1.Windowsキー+ Rを押してから、次のように入力してEnterキーを押します。
%appdata%\ Microsoft \ Windows \最近\ AutomaticDestinations
ノート: このように上記の場所を参照することもできます。隠しファイルと隠しフォルダーの表示が有効になっていることを確認してください。
C:\ Users \ Your_Username \ AppData \ Roaming \ Microsoft \ Windows \最近\ AutomaticDestinations
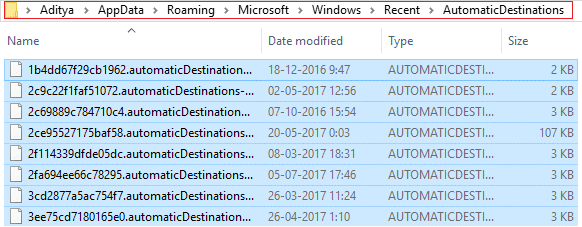
2.AutomaticDestinationsフォルダーのすべてのコンテンツを削除します。
2. PCを再起動して、問題が発生するかどうかを確認します スタートメニューオプションへのピンがありません 解決されるかどうか。
方法4:SFCとCHKDSKを実行する
1.Windowsキー+ Xを押してから、をクリックします コマンドプロンプト(管理者)。

2.次に、cmdに次のように入力し、Enterキーを押します。
Sfc / scannow。 sfc / scannow / offbootdir = c:\ / offwindir = c:\ windows(上記が失敗した場合)

3.再びオープン コマンド・プロンプト 管理者権限で次のコマンドを入力し、Enterキーを押します。
chkdsk C:/ f / r / x

ノート: 上記のコマンドで、C:はチェックディスクを実行するドライブです。/fは、関連するエラーを修正する権限をchkdskするフラグを表します。 ドライブを使用して、/ rはchkdskに不良セクタを検索させてリカバリを実行させ、/ xはチェックディスクにドライブをマウント解除してから開始するように指示します。 処理する。
4.次のシステム再起動時にスキャンをスケジュールするように求められます。 タイプY Enterキーを押します。
5.上記のプロセスが完了するのを待ってから、PCを再起動して変更を保存します。
方法5:DISMツールを実行する
1.Windowsキー+ Xを押してから、 コマンドプロンプト(管理者)。

2.次のコマンドsinシーケンスを試してください。
Dism / Online / Cleanup-Image / StartComponentCleanup
Dism / Online / Cleanup-Image / RestoreHealth

3.上記のコマンドが機能しない場合は、以下を試してください。
Dism / Image:C:\ offset / Cleanup-Image / RestoreHealth / Source:c:\ test \ mount \ windows
Dism / Online / Cleanup-Image / RestoreHealth / Source:c:\ test \ mount \ windows / LimitAccess
ノート: C:\ RepairSource \ Windowsを修復ソースの場所(Windowsインストールまたはリカバリディスク)に置き換えます。
4. PCを再起動して変更を保存し、次のことができるかどうかを確認します スタートメニューオプションへのピンがWindows10にないかどうかを修正します。
方法6:CCleanerとMalwarebytesを実行する
1.ダウンロードしてインストールします CCleaner & Malwarebytes。
2.Malwarebytesを実行する システムをスキャンして有害なファイルを探します。
3.マルウェアが見つかった場合、自動的に削除されます。
4.今すぐ実行 CCleaner また、[クリーナー]セクションの[Windows]タブで、次のクリーニング対象の選択肢を確認することをお勧めします。

5.適切なポイントがチェックされていることを確認したら、クリックするだけです ランクリーナー、 そしてCCleanerにそのコースを実行させます。
6.システムをクリーンアップするには、[レジストリ]タブをさらに選択し、以下がチェックされていることを確認します。

7. [問題のスキャン]を選択し、CCleanerにスキャンを許可してから、[ 選択された問題を修正。
8.CCleanerが「レジストリにバックアップの変更を加えますか?」を選択します。
9.バックアップが完了したら、[選択したすべての問題を修正]を選択します。
10.PCを再起動します。
あなたにおすすめ:
- WindowsUpdateエラー0x80246002を修正
- 自動再生がWindows10で機能しない問題を修正する方法
- マウスカーソルの横にある回転する青い円を修正
- タイル表示モードに変更されたデスクトップアイコンを修正
成功したのはそれだけです スタートメニューオプションへのピンがWindows10で欠落しているのを修正 ただし、このガイドに関してまだ質問がある場合は、コメントのセクションでお気軽に質問してください。
![スタートメニューオプションへのピンがWindows10にありません[解決済み]](/uploads/acceptor/source/69/a2e9bb1969514e868d156e4f6e558a8d__1_.png)


