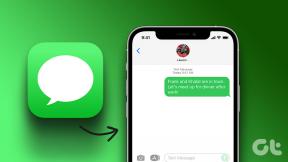Office365アクティベーションエラーを修正しましたサーバーに接続できませんでした
その他 / / November 28, 2021
Office365アクティベーションエラーを修正しましたサーバーに接続できませんでした:Office 365は、Windows 10にプリインストールされている優れたツールですが、さらに使用する場合は購入する必要があり、簡単な手順です。 しかし、Office365をアクティブ化するのはどれほど難しいのでしょうか。 あなたがここにいるなら、私を信じてください、それは非常に難しいですが、私たちがあなたの問題の解決策を持っていることを心配しないでください。 Office 365をアクティブ化すると、次のメッセージを伴うエラー0x80072EFDまたは0x80072EE2が表示される場合があります。
サーバーに接続できませんでした。 数分後にもう一度お試しください。
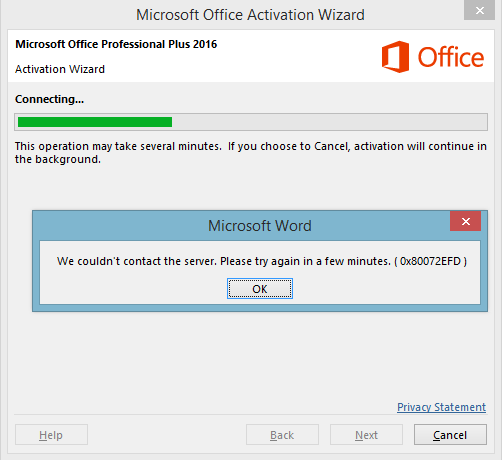
上記のエラーは、Office 365を購入したが、上記のエラーのためにアクティブ化できなかった多くのユーザーによって報告されています。 この問題のトラブルシューティングに役立ついくつかの解決策を以下に示します。
コンテンツ
- Office365アクティベーションエラーを修正しましたサーバーに接続できませんでした
- 方法1:Windowsの日付と時刻を必ず更新してください。
- 方法2:プロキシを無効にする
- 方法3:ウイルス対策ソフトウェアを一時的にオフにします
- 方法4:Windowsファイアウォールを一時的にオフにします
- 方法5:Microsoft Office365を修復する
- 方法6:新しいDNSサーバーアドレスを追加する
- 方法7:Office365をアンインストールして再インストールする
Office365アクティベーションエラーを修正しましたサーバーに接続できませんでした
必ず 復元ポイントを作成する 何かがうまくいかない場合に備えて。
方法1:Windowsの日付と時刻を必ず更新してください。
1.Windowsキーを押して+私は選択します 時間と言語。

2.消す ‘時刻を自動設定‘次に、正しい日付、時刻、およびタイムゾーンを設定します。

3. PCを再起動して、変更を保存します。
方法2:プロキシを無効にする
1.Windowsキーを押して+クリックします ネットワークとインターネット。

2.左側のメニューから[プロキシ]を選択します。
3.必ず プロキシをオフにします [プロキシサーバーを使用する]の下。
‘
4. Office 365アクティベーションエラーを修正できるかどうかをもう一度確認します。修正できない場合は、サーバーに接続できませんでした。続行します。
5.Windowsキー+ Xを押してから、 コマンドプロンプト(管理者)。

6.コマンド ‘を入力しますnetshwinhttpリセットプロキシ‘(引用符なし)でEnterキーを押します。
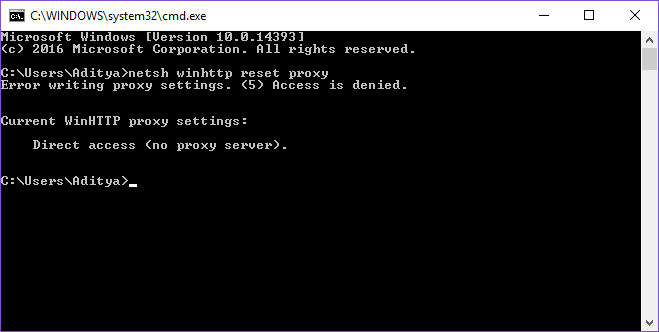
7.上記のプロセスを終了してから、PCを再起動して変更を保存します。
方法3:ウイルス対策ソフトウェアを一時的にオフにします
ウイルス対策プログラムを無効にすると、Microsoft Office 365をアクティブ化するのにも役立ちます。これは、プログラムがインターネットにアクセスできない場合があるためです。
方法4:Windowsファイアウォールを一時的にオフにします
ファイアウォールがMicrosoftOffice 365のインターネットへのアクセスをブロックしている可能性があるため、ファイアウォールを一時的に無効にすることをお勧めします。そのため、ファイアウォールはサーバーに接続できません。 そうするには Office365アクティベーションエラーを修正しましたサーバーに接続できませんでした Windowsファイアウォールを無効にしてから、Officeサブスクリプションをアクティブ化する必要があります
方法5:Microsoft Office365を修復する
1.Windowsキー+ Xを押してから、 コントロールパネル。

2.クリック プログラムをアンインストールする 見つけて Office365。

3.選択 Microsoft Office 365 をクリックします 変化する ウィンドウの上部にあります。
![Microsoft Office365で[変更]をクリックします](/f/2807362248fd3883cad186c73c85b3c9.png)
4.次に、をクリックします クイック修理 プロセスが終了するまで待ちます。
5.これで問題が解決しない場合は、Office 365をアンインストールして、再度インストールします。
6.プロダクトキーを入力して、次のことができるかどうかを確認します Office365アクティベーションエラーを修正しましたサーバーに接続できませんでした。
方法6:新しいDNSサーバーアドレスを追加する
1.Windowsキー+ Xを押してから、 コントロールパネル。
2.「ネットワークのステータスとタスクを表示する」の下の「ネットワークとインターネット」。
3. Wi-Fiをクリックしてから、 プロパティ。

4.選択 インターネットプロトコルバージョン4(TCP / IPv4) プロパティをクリックします。

5.必ず次のDNSサーバーアドレスを使用することを選択し、これを記述してください。
優先DNSサーバー:8.8.8.8
代替DNSサーバー:8.8.4.4

6. [OK]をクリックし、もう一度[OK]をクリックして、開いているウィンドウを閉じます。
7.Windowsキー+ Xを押してから、コマンドプロンプト(管理者)を選択します。
8.次のコマンドを入力し、Enterキーを押します。
ipconfig / flushdns
9.ここで、Office365のコピーを再度アクティブ化してみます。
方法7:Office365をアンインストールして再インストールする
1.クリック この簡単な修正ボタン Officeをアンインストールします。
2.上記のツールを実行して、コンピューターからOffice365を正常にアンインストールします。
3. Officeを再インストールするには、次の手順に従います。 PCまたはMacにOfficeをダウンロードしてインストールまたは再インストールします.
4.ここで、Office 365を再度アクティブ化してみてください。今回は、機能します。
それだけです、あなたは成功しました Office365アクティベーションエラーを修正しましたサーバーに接続できませんでした ただし、このガイドに関してまだ質問がある場合は、コメントのセクションでお気軽に質問してください。