Driver IRQL Not Less or Equal Rtwlane Sys エラーを修正 — TechCult
その他 / / April 06, 2023
Rtwlane sys は、Realtek ドライバー プログラム ファイル内のシステム ファイルです。 多くの場合、このファイルが破損している場合、driver IRQL not less or equal rtwlane sys エラーのようなエラーが発生する可能性があります。 このエラーにより、Windows コンピューターでブルー スクリーンが発生する可能性があります。 Windows 10 での Rtwlane sys ブルー スクリーン エラーは、コンピューターにさまざまなトラブルを引き起こす可能性があります。 このエラーは、さまざまなトラブルシューティング方法で修正できます。

目次
- Driver IRQL Not Less or Equal Rtwlane Sys エラーを修正する方法
- 方法 1: ハードウェアとデバイスのトラブルシューティング ツールを実行する
- 方法 2: chkdsk コマンドを実行する
- 方法 3: システム ファイルを修復する
- 方法 4: Realtek ドライバーを更新する
- 方法 5: ハードディスク ポリシーを変更する
- 方法 6: Windows を更新する
- 方法 7: サードパーティのウイルス対策を一時的に無効にする (該当する場合)
- 方法 8: メモリ診断ツールを実行する
- 方法 9: ローカル ドライブをスキャンする
- 方法 10: PC をリセットする
Driver IRQL Not Less or Equal Rtwlane Sys エラーを修正する方法
ドライバーの IRQL が rtwlane sys エラー以下ではない場合、複数の理由が考えられます。 主な理由のいくつかを以下に示します。
- ブルー スクリーン エラーは、コンピューターの古い Realtek ドライバーとネットワーク アダプターが原因で発生する可能性があります
- サードパーティのアンチウイルスもエラーを引き起こす可能性があります。アンチウイルスは rtwlane.sys ファイルをブロックし、コンピューターに対する脅威として分類する可能性があるためです。
- 破損したシステム ファイルと rtwlane ファイルは、コンピューターでこのエラーが発生する主な理由の 1 つです。
- Windows Update に障害があると、ブルー スクリーン エラーを含むさまざまなエラーがコンピュータに発生する可能性があります。
- ブルー スクリーン エラーは、システム メモリの破損または損失によっても発生する可能性があります。
- ハードディスクの設定が正しくない場合、コンピューターにブルー スクリーン エラーが表示されることもあります。
次のガイドでは、rtwlane sys ファイルが原因で発生したエラーを解決する方法について説明します。
方法 1: ハードウェアとデバイスのトラブルシューティング ツールを実行する
多くの場合、ドライバー IRQL not less or equal rtwlane sys エラーはシステム エラーが原因で発生します。一般に、これらのエラーは、Windows 組み込みのトラブルシューティング ツールを使用して修正できます。 ガイドを読む ハードウェアとデバイスのトラブルシューティング ツールを実行して問題を解決します.
![[次へ] ボタンをクリックして、ハードウェアとデバイスのトラブルシューティング ツールを実行します。](/f/b065c1f44fcfa4eeb6bcc101ae7f0690.jpeg)
方法 2: chkdsk コマンドを実行する
chkdsk コマンドを使用してチェック ディスクを実行し、Windows ドライブの問題を修正できます。 rtwlane sys ファイルの問題は、chkdsk コマンドを使用して修正することもできます。 チェックアウト chkdsk を使用してディスクのエラーをチェックする方法 Windows 10 での rtwlane sys ブルー スクリーン エラーを修正するためのガイド。
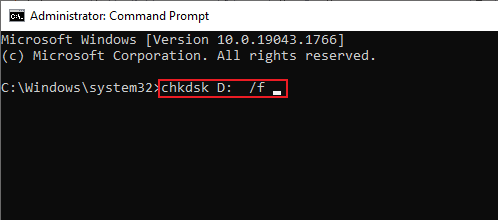
また読む:Windows 10でiaStorA.sys BSODエラーを修正する7つの方法
方法 3: システム ファイルを修復する
Windows 10 での rtwlane sys ブルー スクリーン エラーは、システム ファイルの破損が原因である可能性があります。 システム ファイル チェッカー スキャンを実行して、破損したシステム ファイルを修復および復元できます。 チェックアウト Windows 10でシステムファイルを修復する方法 コンピュータで SFC メソッドを実行するためのガイド。

方法 4: Realtek ドライバーを更新する
古い Realtek ドライバーは、ドライバー IRQL not less or Equal rwtlane sys エラーの背後にある非常に一般的な理由です。 Realtek PCI-E ワイヤレス LAN PCI-E NIC ドライバーは Realtek によって構築され、コンピューターにワイヤレス カードを発行するために使用され、コンピューターを Wi-Fi やその他の接続チャネルに接続できます。 Windows 10 の rtwlane sys ブルー スクリーン エラーは、Realtek ドライバーを更新するだけで修正できます。
1. を押します。 Windows キー、 タイプ デバイスマネージャ そしてクリック 開ける.

2. をダブルクリックします ネットワーク アダプタ ドライバーを展開します。
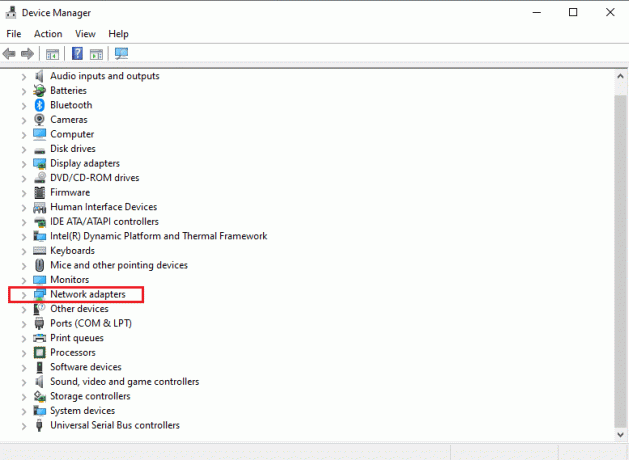
3. を見つけます リアルテック ドライバーを右クリックし、 ドライバーの更新.
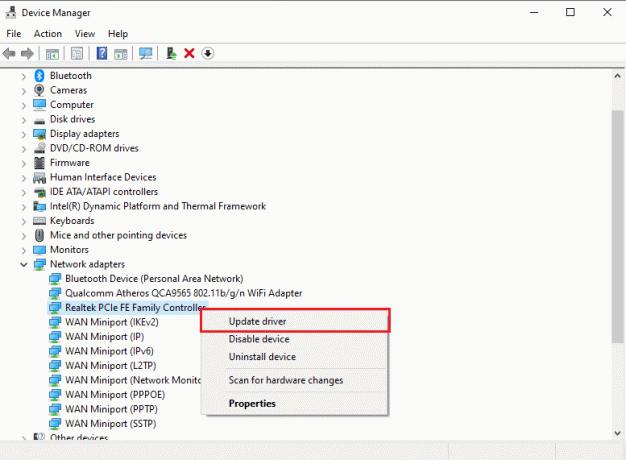
4. 今、クリックしてください ドライバーの自動検索.
![[ドライバーを自動的に検索] をクリックします。 ドライバーの IRQL が Rtwlane Sys エラー以下でないことを修正する](/f/0421db6eb1b761d84d30955a149addba.png)
5. Windows がドライバーの更新を完了するのを待ち、 PCを再起動します.
また読む:Windows 10 で Win セットアップ ファイルを削除する方法
方法 5: ハードディスク ポリシーを変更する
多くの場合、Windows 10 コンピューターの rtwlane sys ブルー スクリーン エラーは、ハードディスクの問題に関連しています。これは、コンピューターのハードディスク ポリシーを変更することで防ぐことができます。
1. 開く デバイスマネージャ コントロールパネル。

2. ここで、 ディスクドライブ ドライバーを展開します。
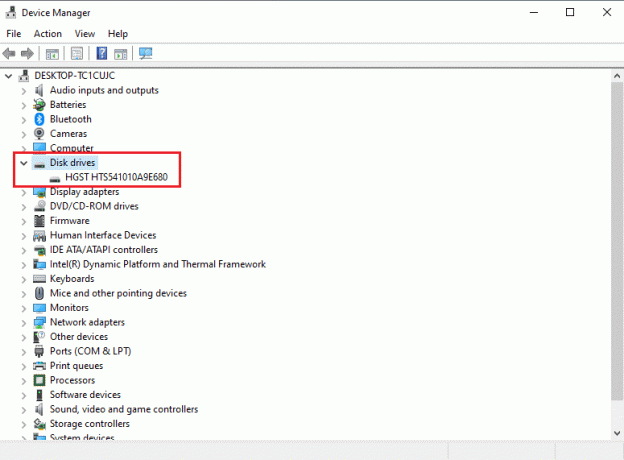
3. ドライバーを右クリックして、 プロパティ オプション。
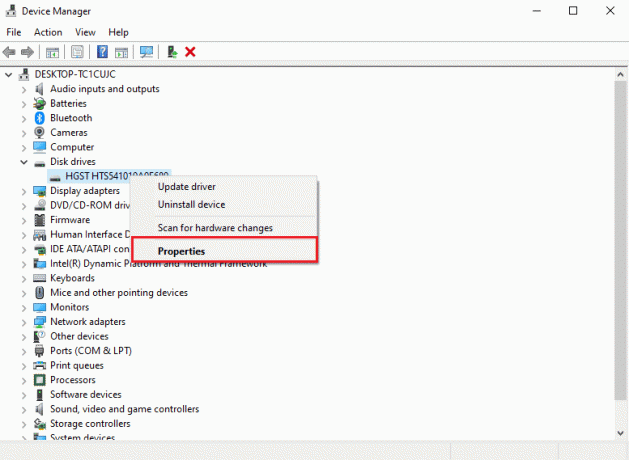
4. に移動します ポリシー タブ。
![[ポリシー] タブに移動します](/f/8de3ce7b1558d989b4111a0d2b0b4257.png)
5. 前にチェックボックスをオンにします このデバイスで書き込みキャッシュを有効にする.
![[このデバイスで書き込みキャッシュを有効にする] の前にあるボックスにチェックを入れます。 ドライバーの IRQL が Rtwlane Sys エラー以下でないことを修正する](/f/2ef338aaf16d59cff1c17092acdf572c.png)
6. クリック OK 変更を保存します。
![[OK] をクリックして変更を保存します](/f/b197eeb12b03ea784e91daac125ceaf0.png)
方法 6: Windows を更新する
多くの場合、Windows コンピューターのエラーの原因は次のとおりです。 ウィンドウズ 更新の問題。 この問題は、Windows の更新プログラムを確認することで回避できます。 ガイドを読む Windows 10 の最新の更新プログラムをダウンロードしてインストールする方法.

Windows を更新すると、ドライバーの問題が修正されるだけでなく、システム ファイル エラーやその他のプログラム エラーなど、後で発生する可能性のある他の多くのエラーを防ぐこともできます。
また読む:Windows Update エラー 0x800704c7 を修正
方法 7: サードパーティのウイルス対策を一時的に無効にする (該当する場合)
コンピューターにインストールされているサードパーティのウイルス対策が、Windows 10 での rtwlane sys ブルー スクリーン エラーの原因である可能性があります。 一般的に、アンチウイルスはファイルをマルウェアとして誤って読み取り、ユーザーに対してブロックすることがあります。 同じことが Realtek ドライバー ファイルでも発生する可能性があります。サードパーティのアンチウイルスが rtwlane sys ファイルをマルウェアの可能性があると分類した場合、それはブロックされ、エラーが発生します。 これは、コンピューターでサードパーティのウイルス対策を一時的に無効にすることで防ぐことができます。 チェックアウト Windows 10でウイルス対策を一時的に無効にする方法 デバイス上のウイルス対策プログラムを安全に無効にするためのガイド。
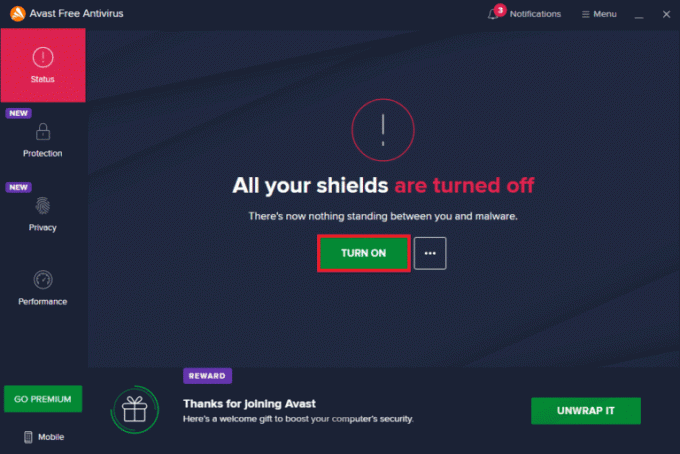
方法 8: メモリ診断ツールを実行する
問題の原因がシステム メモリの破損である場合は、メモリ診断ツールを実行すると、システム メモリの復元に役立ちます。
1. を押します。 ウィンドウ + R キー 一緒に開ける 走る ダイアログボックス。
2. ここで、タイプ mdsched.exe そしてヒット キーを入力してください を起動する Windowsのメモリ診断.
![実行プロンプトで mdsched exe と入力し、[OK] をクリックします。](/f/80b6a94eb0452c25ed098ff82bfaf10c.png)
3. 今、クリックしてください 今すぐ再起動して問題を確認してください (推奨) オプション。
![[メモリ診断ツール] ウィンドウで、[今すぐ再起動して問題を確認する] の推奨オプションをクリックします。](/f/bb200aeb14023679acc018c8532710ef.png)
4. プロセスが完了するまで待ちます。プロセスが完了すると、コンピューターが自動的に再起動します。
方法 9: ローカル ドライブをスキャンする
システム ドライブが破損している場合、ドライバの IRQL が rtwlane sys 以下ではない可能性があります デバイスでエラーが発生した場合は、組み込みのドライブ スキャンを使用して Windows ドライブの修復を試みることができます。 エラー。
1. を押します。 Windows + E キー 一緒に開く ファイルエクスプローラー.
2. 選択する このパソコン Windows がインストールされているドライブ (ほとんどの場合、ローカル ディスク (C:)) を右クリックします。
![[この PC] を選択し、Windows がインストールされているドライブを右クリックします。](/f/6d2a39606ae1110b64e9e70c6658db65.png)
3. クリック プロパティ.
![[プロパティ] をクリックします。 ドライバーの IRQL が Rtwlane Sys エラー以下でないことを修正する](/f/22d25d97e2c9de2ba1373ed0d2c25240.png)
4. に移動します ツール タブ.
![[ツール] タブに移動します](/f/09bebaf03325717b9c77a043b79b070e.png)
5. の エラーチェック オプションをクリックします。 チェック ボタン。
![[エラー チェック オプション] で、[チェック] ボタンをクリックします。 ドライバーの IRQL が Rtwlane Sys エラー以下でないことを修正する](/f/6db76462ea6657fdbee2a59431d33159.png)
6. クリックしてください ドライブをスキャン スキャンを確認します。

7. スキャンが終了するのを待ってからクリックします 近い ウィンドウを終了します。
また読む:時間データが利用できなかったため、コンピュータが再同期しなかった問題を修正
方法 10: PC をリセットする
上記の方法のいずれも機能せず、問題を解決できない場合は、Windows をリセットして、ドライバー IRQL not less or equal rtwlane sys エラーの問題を解決してみてください。 Windows をリセットすると、すべての Windows 設定が元に戻り、問題が解決する可能性が高くなります。 チェックアウト データを失うことなく Windows 10 をリセットする方法 ウィンドウを安全にリセットするためのガイド。

よくある質問 (FAQ)
Q1. Windows のドライバー エラーとは何ですか?
答え。 ドライバー エラーは、Windows コンピューターの一般的なエラーです。 ドライバーが破損しているか、古い場合に発生します。
Q2. コンピューターのドライバー エラーを修正するにはどうすればよいですか?
答え。 ほとんどのドライバ エラーは簡単に修正できます。ドライバを更新したり、インターネットからダウンロードして新しいドライバをインストールしたりすることができます。
Q3. Realtek ドライバーとは何ですか?
答え。 Realtek ドライバーは、Windows コンピューターで一般的に使用されるシステム ドライバーです。 Realtek ドライバーは、オーディオ ドライバーおよびネットワーク ドライバーとして使用されます。
おすすめされた:
- TikTokアカウントは何個持てますか?
- Intel Wireless AC 9560が機能しない問題を修正
- Windows 10 で WHEA 内部エラーを修正
- 0x800f0831 Windows 10 更新エラーを修正
このガイドがお役に立ち、修正できたことを願っています ドライバーの IRQL が以下ではない rtwlane sys エラー. どの方法が最も効果的かをお知らせください。 提案や質問があれば、コメント欄に書き込んでください。
Elon は TechCult のテクニカル ライターです。 彼は約 6 年間ハウツー ガイドを書いており、多くのトピックをカバーしています。 彼は、Windows、Android、および最新のトリックとヒントに関連するトピックをカバーするのが大好きです。



