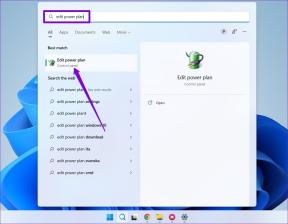Google Chromeがダウンロードを完了しない問題を修正する9つの最良の方法
その他 / / April 06, 2023
Google Chrome は、Windows または Mac の既定のブラウザーではありません。 それでも、ほとんどのユーザーは、豊富な拡張機能のサポート、高速なパフォーマンス、およびクロスプラットフォームの可用性のために、それを好みます. とは言え、 ブラウザが応答しない, 検索エンジンをYahooに変更、ファイルのダウンロードを完了しません。 後者は、ユーザーを苛立たせ、混乱させます。 Google Chromeがダウンロードを完了できない問題を修正する最良の方法は次のとおりです.

Microsoft Store と Mac App Store には、人気のあるすべてのアプリが含まれているわけではありません。 場合によっては、Google Chrome からダウンロードする必要があります。 また、音楽、ビデオ、およびファイルをダウンロードするために Google の Web ブラウザを好む人もいます。 Google Chrome がダウンロードを完了しないと、破損した使用できないファイルが残ります。 一度問題を解決しましょう。
1. もう一度ダウンロードしてみる
奇妙に聞こえるかもしれませんが、現在のダウンロードを一時停止またはキャンセルできます。 その後、数秒後に同じダウンロードを再開できます。 これを行う方法は次のとおりです。
ステップ1: Chrome を開いた状態で、右上隅にあるケバブ メニュー (縦に 3 つ並んだ点) をクリックします。
ステップ2: [ダウンロード] をクリックして、現在のダウンロード キューをすべて確認します。

ダウンロードプロセスの横にある「×」マークをクリックしてキャンセルします。 同じ Web ページにアクセスして、ファイルを再度ダウンロードします。

2. インターネット接続を確認する
低速で断続的なインターネット接続が原因で、Chrome のダウンロードが停止し、プロセスが完了するまでに時間がかかる場合があります。 あなたがする必要があります インターネット速度のテストを実行する ダウンロードプロセスを開始する前に、デスクトップに.
Wi-Fi を使用してコンピューターをインターネットに接続する場合、デュアルバンド ルーターを使用している場合は、5GHz の周波数帯域に切り替えることをお勧めします。
ステップ1: Windows + I キーを押して設定アプリを開きます。
ステップ2: 左側のサイドバーから [ネットワークとインターネット] を選択します。
ステップ 3: イーサネットまたは Wi-Fi 接続が「接続済み」と表示されていることを確認し、同じプロパティを確認します。

Wi-Fi で問題が発生している場合は、LAN (イーサネット) ケーブルを使用してコンピューターに安定した接続を確立してください。
3. 他のダウンロードおよびストリーミング プロセスを一時停止する
バックグラウンドで最新の Netflix ショーまたは Spotify プレイリストをストリーミングしている場合、主要なインターネット帯域幅を消費する可能性があります。 Microsoft Store からのダウンロードまたは更新プロセスを一時停止する必要があります。 バックグラウンドで実行中のアクティブなダウンロード プロセスがなくなったら、エラーのないプロセスのために Google Chrome で同じダウンロード プロセスを開始できます。
4. VPN を使用して再試行
一部の Web サイトでは、サーバーへの過度の負荷を避けるために特定の地域に優先順位を付けています。 お住まいの地域でダウンロード プロセスが遅い場合は、IP アドレスを変更し、別のサーバーを使用してダウンロード プロセスを開始してみてください。

ウェブサイトからいくつかのビデオをダウンロードしようとしたとき、ダウンロード速度は Kbps (100Mbps 接続でも) でした。 VPNネットワークを使用して、米国のサーバーの1つに接続しました. ダウンロード プロセスを再開した後、Google Chrome はすぐにプロセスを完了しました。
5. 会社のサーバーを確認する
Web サイトのサーバーが高トラフィックで過負荷になっている場合、Google Chrome はダウンロード プロセスを完了しません。 管理者が問題を修正するのを待ってから、しばらくしてから再試行する必要があります。
6. Google Chrome キャッシュをクリアする
破損したキャッシュや古いキャッシュは、Google Chrome がダウンロードを完了できないなどの問題を引き起こす可能性があります。 再試行する前に、閲覧データとキャッシュをクリアすることができます。 方法は次のとおりです。
ステップ1: Google Chrome でケバブ (縦に 3 つ並んだ点) メニューを開きます (上記の手順を参照してください)。
ステップ2: [その他のツール] を展開し、[閲覧データの消去] を開きます。

ステップ 3: 詳細メニューにスライドし、[データを消去] をクリックします。

Google Chrome を再起動し、ウェブからファイルをダウンロードしてみてください。
7. サードパーティのウイルス対策アプリを無効にする
アクティブなサードパーティのウイルス対策アプリが、セキュリティ上の理由からダウンロード プロセスをブロックする場合があります。 Google Chrome でエラーのないダウンロード プロセスを行うには、バックグラウンドでこのようなアプリを完全に閉じる必要があります。
8. Google Chrome を更新する
Google では、新機能やバグ修正を含むアップデートを頻繁にリリースしています。 Chrome でダウンロードが完了しないのは、デスクトップの古いブラウザーが原因である可能性があります。 Google Chrome を最新バージョンに更新しましょう。 しましょうか?
ステップ1: Google Chrome でケバブ メニューを開きます。 設定に進みます。

ステップ2: 左側のサイドバーから [Chrome について] を選択すると、ブラウザがアップデートのインストールを開始します。
ステップ 3: Google Chrome を再起動して更新を完了します。

9. Google Chrome の代替手段を試す
Google Chrome でまだ問題が発生する場合は、Google Chrome を捨てて他の クロムブラウザ. 好みのブラウザー拡張機能へのアクセスを失うことなく、Microsoft Edge、Brave、または Vivaldi を使用できます。
Google Chrome でダウンロードを完了する
Google Chrome がダウンロードを完了しないと、イライラすることがあります。 高速のインターネット接続でダウンロード速度がひどいのを見るのは苦痛ですらあります. どのトリックが役に立ちましたか? 以下のコメントで調査結果を共有してください。
最終更新日: 2022 年 12 月 6 日
上記の記事には、Guiding Tech のサポートに役立つアフィリエイト リンクが含まれている場合があります。 ただし、編集の完全性には影響しません。 コンテンツは偏りがなく、本物のままです。
によって書かれた
パルト・シャー
Parth は以前、EOTO.tech で技術ニュースを担当していました。 現在、Guiding Tech でフリーランスとして、アプリの比較、チュートリアル、ソフトウェアのヒントとコツについて執筆し、iOS、Android、macOS、および Windows プラットフォームについて深く掘り下げています。