Windows10でマウスとキーボードが機能しない[解決済み]
その他 / / November 28, 2021
Windows10でマウスとキーボードが機能しない問題を修正しました。 コンピューターを起動すると、キーボードとマウスがウェルカム画面で機能しなくなり、この状況で何をすべきかわからない場合は、すぐにこの問題のトラブルシューティングを行いますのでご安心ください。 この問題は、最近Windows 10に更新した場合にも発生します。これは、古いドライバーが新しいバージョンのWindowsと互換性がなくなる場合があるためです。 USBまたはPS / 2のマウスまたはキーボードを使用するかどうかは関係ありません。どちらも、歓迎されないままになるためです。 画面が表示され、PCを再起動できない場合は、電源を押したまま手動で電源を切る必要があります ボタン。
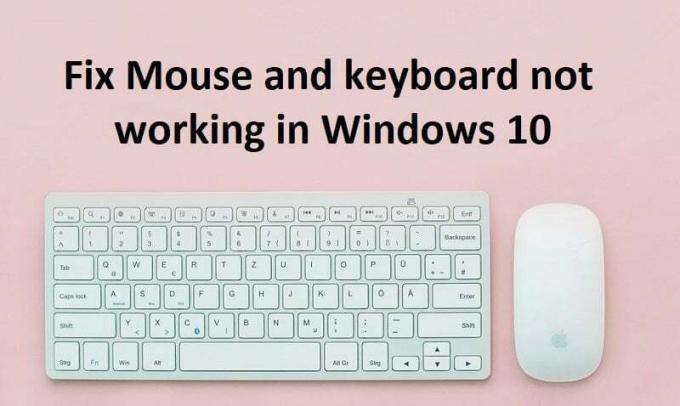
マウスとキーボードがセーフモードで動作する場合もあれば、そうでない場合もあるため、手動で確認する必要がありますが、キーボードとキーボードが動作する場合は、ドライバの問題である可能性があります。 そのため、マウスとキーボードのドライバが破損しているか、古くなっているか、Windowsと互換性がない可能性があります。 ただし、一部のサードパーティソフトウェアまたはドライバがマウスおよびキーボードドライバと競合している可能性もあり、問題が発生している可能性があります。
この問題は、ハードウェアの問題、WindowsがシステムのUSBポートをオフにする、高速起動の問題など、上記の理由を含む多くの原因で発生する可能性があります。 したがって、時間を無駄にすることなく、以下のトラブルシューティングガイドを使用して、Windows10でマウスとキーボードが機能しない問題を実際に修正する方法を見てみましょう。
先に進む前に、ハードウェアを確認してください。
- すべてのUSBアタッチメントを取り外し、PCを再起動してから、マウスとキーボードを再度接続します。
- USBマウスのプラグを抜き、数分後にもう一度プラグを差し込んでください
- 別のUSBポートを使用してみて、機能するかどうかを確認してください
- 他のUSBデバイスが機能しているかどうかを確認します
- USBポートを接続するケーブルが損傷していないことを確認してください
- 別のPCでUSBデバイスをチェックして、機能しているかどうかを確認してください
- USBポートを塞ぐ汚れがないことを確認してください
- ワイヤレスマウスを使用している場合は、リセットしてみてください
コンテンツ
- Windows10でマウスとキーボードが機能しない[解決済み]
- 方法1:BIOSでレガシーUSBサポートを有効にする
- 方法2:システムの復元
- 方法3:セーフモードで起動する
- オプション1:フィルターキーをオフにする
- オプション2:ハードウェアとデバイスのトラブルシューティングを実行する
- オプション3:Sypnaticソフトウェアをアンインストールする
- オプション4:キーボードドライバーをアンインストールする
- オプション5:キーボードドライバーを更新する
- オプション6:高速起動を無効にする
- オプション7:問題の回避策
- オプション9:修復インストールWindows 10
Windows10でマウスとキーボードが機能しない[解決済み]
必ず 復元ポイントを作成する 何かがうまくいかない場合に備えて。 マウスとキーボードを使用してシステムにアクセスできない場合は、次のことを試してください。
方法1:BIOSでレガシーUSBサポートを有効にする
1.ラップトップの電源を切り、同時に電源を入れます F2、DEL、またはF12を押します (メーカーによって異なります) BIOS設定。

2.矢印キーを使用して[詳細]に移動します。
3.に移動します USB構成 その後 USBレガシーサポートを無効にします。
4.変更の保存を終了し、できるかどうかを確認します Windows10でマウスとキーボードが機能しない問題を修正しました。
方法2:システムの復元
コンピュータが起動したら、電源を遮断するか、電源ボタンを押したままにしてシステムの電源を切ります。 Windowsをリカバリモードで起動するために、Windows10の読み込み中にこれを数回実行します。 PCがリカバリモードで起動したら、試してみてください システムの復元 問題を修正するために。
1.オプション画面を選択し、をクリックします トラブルシューティング.

2.トラブルシューティング画面で、をクリックします 高度なオプション.

3.最後に、「システムの復元」をクリックし、画面の指示に従って復元を完了します。

4. PCを再起動すると、この手順で 修正マウスとキーボードが機能しない問題。
あなたも試すことができます 最後に確認された正常な構成で起動する (上級)そしてそれがあなたのPCに何らかの影響を与えることを確認してください。

方法3:セーフモードで起動する
他のドライバーまたはサードパーティのソフトウェアがマウスおよびキーボードと競合している場合は、セーフモードで問題を解決できます。 上記の方法を使用してセーフモードで起動します。まず、Windows 10が読み込まれたときにPCの電源を切ります。これを数回実行して、回復環境で起動してから、[ ネットワークを使用したセーフモード。 マウスとキーボードを正常に使用できるかどうかを確認し、機能する場合は、サードパーティのアプリとプログラムをすべてアンインストールします。 また、マウスまたはキーボードが機能する場合は、セーフモードで以下の方法を試してください。
USBまたはワイヤレスマウスを使用するか、PS2コネクタマウスを使用するか、オンスクリーンキーボードを使用してシステムにアクセスしてから、次の方法を試してください。
オプション1:フィルターキーをオフにする
1.タイプ コントロール Windows検索で、をクリックします コントロールパネル。

2.コントロールパネル内でをクリックします アクセスのしやすさ。

3.もう一度クリックする必要があります アクセスのしやすさ。
4.次の画面で下にスクロールして選択します キーボードを使いやすくするオプション。

5.必ず [フィルターキーをオンにする]のチェックを外します [入力しやすくする]の下。

6. [適用]をクリックしてから[OK]をクリックします。
7. PCを再起動して変更を保存し、次のことができるかどうかを確認します Windows10でマウスとキーボードが機能しない問題を修正しました。
オプション2:ハードウェアとデバイスのトラブルシューティングを実行する
1.を押します Windowsキー+ R ボタンをクリックして、[実行]ダイアログボックスを開きます。
2.「」と入力しますコントロール‘を押してからEnterキーを押します。

3.トラブルシューティングを検索してをクリックします トラブルシューティング。

4.次に、をクリックします すべて表示 左側のペインで。
5.をクリックして実行します ハードウェアとデバイスのトラブルシューティング。

6.上記のトラブルシューターはできるかもしれません Windows10でマウスとキーボードが機能しない問題を修正しました。
オプション3:Sypnaticソフトウェアをアンインストールする
1.タイプ コントロール Windows検索で、をクリックします コントロールパネル。

2.次にクリックします プログラムをアンインストールする と検索 Sypnatic リストにあります。
3.それを右クリックして選択します アンインストール。

4. PCを再起動して、できるかどうかを確認します Windows10でマウスとキーボードが機能しない問題を修正しました。
オプション4:キーボードドライバーをアンインストールする
1.Windowsキー+ Rを押して、次のように入力します devmgmt.msc Enterキーを押して、デバイスマネージャを開きます。

2.キーボードを拡張してから キーボードを右クリックします デバイスと選択 アンインストール。
![キーボードデバイスを右クリックして、[アンインストール]を選択します](/f/c955b6f7f352ad1389cd6d918a9647ed.png)
3.確認を求められた場合は、 うんいいよ。
4. PCを再起動して変更を保存すると、Windowsが自動的にドライバーを再インストールします。
5.それでもできない場合 Windows10でマウスとキーボードが機能しない問題を修正 次に、製造元のWebサイトからキーボードの最新のドライバをダウンロードしてインストールしてください。
オプション5:キーボードドライバーを更新する
1.Windowsキー+ Rを押してから、「devmgmt.msc」をクリックし、Enterキーを押してデバイスマネージャを開きます。

2.キーボードを展開し、右クリックします 標準のPS / 2キーボード [ドライバーの更新]を選択します。

3.まず、 更新されたドライバーソフトウェアを自動的に検索する Windowsが最新のドライバーを自動的にインストールするのを待ちます。

4. PCを再起動して、問題を修正できるかどうかを確認します。修正できない場合は、続行します。
5.もう一度デバイスマネージャに戻り、標準PS / 2キーボードを右クリックして選択します ドライバーを更新します。
6.今回は「コンピューターを参照してドライバーソフトウェアを探します。“

7.次の画面で「コンピューターで使用可能なドライバーのリストから選択します。“

8.リストから最新のドライバーを選択し、[次へ]をクリックします。
9. PCを再起動して、変更を保存します。
オプション6:高速起動を無効にする
1.Windowsキー+ Rを押してから、controlと入力し、Enterキーを押して開きます コントロールパネル。

2.をクリックします ハードウェアとサウンド 次に、をクリックします 電源オプション.

3.次に、左側のウィンドウペインから「電源ボタンの機能を選択します。“

4.次に「現在利用できない設定を変更します。“

5.「」のチェックを外します高速起動をオンにする」をクリックし、[変更を保存]をクリックします。
![[高速起動をオンにする]のチェックを外します](/f/b5ad792a83e49f707bd5d8b2c228c162.png)
オプション7:問題の回避策
1.Windowsキー+ Rを押して、次のように入力します devmgmt.msc Enterキーを押します。

2.キーボードを展開し、標準PS / 2キーボードを右クリックして選択します ドライバーを更新します。

3.「コンピューターを参照してドライバーソフトウェアを探します。“

7.次の画面で「コンピューターで使用可能なドライバーのリストから選択します。“

8.チェックを外します 互換性のあるハードウェアを表示する ドライバーを選択します 標準のPS / 2キーボードを除く。
![[互換性のあるハードウェアを表示する]チェックボックスをオフにします](/f/a2e15413504baf11484a7d6722a7c292.png)
9. PCを再起動して変更を保存してから、上記の手順を除く上記のすべての手順を再度実行します。今回は正しいドライバーを選択します。 (PS / 2標準キーボード)。
10.もう一度PCを再起動して、できるかどうかを確認します Windows10でマウスとキーボードが機能しない問題を修正しました。
オプション9:修復インストールWindows 10
何もうまくいかない場合、この方法は確実にあなたのPCのすべての問題を修復するので、この方法は最後の手段です。 修復インプレースアップグレードを使用してインストールするだけで、システムに存在するユーザーデータを削除せずにシステムの問題を修復できます。 したがって、この記事に従って確認してください 簡単にインストールWindows10を修復する方法。
あなたにおすすめ:
- Windows10でキーボードが機能しない問題を修正
- Windows10でMSCONFIGが変更を保存しない問題を修正
- WindowsUpdateエラー0x80248007を修正する方法
- PCがインターネットエラーに接続されていない問題を修正する
成功したのはそれだけです Windows10でマウスとキーボードが機能しない問題を修正 問題がありますが、このガイドに関してまだ質問がある場合は、コメントのセクションでお気軽に質問してください。
![Windows10でマウスとキーボードが機能しない[解決済み]](/uploads/acceptor/source/69/a2e9bb1969514e868d156e4f6e558a8d__1_.png)


