Macでトラックパッドのジェスチャーが機能しない問題を修正する10の最良の方法
その他 / / April 06, 2023
MacBook は、どのコンピューターでも最高のトラックパッドを備えていると広く見なされています。 これは主に、それがどれほど滑らかで、どれほどうまく機能しているかによるものです。 ジェスチャー 仕事。 トラックパッドをスワイプしてウィンドウを切り替えたり、ミッション コントロールを表示したりするのは簡単です。 ただし、Mac でトラックパッド ジェスチャが機能していない場合、これらのアクションを実行することはできません。

3 本の指で上にスワイプしてデスクトップを切り替えることができないという問題に直面する場合があります。 または、ピンチしてズームできない場合があります。 問題に関係なく、Mac のトラックパッド ジェスチャが機能しない問題を修正する最良の方法をいくつか紹介します。
1. トラックパッドの表面をクリーニングする
MacBook のトラックパッド ジェスチャが機能しない主な理由、または マウスカーソルが動かなくなった ゴミやホコリが溜まっている可能性があります。 時間の経過とともに、指のほこり、油、グリースがトラックパッドに付着します。 定期的にクリーニングしないと、Mac のトラックパッドに問題が発生する可能性があります。

そのため、Mac のトラックパッドを定期的にクリーニングすることをお勧めします。 マイクロファイバークロスをつかみ、Mac トラックパッドをそっとこすります。 表面にべたつきが多い場合は、消毒用アルコールを使用することもできます。 トラックパッドを再び使用する前に、手をよく洗うこともお勧めします。
2. Mac を強制的に再起動する
Mac を再起動するという、ほとんどの問題に対する通常の解決策に移りましょう。 MacBook のタッチパッド ジェスチャが機能しないため、ソフトウェアの不具合が原因である可能性があります。 したがって、電源ボタンを使用して強制的に再起動するのが良い方法です。

Apple ロゴが表示されるまで、電源ボタンまたは Touch ID ボタン (お使いの Mac によって異なります) を押し続けます。 Apple ロゴが表示されたらボタンを離すと、Mac が再起動します。
3. ターミナルからサービスを再起動する
この方法は主に、3 本指のスワイプでミッション コントロールやアプリの公開を表示できない場合に役立ちます。 ターミナルを使用して Mac の Dock サービスを再起動し、ジェスチャが再び機能するかどうかを確認できます。 方法は次のとおりです。
ステップ1: Mac のコマンド キーを押してから、スペース バーを押します。 これにより、Spotlight 検索が表示されます。
ステップ2: Terminal と入力し、Enter キーを押します。

ステップ 3: ターミナル ウィンドウで、次のコマンドを入力し、Enter キーを押します。
killall ドック

Mac を一度再起動し、今すぐトラックパッド ジェスチャを使用してみてください。
4. トラックパッド設定からジェスチャーをカスタマイズする
macOS では、ジェスチャーを変更およびカスタマイズできます。 特定のジェスチャを実行しようとしても機能しない場合は、そのジェスチャが別の操作に割り当てられている可能性があります。 その場合の変更方法は次のとおりです。
ステップ1: 画面の左上隅にある Apple ロゴをクリックします。 システム設定を選択します。 Mac で macOS Monterey 以前を実行している場合は、[システム環境設定] を選択します。

ステップ2: 左ペインの [トラックパッド] オプションに移動します。

ステップ 3: [その他のジェスチャー] タブに切り替えます。 ここでは、さまざまなジェスチャーの説明が表示されます。
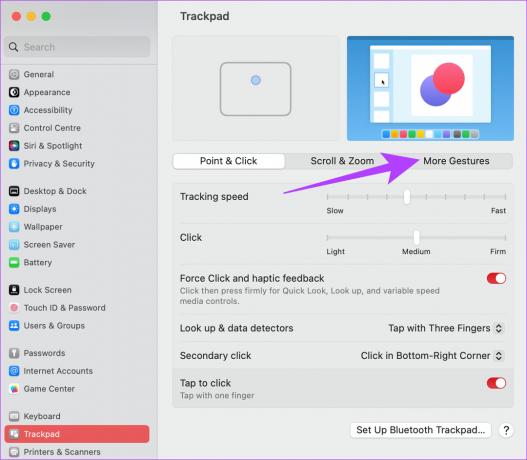
ステップ 4: 関連するアクションを選択し、その横にあるジェスチャーをクリックします。

ステップ 5: 次に、そのアクションをトリガーするために実行するトラックパッド ジェスチャを選択します。

5. 外付けマウスを外す
場合によっては、外付けマウスがトラックパッドの機能に干渉することがあります。 MacBook トラックパッドが不規則に動作する可能性があり、そのような場合、ジェスチャも使用できなくなります。

そのため、Mac で外付けマウスを使用している場合は、外してみて、トラックパッドが正しく機能するかどうかを確認してください。
6. 強制クリックを無効にする
Mac のトラックパッドには、さまざまなレベルの圧力を検出する機能があります。 その結果、トラックパッドを強制的にクリックして特定の機能を実行できるようになります。 ただし、強制クリックを有効にすると、一部のジェスチャが妨げられることがあります。 以下の手順で無効にしてみて、違いがあるかどうかを確認してください。
ステップ1: 画面の左上隅にある Apple ロゴをクリックします。 システム設定を選択します。 Mac で macOS Monterey を実行している場合は、[システム環境設定] を選択します。

ステップ2: 左ペインの [トラックパッド] オプションに移動します。

ステップ 3: [ポイント & クリック] タブで、[強制クリックと触覚フィードバック] の横にあるトグルを無効にします。
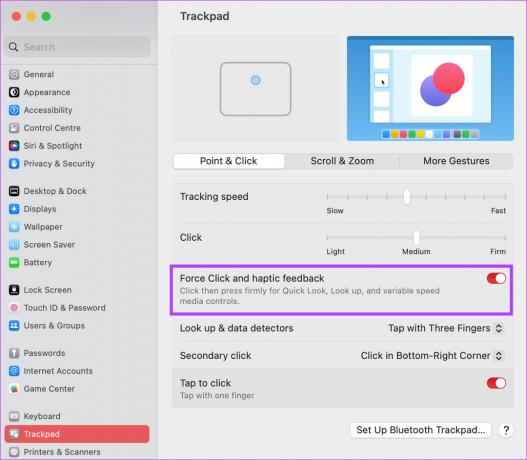
今すぐトラックパッド ジェスチャを実行して、機能するかどうかを確認してください。
7. NVRAM または PRAM をリセットする
PRAM (パラメータ RAM) または NVRAM (不揮発性ランダム アクセス メモリ) には、Mac に関する重要なデータが保存されます。 起動ディスク、仮想メモリ、さらにはハードウェアの設定のデフォルト値など コンポーネント。 PRAM をリセットすると、タッチパッド ジェスチャを元に戻すことができます。 ただし、これは Intel ベースの MacBook のみです。
のガイドを参照してください。 MacBook の PRAM をリセットする方法 詳細な手順については。
8. macOS のバージョンを更新する
いくつかの macOS のバージョンには特有の問題がある場合があります. お使いの macOS の現在のバージョンが原因で、トラックパッド ジェスチャに問題が発生している可能性があります。 そのため、Mac を最新バージョンの macOS に更新して、ソフトウェアのバグを解決してください。 方法は次のとおりです。
ステップ1: 画面の左上にある Apple ロゴをクリックします。 macOS のバージョンに応じて、システム設定またはシステム環境設定を選択します。

ステップ2: 一般セクションに移動します。

ステップ 3: [ソフトウェア アップデート] タブに移動します。 Mac がインストールするアップデートを検索します。

利用可能なアップデートがある場合は、[アップデート] ボタンをクリックして、インストールされるまで待ちます。
9. Mac を工場出荷時の状態にリセットする
上記の解決策のいずれも機能しなかった場合は、Mac をデフォルト設定 (箱から出してすぐの状態) に復元します。 工場出荷時設定にリセットすると、通常はすべての問題が解決するため、MacBook のトラックパッドが正常に機能しない場合にも役立ちます。 方法は次のとおりです。
ただし、この手順では Mac 上のすべてのデータが消去されるため、先に進む前にバックアップがあることを確認してください。
ノート: この方法は、Apple シリコン (M シリーズ チップ) で動作する Mac にのみ適用されます。
ステップ1: 左上の Apple ロゴをクリックし、[システム設定] を選択します。

ステップ2: 左ペインの [一般] オプションに移動します。

ステップ 3: 「転送またはリセット」を選択します。 これにより、Mac をワイプするオプションが表示されます。

ステップ 4: 「すべてのコンテンツと設定を消去」ボタンを押します。 管理者の資格情報を入力し、[ロック解除] をクリックします。

次に、画面の指示に従って Mac をリセットします。
macOS Monterey で実行している場合は、Apple メニューをクリックし、[システム環境設定] を選択して、メニュー バーの [システム環境設定] をクリックし、[すべてのコンテンツと設定を消去] を選択します。 資格情報を入力し、画面の指示に従います。
10. Apple サポートに連絡する
上記のすべてのソリューションは、ソフトウェアまたは基本的なハードウェアに関連しています。 そのため、組み込みのトラックパッドに問題を引き起こしているハードウェアの問題がある場合は、最寄りの Apple サービス センターに向かい、Genius バーから支援を受けてください。
お使いの Mac が保証期間内であれば、理想的には無料で修理を受ける必要があります。
Mac トラックパッド ジェスチャが機能しない場合の FAQ
正しいジェスチャーを設定して、トラックパッド設定からミッション コントロールをトリガーします。 1 つのジェスチャが機能しない場合は、別のジェスチャを設定してみてください。 上記のターミナルの方法を使用して、Mission Control をリセットすることもできます。
はい、Mac ジェスチャーはシステム設定セクションからカスタマイズできます。
ジェスチャーでワークフローを復元
Mac のトラックパッドでジェスチャを使用することに慣れている場合、Mac でジェスチャが機能しない場合、ワークフローは確実に打撃を受けます。 ただし、これらの手順に従うことで機能を復元できるため、心配する必要はありません。
最終更新日: 2023 年 2 月 17 日
上記の記事には、Guiding Tech のサポートに役立つアフィリエイト リンクが含まれている場合があります。 ただし、編集の完全性には影響しません。 コンテンツは偏りがなく、本物のままです。



