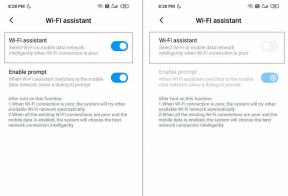Microsoft Edge for Windows でダウンロード速度が遅い問題を修正する 9 つの方法
その他 / / April 06, 2023
ダウンロード速度が遅いのはよくあること すべての Chromium ベースのブラウザでの問題. その点では、Microsoft Edge も例外ではありません。 もちろん、特に高速インターネット接続の料金を支払っている場合は、これは望ましくありません。 幸いなことに、Edge for Windows でのダウンロード速度を改善するためにできることがいくつかあります。

やる気がないなら Windows のデフォルト ブラウザの変更、このガイドでは、Microsoft Edge でのダウンロード速度の低下に対処するための役立つヒントについて説明します。 それでは、見てみましょう。
1. 不要なタブを閉じる
まず、Edge で開いているすべてのタブを確認し、不要なタブを閉じます。 また、Edge の組み込みのブラウザ タスク マネージャーを使用して、ネットワーク リソースを最も消費しているタブを特定することもできます。
Microsoft Edge で Shift + Esc ショートカットを押して、ブラウザー タスク マネージャーを起動します。 [ネットワーク] 列をクリックして、ネットワークの使用状況に基づいてプロセスを並べ替えます。 使用していないタブを選択し、右下隅にある [プロセスの終了] ボタンをクリックして閉じます。

2. 不要なアプリとプログラムを閉じる
また、PC 上の他のアプリやプログラムが帯域幅を消費しすぎていないかどうかも確認する必要があります。 メディアをストリーミングしたりデータをクラウドと同期したりするアプリは、Edge でのダウンロード速度に影響を与える可能性があります。 Windows でリソース モニター アプリを使用すると、そのようなアプリやプログラムを簡単に特定できます。 方法は次のとおりです。
ステップ1: Windows キー + S を押して検索メニューを開き、次のように入力します。 リソースモニターをクリックし、表示される最初の結果を選択します。

ステップ2: [ネットワーク] タブに切り替えます。 [Network Activtiy を使用するプロセス] で、ネットワークを多用するアプリを特定します。

ステップ 3: 不要なアプリを右クリックし、[プロセスの終了] を選択して閉じます。

3. 並列ダウンロードを有効にする
並列ダウンロードは、ダウンロード速度の高速化に役立つ Edge の実験的機能です。 有効にすると、Edge は大きなファイルを小さな部分に分割し、それらの部分を同時にダウンロードします。 これにより、Edge でのダウンロード速度が向上します。
Edge で並列ダウンロードを有効にするには、次のように入力します。 エッジ://フラグ/ 上部のアドレス バーで、Enter キーを押します。 次に、入力します 並列ダウンロード 検索ボックスで。 並列ダウンロード フラグが表示されたら、ドロップダウン メニューを使用して [有効] を選択します。

4. 従量制接続を無効にする
あなたはできる PC のデータ使用量を制限する Windows で接続を従量課金制に設定します。 ただし、これにより、PC 上の Edge やその他のアプリがインターネットを自由に使用できなくなり、ダウンロード速度が遅くなる可能性があります。 したがって、このオプションを無効にすることをお勧めします。
ステップ1: Windows キー + I を押して、設定アプリを起動します。 [ネットワークとインターネット] タブに移動し、[Wi-Fi] をクリックします。

ステップ2: Wi-Fi ネットワークをクリックして、そのプロパティを開きます。

ステップ 3: 従量制接続オプションをオフにします。

5. DNS キャッシュのフラッシュ
Windows は、DNS キャッシュを収集してコンピューターのローカルに保存し、インターネットの速度とパフォーマンスを向上させます。 このデータが何らかの理由で破損した場合、ネットワーク接続が遅くなる可能性があります。 ありがたいことに、Windows で冗長な DNS キャッシュを取り除くのは簡単です。
ステップ1: [スタート] アイコンを右クリックし、リストから [ターミナル (管理者)] を選択します。

ステップ2: ユーザー アカウント制御 (UAC) プロンプトが表示されたら、[はい] を選択します。

ステップ 3: コンソールに次のコマンドを貼り付けて、Enter キーを押します。
ipconfig /flushdns

6. DNS サーバーの変更
インターネット サービス プロバイダーの DNS サーバーに問題があると、Edge でのダウンロード速度が遅くなる場合もあります。 その場合は、Google DNS や Cloudflare などのより信頼性の高い DNS サービスに切り替えると役立ちます.
ステップ1: エッジで、次のように入力します edge://設定/プライバシー を上部の URL バーに入力し、Enter キーを押します。 次に、[セキュリティ] セクションまで下にスクロールします。

ステップ2: [サービス プロバイダーを選択] オプションを選択します。 次に、利用可能な DNS プロバイダーから選択します。

または、次のことができます Windows の設定からデフォルトの DNS サーバーを変更する アプリ。
7. VPN を一時的に無効にする
VPN 接続の使用には利点がありますが、ネットワークのダウンロード速度に影響を与えることがあります。 VPN 接続を一時的に無効にして、Edge でファイルをダウンロードするときに違いがあるかどうかを確認できます。

8. 拡張機能を無効にする
Edge のサードパーティ拡張機能 また、Edge プロセスと競合して速度が低下する可能性もあります。 これは、一部の拡張機能が古いか互換性がない場合に発生する可能性があります。 すべての拡張機能を無効にして、Edge でのダウンロード速度が向上するかどうかを確認できます。
タイプ edge://extensions 上部のアドレス バーで、Enter キーを押します。 トグルを使用して、すべての拡張機能を 1 つずつ無効にします。 次に、ファイルをもう一度ダウンロードしてみてください。

9. 閲覧履歴データの消去
Edge は、一時ファイルをデータベースに保存して、パフォーマンスを向上させます。 一方、閲覧データに過度の負担をかけると、Edge のパフォーマンスが損なわれ、問題が発生する可能性があります。 最後の手段として、Edge の閲覧データを消去してダウンロード速度を向上させることができます。
Ctrl + Shift + Delete ショートカットを押して、[閲覧データの消去] パネルを開きます。 「Cookie と他のサイト データ」と「キャッシュされた画像とファイル」のチェックボックスを選択します。 次に、[今すぐクリア] ボタンを押します。

ニード・フォー・スピード
遅いダウンロード速度は、許容できない問題の 1 つです。 上記の修正を適用すると、Edge のダウンロードが高速化されます。 Edge for Windows でダウンロード速度を上げる他の方法を見つけた場合は、以下のコメントで共有してください。
最終更新日: 2022 年 11 月 16 日
上記の記事には、Guiding Tech のサポートに役立つアフィリエイト リンクが含まれている場合があります。 ただし、編集の完全性には影響しません。 コンテンツは偏りがなく、本物のままです。
によって書かれた
パンキル・シャー
Pankil は、EOTO.tech でライターとして旅を始めた土木技師です。 彼は最近 Guiding Tech にフリーランス ライターとして参加し、Android、iOS、Windows、および Web のハウツー、説明、購入ガイド、ヒントとコツをカバーしています。