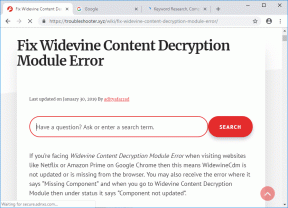Windows10でデータを失うことなくMBRをGPTディスクに変換する
その他 / / November 28, 2021
GUIDは、Unified Extensible Firmware Interface(UEFI)の一部として導入されたGUIDパーティションテーブルの略です。 対照的に、MBRはマスターブートレコードの略で、標準のBIOSパーティションテーブルを使用します。 各ディスクに4つを超えるパーティションを作成できる、GPTはMBRではサポートできない2 TBを超えるディスクをサポートできるなど、MBRよりもGPTを使用することには多くの利点があります。
MBRは、ドライブの先頭にあるブートセクターのみを格納します。 このセクションに何かが起こった場合、ブートセクタを修復しない限り、Windowsを起動することはできません。 ここで、GPTはパーティションテーブルのバックアップをディスク上の他のさまざまな場所に保存し、緊急バックアップは ロードされました。 問題なくシステムを使い続けることができます。
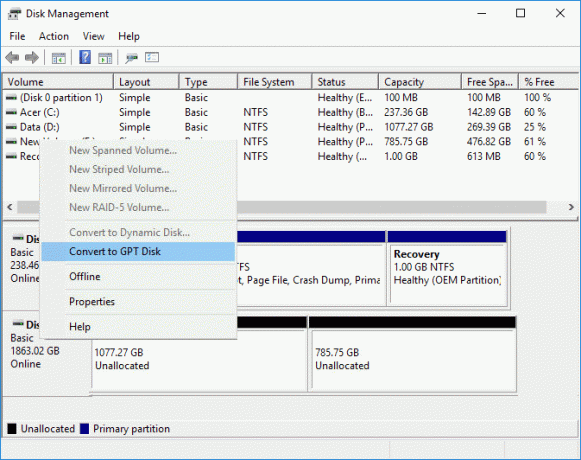
さらに、GPTディスクは、パーティションテーブルのレプリケーションと巡回冗長検査(CRC)保護により、信頼性が向上します。 MBRからGPTに変換するときに直面する可能性がある唯一の問題は、ディスクに含まれていてはならないことです。 データなしでMBRからGPTに変換することは不可能であることを意味するパーティションまたはボリューム 損失。 幸い、一部のサードパーティソフトウェアは、Windows10でデータを失うことなくMBRディスクをGPTディスクに変換するのに役立ちます。
Windowsコマンドプロンプトまたはディスクの管理を使用してMBRディスクをGPTディスクに変換している場合、データが失われます。 したがって、以下の方法のいずれかを使用する前に、必ずすべてのデータをバックアップする必要があることをお勧めします。 とにかく、時間を無駄にすることなく、以下のチュートリアルを利用して、Windows10でデータを失うことなくMBRをGPTディスクに変換する方法を見てみましょう。
コンテンツ
- Windows10でデータを失うことなくMBRをGPTディスクに変換する
- 方法1:DiskpartでMBRをGPTディスクに変換する[データ損失]
- 方法2:ディスクの管理でMBRをGPTディスクに変換する[データの損失]
- 方法3:MBR2GPT.EXEを使用してMBRをGPTディスクに変換する[データ損失なし]
- 方法4:MiniToolパーティションウィザードを使用してMBRをGPTディスクに変換する[データ損失なし]
- 方法5:EaseUS PartitionMasterを使用してMBRをGPTディスクに変換する[データ損失なし]
Windows10でデータを失うことなくMBRをGPTディスクに変換する
必ず 復元ポイントを作成する 何かがうまくいかない場合に備えて。
方法1:DiskpartでMBRをGPTディスクに変換する[データ損失]
1. コマンドプロンプトを開きます。 ユーザーは、を検索してこの手順を実行できます ‘cmd’ 次に、Enterキーを押します。

2. タイプ Diskpart Enterキーを押して、Diskpartユーティリティを開きます。

3. 次に、次のコマンドを1つずつ入力し、それぞれの後にEnterキーを押します。
リストディスク (MBRからGPTに変換するディスクの数を書き留めます)
ディスクを選択# (#を上記で書き留めた番号に置き換えます)
掃除 (cleanコマンドを実行すると、ディスク上のすべてのパーティションまたはボリュームが削除されます)
gptを変換する
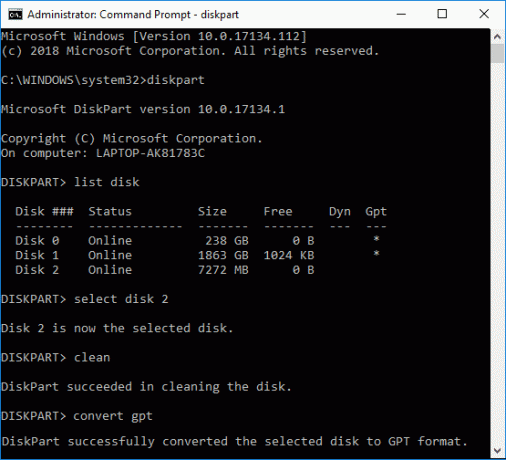
4. NS "gptを変換する」コマンドは、空のベーシックディスクを マスターブートレコード(MBR) パーティションスタイルをベーシックディスクに GUIDパーティションテーブル(GPT) パーティションスタイル。
5.これで、未割り当てのGPTディスクに新しいシンプルボリュームを作成した場合に最適です。
方法2:ディスクの管理でMBRをGPTディスクに変換する[データの損失]
1. Windowsキー+ Rを押して、次のように入力します diskmgmt.msc Enterキーを押して開きます ディスクの管理。

2. [ディスクの管理]で、変換するディスクを選択し、その各パーティションを右クリックして、[ パーティションの削除またはボリュームの削除. のみまでこれを行う 未割り当て領域 目的のディスクに残されます。
![各パーティションを右クリックして、[パーティションの削除]または[ボリュームの削除]を選択します](/f/076241e2099d3f7ccae3078dd40b0b84.png)
ノート: ディスクにパーティションまたはボリュームが含まれていない場合にのみ、MBRディスクをGPTに変換できます。
3. 次、 未割り当て領域を右クリックします 「GPTディスクに変換" オプション。
![未割り当て領域を右クリックして、[GPTディスクに変換]を選択します](/f/ec4870c2da7fc368168b2b1e6a1e18f1.png)
4. ディスクがGPTに変換されると、新しいシンプルボリュームを作成できます。
方法3:MBR2GPT.EXEを使用してMBRをGPTディスクに変換する[データ損失なし]
ノート: MBR2GPT.EXEツールは、Creators Updateをインストールしたか、Windows10ビルド1703を使用しているWindowsユーザーのみが使用できます。
MBR2GPT.EXEツールを使用する主な利点は、データを失うことなくMBRディスクをGPTディスクに変換できることです。このツールは、Windows10バージョン1703に組み込まれています。 唯一の問題は、このツールがWindowsプレインストール環境(Windows PE)のコマンドプロンプトから実行するように設計されていることです。 / allowFullOSオプションを使用してWindows10 OSから実行することもできますが、お勧めしません。
ディスクの前提条件
ディスクに変更を加える前に、MBR2GPTは、選択したディスクのレイアウトとジオメトリを検証して、次のことを確認します。
ディスクは現在MBRを使用しています
プライマリおよびセカンダリGPTを格納するために、パーティションによって占有されていない十分なスペースがあります。
ディスクの前面に16KB + 2セクター
ディスクの最後に16KB + 1セクター
MBRパーティションテーブルには最大3つのプライマリパーティションがあります
パーティションの1つがアクティブに設定されており、システムパーティションです。
ディスクには拡張/論理パーティションがありません
システムパーティションのBCDストアには、OSパーティションを指すデフォルトのOSエントリが含まれています
ボリュームIDは、ドライブ文字が割り当てられているボリュームごとに取得できます。
ディスク上のすべてのパーティションは、Windowsによって認識されるMBRタイプであるか、/ mapコマンドラインオプションを使用してマッピングが指定されています。
これらのチェックのいずれかが失敗した場合、変換は続行されず、エラーが返されます。
1. Windowsキー+ Iを押して開きます 設定 次に、をクリックします 更新とセキュリティのアイコン。
![[更新とセキュリティ]アイコンをクリックします| Windows10でデータを失うことなくMBRをGPTディスクに変換する](/f/f8ec9b52d943ab4e1a8f4b203128b7dc.png)
2. 左側のメニューから、 回復、 次に、「今すぐ再起動" 下 高度な起動。
![[リカバリ]を選択し、[高度な起動]の下の[今すぐ再起動]をクリックします](/f/e9d22db86c6e84427e895fc1a61bff29.jpg)
ノート: Windowsにアクセスできない場合は、Windowsインストールディスクを使用して高度なスタートアップを開きます。
3. 「今すぐ再起動」ボタンをクリックするとすぐに、Windowsが再起動し、 高度なスタートメニュー。
4. オプションのリストから、次の場所に移動します。
トラブルシューティング>詳細オプション>コマンドプロンプト

5. コマンドプロンプトが開いたら、次のコマンドを入力してEnterキーを押します。
mbr2gpt / validate
ノート: これにより、MBR2GPTは、エラーが見つかった場合に選択したディスクのレイアウトとジオメトリを検証し、変換は行われません。

6. 上記のコマンドを使用してもエラーが発生しない場合は、次のように入力してEnterキーを押します。
mbr2gpt / convert

ノート: コマンドmbr2gpt / convert / disk:#を使用して、必要なディスクを指定することもできます(#を実際のディスク番号に置き換えます(例:mbr2gpt / convert / disk:1))。
7. 上記のコマンドが完了すると ディスクはMBRからGPTに変換されます. ただし、新しいシステムを正しく起動するには、次のことを行う必要があります。 起動するファームウェアを切り替えます UEFIモード。
8. それをするためにあなたはする必要があります BIOSセットアップに入り、ブートをUEFIモードに変更します。
これがあなたのやり方です サードパーティのツールを使用せずに、Windows10でデータを失うことなくMBRをGPTディスクに変換します。
方法4:MiniToolパーティションウィザードを使用してMBRをGPTディスクに変換する[データ損失なし]
MiniTool Partition Wizardは有料ツールですが、MiniTool Partition Wizard Free Editionを使用して、ディスクをMBRからGPTに変換できます。
1. ダウンロードとインストール このリンクからのMiniToolPartition Wizard Free Edition.
2. 次に、をダブルクリックします MiniToolパーティションウィザード それを起動するアプリケーションをクリックしてから アプリケーションを起動する。
![MiniTool Partition Wizardアプリケーションをダブルクリックしてから、[LaunchApplication]をクリックします。](/f/af413160273628a946679a2fc6d21043.png)
3. 左側から「MBRディスクをGPTディスクに変換する」の下の「ディスクの変換」。
![左側から、[ディスクの変換]の下の[MBRディスクをGPTディスクに変換]をクリックします。](/f/bb6471e795f44fc2b0d39ebebf0cdbbe.png)
4. 右側のウィンドウで、 ディスクを選択します# (#はディスク番号です)変換したいものをクリックし、 申し込み メニューのボタン。
5. クリック はい、確認します。 MiniTool PartitionWizardが変換を開始します MBRディスクからGPTディスクへ。
6. 完了すると、成功したメッセージが表示されます。[OK]をクリックして閉じます。
7. これで、MiniTool Partition Wizardを閉じて、PCを再起動できます。
これがあなたのやり方です Windows10でデータを失うことなくMBRをGPTディスクに変換する、ただし、使用できる別の方法があります。
方法5:EaseUS PartitionMasterを使用してMBRをGPTディスクに変換する[データ損失なし]
1. ダウンロードとインストール このリンクからEaseUSPartitionMasterの無料トライアル。
2. EaseUS Partition Masterアプリケーションをダブルクリックして起動し、左側のメニューから「MBRをGPTに変換する」の下の「操作」。

3. を選択 ディスク# (#はディスク番号です)変換してからクリックします 適用ボタン メニューから。
4. クリック はい 確認すると、EaseUS PartitionMasterが変換を開始します MBRディスクからGPTディスクへ。
5. 完了すると、成功したメッセージが表示されます。[OK]をクリックして閉じます。
おすすめされた:
- Windows10でディスクがMBRまたはGPTパーティションを使用しているかどうかを確認する3つの方法
- Windows10でディスククォータ制限を適用するを有効または無効にする
- Windows10でディスククリーンアップを使用する方法
- Windows10でディスククォータを有効または無効にする
それはあなたが首尾よく学んだことです Windows10でデータを失うことなくMBRをGPTディスクに変換する方法 ただし、このチュートリアルに関してまだ質問がある場合は、コメントのセクションで気軽に質問してください。