Apple Watch の文字盤が変わり続ける 8 つの修正方法
その他 / / April 06, 2023
「Apple Watch の文字盤が頻繁に変わるのはなぜですか?」 それがあなたをここに連れてきた質問ですか? あなたは一人ではありません。 多くのApple Watchユーザー ウォッチフェイスがランダムに別のフェイスに切り替わるというこの問題に直面します。 幸いなことに、Apple Watch の顔が変わり続ける問題を修正するのは非常に簡単です。

自動化をオフにするか、フォーカスからウォッチフェイスのリンクを解除するか、偶発的なタッチを防ぐ必要があります. Apple Watchの文字盤が変わらないようにする修正を確認しましょう。
1. Apple Watch を再起動する
Apple Watch の文字盤が変わらないようにするために最初にしなければならないことは、単に Apple Watch を再起動することです。 多くの場合、一時的なバグがこの問題を引き起こしている可能性があり、単純な再起動で修正されます。
そのためには、電源オフ スライダーまたは電源アイコンが表示されるまで、サイド ボタンを押し続けます。 それをタップします。 時計がオフになったら、数秒間待ちます。 次に、サイドボタンをもう一度押して、時計の電源を入れます。
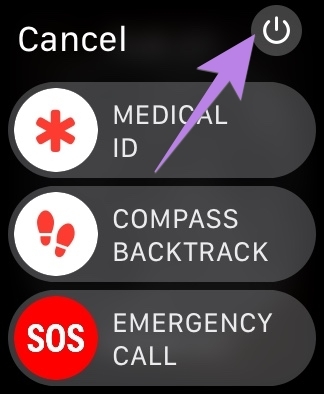
2. 余分なウォッチフェイスを削除する
Apple Watch の顔がランダムに変わる主な理由の 1 つは、偶発的なスワイプ ジェスチャです。 基本的に、Apple Watchには、画面の左端または右端からスワイプすることで、ウォッチフェイスをすばやく変更できる機能が付属しています. したがって、これらの端から意図せずスワイプすると、ウォッチフェイスが自動的に変更されます。
さて、この問題を解決する簡単な解決策は、スワイプ ジェスチャを単にオフにすることではないかと思うかもしれません。 残念ながら、Apple Watch にはその機能がありません。 Apple Watch の文字盤が変わらないようにするには、他の回避策を試す必要があります。
手始めに、余分なウォッチフェイスを削除して、使用する予定のものだけを残すことができます。 そうすれば、誤ってスワイプしても、他のウォッチフェイスが存在しないため、ウォッチフェイスには何も起こりません。
Apple Watch から文字盤を削除するには、次の手順に従います。
ステップ1: ウォッチが振動するか、下部に [編集] ボタンが表示されるまで、現在のウォッチフェイスを長押しします。
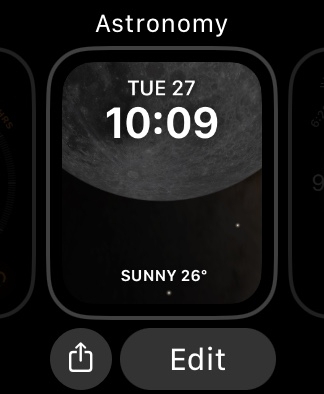
ステップ2: 次に、ウォッチフェイスを上にスワイプして、[削除] ボタンを押します。 同様に、他のウォッチフェイスを削除します。
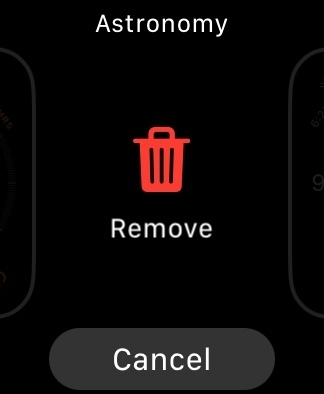
ヒント: やり方を学ぶ Apple Watch 用のカスタム ウォッチ フェイスを作成する.
3. ウォーターロックをオンにする
偶発的なタッチを防ぐもう 1 つの方法は、Apple Watch のウォーター ロックを有効にすることです。 有効にすると、Apple Watch はタップやジェスチャに反応しなくなるため、文字盤はそのまま残ります。 もちろん、ウォーターロックをオフにするまで、時計の他の機能を使用することはできません。
時計からウォーター ロックを有効にするには、上にスワイプして時計のコントロール センターを開きます。 水滴アイコンをタップして有効にします。 有効にすると、ウォッチフェイスに水滴のアイコンが表示されます。
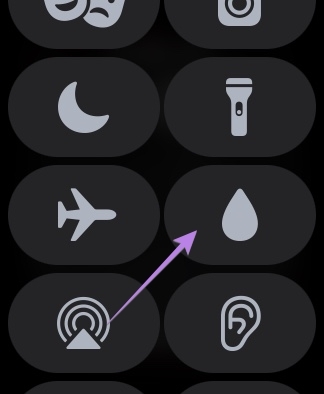

ウォーター ロックをオフにするには、時計がビープ音を鳴らすまで Digital Crown を押し続けます。 あなたは 水プロンプトの排出. 無視して、再度 Digital Crown を押すと音が止まります。
4. 時計ケースの取り外し
あなたが使用する場合 Apple Watch のケース、これはスワイプ ジェスチャをトリガーすることもあり、その結果、ウォッチフェイスが変更されます。 ケースを取り外して、問題が解決するかどうかを確認してください。 同じ理由で、時計のスクリーン プロテクターを取り外してみることもできます。
5. 写真またはポートレート ウォッチフェイスをオフにする
複数の写真を含む写真またはポートレートのウォッチフェイスを使用している場合、ウォッチフェイスをタップするだけでフェイスが別の画像に変わります。 それが起こっている場合は、上記のようにウォーターロックモードを有効にするか、余分な写真を削除することができます.
ウォッチフェイスから余分な写真を削除するには、次の手順に従います。
ステップ1: iPhone で Apple Watch アプリを開きます。
ステップ2: [マイフェイス] セクションの下にある [写真] または [ポートレート] ウォッチフェイスをタップします。
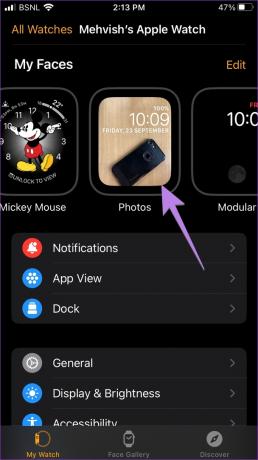
ステップ 3: [写真] ラベルの下にある X 枚の写真をタップします。
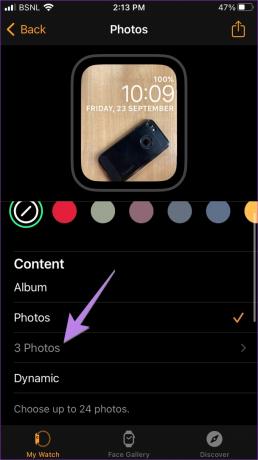
ステップ 4: 上部の [選択] をタップし、削除する写真をタップします。 ゴミ箱アイコンをクリックします。 写真がiPhoneから削除されることはありませんのでご安心ください。 ウォッチフェイスからのみ削除されます。

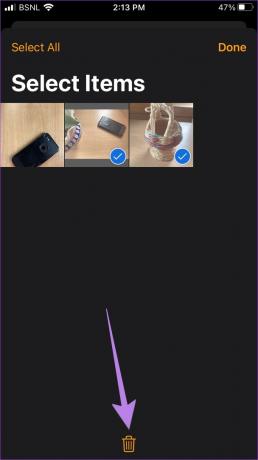
ノート: アルバムまたは動的な写真から写真を取得している場合は、それらを無効にし、[写真] をタップして単一写真のウォッチフェイスに切り替える必要があります。
6. ウォッチにパスコードを設定する
偶発的なタッチを防ぐもう 1 つの方法は、単純に文字盤をロックするか、Apple Watch にパスコードを設定することです。
これを行うには、次の手順に従います。
ステップ1: スマートフォンで Apple Watch アプリを開きます。
ステップ2: パスコードに移動します。 [パスコードをオンにする] をタップします。
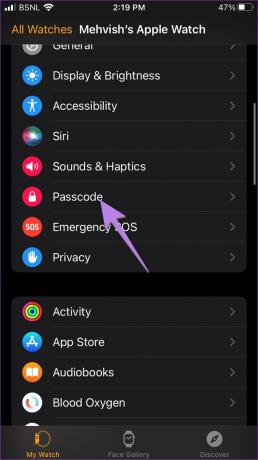
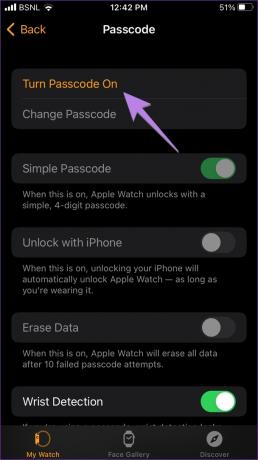
ステップ 3: Apple Watch に 2 回設定するパスコードを入力します。
それでおしまい。 これで、ウォッチで手首の検出 ([設定] > [パスコード] > [手首の検出]) が有効になっている場合は、ウォッチを手首から外すたびに、ウォッチが自動的にロックされます。 パスコードを 1 回入力すると、腕時計のロックが解除されたままになります。
時計を手首に装着した状態で時計を手動でロックするには、次の手順に従います。
ステップ1: まず、Apple Watch の [設定] > [パスコード] で [手首の検出] をオフにし、[手首の検出] をオフに切り替えます。

ステップ2: 次に、Apple Watch でコントロール センターを開き、ロック アイコンをタップします。
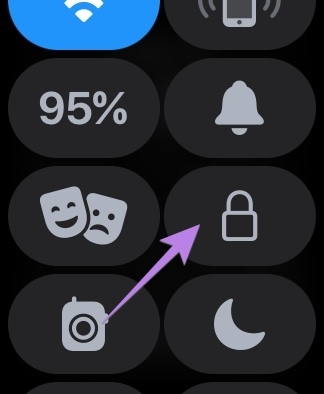
ノート: 手首検出が有効になっている場合、ロック アイコンは表示されません。
7. オートメーションをオフにする
と パーソナルオートメーション Apple ショートカット アプリでは、設定した時間または特定の場所でウォッチフェイスを自動的に変更できます。 したがって、以下に示すように、そのような自動化を無効にする必要があります。
ステップ1: iPhone で Apple ショートカット アプリを開きます。 お使いの携帯電話にアプリが存在しない場合は、この修正を無視して次の修正に進んでください。
ステップ2: 下部にある [自動化] タブをタップします。 ウォッチフェイスを持つオートメーションを探します。 表示された場合は、それをタップします。
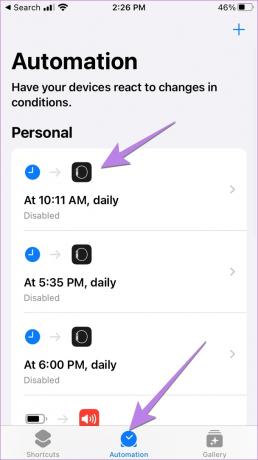
ステップ 3処置: 自動化の条件を確認してください。 [Do] セクションの下に [Set watch face] と表示されている場合は、[この自動化を有効にする] の横にあるトグルをオフにして、上部の [Done] ボタンをクリックします。
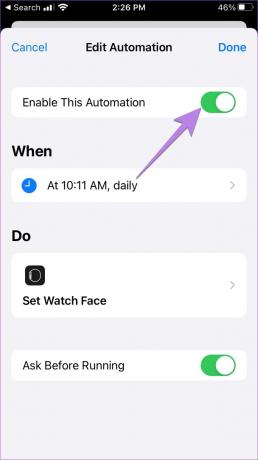
Watch OS 9 と iOS16で、ウォッチフェイスを Focus プロファイルにリンクできます。 そのため、iPhone でおやすみモードなどのフォーカス プロファイルを設定すると、選択したウォッチフェイスが自動的に適用されます。
Apple Watch の文字盤が変化し続ける問題を修正するには、フォーカス モードから文字盤のリンクを解除する必要があります。 これを行うには、次の手順に従います。
ステップ1: iPhone で [設定] を開きます。
ステップ2: フォーカスに移動し、各フォーカス モードを 1 つずつタップします。 おやすみモードから始めましょう。
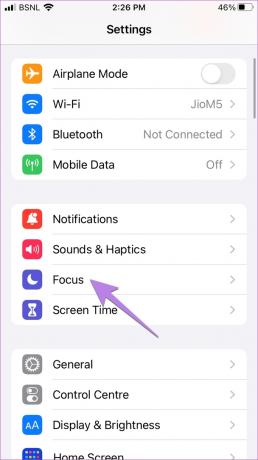

ステップ 3: [画面のカスタマイズ] セクションまで下にスクロールします。 Apple Watch のプレビューに文字盤が表示されている場合は、文字盤の (-) 削除アイコンをタップします。

同様に、他のフォーカス プロファイルについても手順を繰り返します。 これにより、ウォッチフェイスの変更の問題がほとんど修正されます。
Apple Watch Face についてよくある質問
常時表示がオフになっている可能性があるため、Apple Watch の文字盤が黒くなっている可能性があります。 Apple Watch の [設定] > [ディスプレイと明るさ] > [常にオン] に移動して有効にする必要があります。
ズームのアクセシビリティ設定により、Apple Watch の文字盤が拡大して表示される場合があります。 Apple Watch の [設定] > [アクセシビリティ] に移動してオフにする必要があります。 ズームの横にあるトグルをオフにします。 Apple Watch のズームをすばやく解除するには、2 本の指で時計の画面をダブルタップするか、Digital Crown を 3 回押します。
いいえ。Apple Watch で同時にアクティブにできる文字盤は 1 つだけです。
Apple Watch をプロのように使う
Apple Watchの顔が変わり続ける問題を修正できたことを願っています. すべてが軌道に戻ったら、次の方法を学びます。 ウォッチのバッテリー寿命を改善する. また、新しく導入された Apple Watch の低電力モード.
最終更新日: 2022 年 9 月 27 日
上記の記事には、Guiding Tech のサポートに役立つアフィリエイト リンクが含まれている場合があります。 ただし、編集の完全性には影響しません。 コンテンツは偏りがなく、本物のままです。
によって書かれた
メーヴィッシュ
Mehvish はコンピューター エンジニアの学位を持っています。 彼女は Android とガジェットが大好きで、カシミール向けの最初の Android アプリを開発しました。 ダイヤル カシミールとして知られる彼女は、インド大統領から名誉あるナリ シャクティ賞を受賞しました。 彼女は長年テクノロジーについて書いており、お気に入りの分野には、Android、iOS/iPadOS、Windows、および Web アプリのハウツー ガイド、解説、ヒントとコツなどがあります。

![デバイスマネージャとは何ですか? [説明]](/f/0f19785dee4dfbe185f27b54b3ff8179.png?width=288&height=384)

