Windows 11 から Microsoft アカウントを削除する方法
その他 / / April 06, 2023
2012 年の Windows 8 の刷新により、ソフトウェアの巨人は、Microsoft アカウントなしでデスクトップ システムを使用することを非常に困難にしました。 同じことが Windows 11 でも当てはまります。 PC の可能性を最大限に引き出すには、Microsoft アカウントでサインインする必要があります。 しかし、 プライバシーおよびその他の懸念事項、Windows 11 から Microsoft アカウントを簡単に削除して、ローカル アカウントで作業を続けることができます。

重要なファイルやメディアを OneDrive に同期したり、Windows 11 で Microsoft と場所を共有したりしたくない場合があります。 以下の手順を使用して、Windows 11 から Microsoft アカウントを削除できます。
Windows 11 から Microsoft アカウントを削除する必要がありますか
まず、Windows 11 PC から Microsoft アカウントを完全に削除することはお勧めしません。 これは、Windows 11 エクスペリエンスの不可欠な部分です。 アクティブな Microsoft アカウントを使用すると、Microsoft Store からアプリやゲームをダウンロードしたり、メディアやドキュメントをアップロードしたりできます。 OneDrive、およびすべての Windows デバイス間で設定を同期します。
ただし、Microsoft とデータを共有したくない場合は、Windows 11 から Microsoft アカウントを削除できます。 ラップトップを数日間友人に預けるのも良い考えです。 個人の OneDrive ファイルやコンピューター上の他のアプリを盗み見られないようにすることができます。 理由が何であれ、Windows 11 から Microsoft アカウントを削除する方法は次のとおりです。
Windows 11 でローカル アカウントを作成する
Windows 11 から Microsoft アカウントを削除する前に、まず PC にローカル アカウントを追加する必要があります。 以下の手順に従ってください。
ステップ1: Windows + I キーを押して設定アプリを開きます。
ステップ2: 左側のサイドバーから [アカウント] を選択し、右側のペインで [その他のユーザー] をクリックします。

ステップ 3: [アカウントを追加] を選択します。

ステップ 4: [この人のサインイン情報がありません] をクリックします。

ステップ 5: [Microsoft アカウントを持たないユーザーを追加] を選択します。

ステップ 6: ユーザー名とパスワードを入力し、[次へ] をクリックしてセットアップを完了します。

Microsoft アカウントを削除するには、ローカル アカウントに管理者権限を付与する必要があります。 Windows 11 は、標準のアクセス許可を持つ新しいローカル アカウントを作成します。 以下の手順に従ってください。
ステップ1: Windows 11 の設定でアカウントを開きます (上記の手順を参照してください)。
ステップ2: 「他のユーザー」を選択します。
ステップ 3: ローカル アカウントの横にある下矢印をクリックします。

ステップ 4: [アカウントの種類を変更] を選択します。

ステップ 5: [アカウントの種類] メニューを展開し、[管理者] を選択します。

現在の Microsoft アカウントからサインアウトし、ローカル アカウントを使用して再度サインインします。
Windows 11 から Microsoft アカウントを削除する
管理者権限を持つローカル アカウントを設定したら、接続されているすべての Microsoft アカウントを Windows 11 PC から削除できます。 方法は次のとおりです。
ステップ1: Windows + I キーを押して Windows 11 設定メニューを起動します。
ステップ2: 左上隅からローカル アカウントを確認します。
ステップ 3: [アカウント] に移動し、[その他のユーザー] を選択します。

ステップ 4: 接続されている Microsoft アカウントを確認します。
ステップ 5: 展開して [削除] を選択します。

アカウントを削除すると、デスクトップ上のアイテム、ダウンロード、写真、音楽、その他のファイルを含むすべてのデータがこの PC から削除されます。 必ず 重要なファイルのバックアップを取る OneDrive または Google ドライブに。
ステップ 6: [アカウントとデータを削除] を選択して決定を確認します。
Microsoft アカウントはサインイン画面に表示されなくなります。 ローカル アカウントのみが表示されます。
コントロール センターを使用して Microsoft アカウントを削除する
Microsoft は、コントロール センターのオプションを Windows 11 の再設計された [設定] メニューにインポートするという適切な作業を行いましたが、前者を PC に変更することを好む人もいます。 その中にいる場合は、読み進めて、コントロール センターを使用して Microsoft アカウントを削除する方法を学んでください。
ステップ1: Windows キーを押して、コントロール センターを検索します。
ステップ2: Enter キーを押してアプリを開きます。

ステップ 3: [ユーザー アカウント] を選択します。

ステップ 4: [ユーザー アカウントを削除] を選択します。
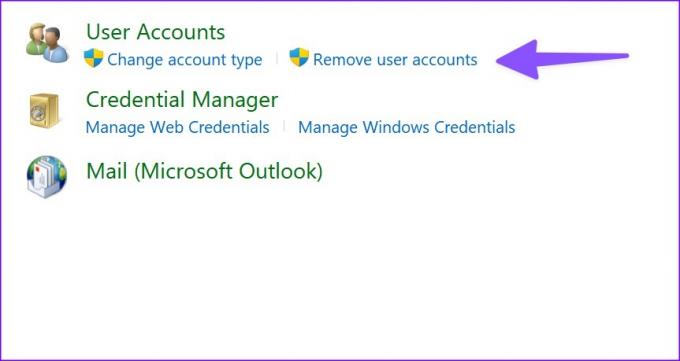
ステップ 5: Microsoft アカウントをクリックします。
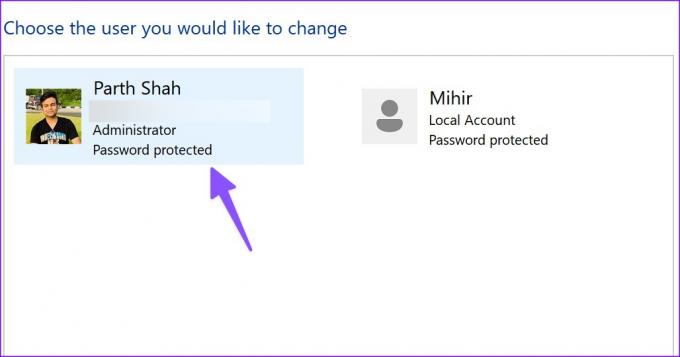
ステップ 6: [アカウントを削除] を選択します。

Windows には、ローカル ファイルを保持するオプションがあります。 システムは、デスクトップとドキュメント、お気に入り、ミュージック、ピクチャ、およびビデオ フォルダの内容を、デスクトップ上の新しいフォルダに自動的に保存できます。
ローカルでプライベートな滞在
Windows 11 のローカル アカウントには、Microsoft アカウントが存在しなくてもいくつかの制限があります。 あなた以来 Microsoft Store からアプリをダウンロードできない、ウェブからアプリをインストールする必要があります。 ファイルのアップロードやドキュメントの作成も Web アプリに頼る必要があります。 Windows 11 から Microsoft アカウントを削除する前に、ローカル アカウントの制限を理解していることを確認してください。
最終更新日: 2022 年 11 月 7 日
上記の記事には、Guiding Tech のサポートに役立つアフィリエイト リンクが含まれている場合があります。 ただし、編集の完全性には影響しません。 コンテンツは偏りがなく、本物のままです。
によって書かれた
パルト・シャー
Parth は以前、EOTO.tech で技術ニュースを担当していました。 現在、Guiding Tech でフリーランスとして、アプリの比較、チュートリアル、ソフトウェアのヒントとコツについて執筆し、iOS、Android、macOS、および Windows プラットフォームについて深く掘り下げています。



