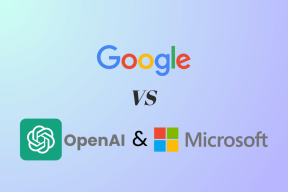Googleドキュメントがダウンロードされない問題を修正する10の最良の方法
その他 / / November 29, 2021
GoogleドキュメントはChromeで正常に機能しますが、必ずしも意図したとおりに機能するとは限りません。 先日、ドキュメントをダウンロードしようとしましたが、うまくいきませんでした。 はい、できました 人と直接共有した 発送したかったです。 しかし、時々、私や私の協力者が単独で依存することのないオフラインコピーが必要になることがあります Googleドキュメント独自のGDOC形式.

周りを見回した後、Googleドキュメントがドキュメントのダウンロードに失敗する理由についていくつかの理由に出くわしました。 古いWebキャッシュ、不十分なファイル権限、および不適切に構成されたブラウザー設定はすべて、問題の原因となる可能性があります。 そうは言っても、私のために働いたいくつかのトラブルシューティングのヒントを見て、あなたが物事をすぐに軌道に戻すのを助けましょう。
ガイディングテックについても
1. 複数のファイルのダウンロードを有効にする
セキュリティ対策として、Chromeはサイトがファイルを次々にダウンロードするのを防ぎます。 これが当てはまるかどうかを確認するには、新しいタブにGoogleドキュメントを読み込み、アドレスバーの横にある南京錠の形をしたアイコンをクリックします。[自動ダウンロード]が[ブロック(デフォルト)]に設定されている場合は、代わりに[許可]に設定します。

Googleドキュメントをリロードしてから、ダウンロードを開始してみてください。 それはおそらくうまくいくはずです。
2. Googleドキュメントのキャッシュをクリアする
古いウェブキャッシュもウェブサイトやウェブアプリでさまざまな問題を引き起こす可能性があり、Googleドキュメントも例外ではありません。 これを除外するには、Webアプリに関連するキャッシュデータをクリアする必要があります。
ありがたいことに、Chromeキャッシュ全体をクリアする必要はありません。方法の詳細については、このガイドをご覧ください。 Googleドキュメントのキャッシュのみをクリアする.
3. コンテンツブロック拡張機能を無効にする
Chromeで広告ブロック拡張機能を使用していますか? これが、Googleドキュメントがダウンロードを正常に開始できない原因である可能性があります。 拡張機能をオフにして([Chrome]メニュー> [その他のツール]> [拡張機能]に移動)、Googleドキュメントの新規ダウンロードを実行します。

それが機能する場合は、今後の競合を防ぐために、拡張機能のホワイトリストにGoogleドキュメントを追加してください。
4. シークレットモードをお試しください
Chromeのシークレットモードは、古いブラウザキャッシュや問題のある拡張機能によって引き起こされるさまざまなブラウザ関連の問題を回避するのに役立ちます。 Chromeメニューを開き、[新しいシークレットウィンドウ]をクリックして シークレットモードに切り替えます. 次に、Googleアカウントのクレデンシャルを使用してGoogleドキュメントにログインし、ドキュメントのダウンロードを試みます。

それが機能する場合は、Chromeブラウザのキャッシュ全体をクリアすることをお勧めします。[Chromeの設定]> [プライバシーとセキュリティ]> [閲覧データのクリア]に移動します。 パスワードを削除したり、データを自動入力したりしないように注意してください。
さらに、Chrome拡張機能を無効にします。Chromeメニューを開き、[その他のツール]> [拡張機能]をクリックします。 続いて、それらを1つずつ再度有効にして、Googleドキュメントが正しく機能するのを妨げる拡張機能を特定します。
5. ダウンロード許可のリクエスト
共有ドキュメントをダウンロードしようとしていますか? そのために必要な権限がない可能性があります。 Googleドキュメントファイルメニュー内のグレー表示されたダウンロードオプションは、それを示しています。

その場合、あなたは頼りになることはできませんが、ファイルの所有者に ドキュメントをダウンロードする権限.
ガイディングテックについても
6. 他のGoogleアカウントからサインアウトする
Chromeで複数のGoogleアカウントにログインしている場合は、Googleドキュメントへのアクセスに使用するアカウントを除くすべてのアカウントからサインアウトすることをお勧めします。
Googleドキュメントウェブアプリの右上隅にあるプロフィールのポートレートをクリックしてから、[すべてのアカウントからサインアウト]をクリックします。

その後、適切なGoogleアカウントで再度サインインしてから、Googleドキュメントでドキュメントをダウンロードしてみてください。
7. 分割ドキュメント
Googleドキュメントは、特にPDF形式にエクスポートする場合、大きなドキュメント(たとえば、多くの画像を含むドキュメント)をダウンロードしない場合があります。
ドキュメントをいくつかの部分に分割して、別々にダウンロードしてみてください。いつでもできます。 分割されたPDFを組み合わせる その後。
8. PDFに印刷
ファイルを複数の部分に分割するのが面倒に思える場合は、代わりにPDFに「印刷」することができます。 Googleドキュメントで[ファイル]メニューを開き、[印刷]を選択して、[印刷]ダイアログボックスの[PDFとして保存]オプションを選択します。 ただし、結果のファイルはかなり大きくなります。

Chromeに組み込まれている[PDFとして保存]オプションではなく、AdobePDFやMicrosoftPrint toPDFなどのPDFプリンターを選択することもできます。
9. ハードウェアアクセラレーションを無効にする
フォーラムのおしゃべりは Chromeのハードウェアアクセラレーション機能 ダウンロードが失敗した理由として考えられます。 これが当てはまるかどうかを確認するには、Chrome設定を開き、[詳細設定]を展開して[システム]をクリックし、[利用可能な場合はハードウェアアクセラレーションを使用する]の横にあるスイッチをオフにして、[再起動]をクリックします。

その後、Googleドキュメントが通常どおりドキュメントのダウンロードを開始するとします。 その場合、あなたは調べる必要があります Chromeの更新 (既知の問題を解決する手段として)ハードウェアアクセラレーションを無効にしておくと、ブラウザのパフォーマンスに悪影響を与える可能性があるためです。
10. 別のWebブラウザを使用する
GoogleドキュメントはChromeで最適に機能します。 ただし、ドキュメントのダウンロード時に問題が発生する場合は、Firefox、Edge、Safariなどの代替Webブラウザを使用してみてください。
それが問題を解決する場合、あなたはしたいかもしれません Chromeをリセットする—不適切に構成されたブラウザ設定をデフォルトに戻すと、Googleドキュメントのダウンロードの問題が完全に解決される可能性があります。
ガイディングテックについても
ダウンロードを開始する
Googleドキュメントでのダウンロードの失敗は、ほとんどの場合比較的簡単に修正できます。 必ずメモリに一般的な修正をコミットしてください(Googleドキュメントのキャッシュをクリアする、シークレットモードを使用するなど) 自動ダウンロードのアクセス許可などを確認して、次に同様の問題が発生したときに何をすべきかを確認します。 問題。
次は: まだGoogleドキュメントを理解していますか? これらの素晴らしいヒントとコツを試して、プロのように使用してください。