ミステリーをゴミ箱に捨てる: Android のゴミ箱の場所を明らかにする
その他 / / April 06, 2023
私たちはしばしば自分自身が苦労していることに気づきました 私たちの携帯電話のストレージスペース 一定期間後。 また、データを削除しても機能しない場合があります。 なぜだろう? それは、ファイルを削除したにもかかわらず、Android のゴミ箱フォルダーにまだ保持されているためです。 しかし、Android のゴミはどこにあるのでしょうか。 続きを読んで調べてください。

ほとんどのデバイスでは、何かを削除しても、デバイスのメモリから完全に削除されたわけではありません。 気が変わった場合、通常、それらは一定期間ゴミ箱フォルダーに保持されます。 しかし、代わりにそれらを完全に削除したい場合はどうすればよいでしょうか? Androidでゴミを見つける方法. 読む。
ノート: 手動で削除しない限り、Android のごみ箱フォルダーには、通常、削除されたアイテムが最初に削除された日から 30 日間保持され、必要に応じて復元できます。
1. スマートフォン ギャラリーを使用して Android のゴミ箱を探す
写真は思い出を大切にする良い方法ですが、何枚も撮りすぎてしまうことがあります。 そんな時は削除ボタンが便利です。 ただし、これらの削除された写真は、ごみ箱フォルダーで引き続き利用できる場合があります。
それでは、デバイスのフォト ギャラリーでごみ箱フォルダーを見つける方法を見てみましょう。
ノート: デモンストレーションの目的で、Samsung Galaxy デバイスの電話ギャラリーを使用しています。 デバイスの電話ギャラリーでゴミを見つけるプロセスは、少し異なる場合があります。
ステップ1: デバイスの電話ギャラリーを開きます。
ステップ2: 次に、ハンバーガー アイコンをタップして、メニュー オプションを開きます。
ステップ 3: ここで、ごみ箱をタップします。
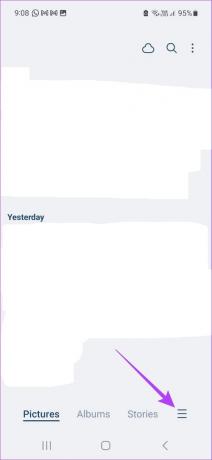

ステップ 4: 次に、削除するすべてのアイテムを選択します。
ステップ 5: [すべて削除] をタップします。
ステップ 6: ここで、[削除] をタップします。
![すべてのアイテムを選択し、[すべて削除] をタップします](/f/33d4663b1ec38590dfe75af17d21c727.jpg)

これにより、Android のゴミ箱が即座に空になります。
2. Android でゴミ箱を検索するファイル マネージャー アプリ
ファイル マネージャー アプリは、すべてのファイルとフォルダーにアクセスするのに役立ちます。 また、すべてのダウンロードを自動的に保存する Downloads フォルダーも格納されます。 ただし、ファイルを削除しているのにデバイスにまだ表示されていると、イライラすることがあります. それを止めるために、Android ファイル マネージャー アプリでゴミ箱を見つけて空にする方法を見てみましょう。
ノート: 一部のファイル マネージャー アプリには、ごみ箱フォルダーがない場合があります。
ステップ1: デバイスでファイル マネージャー アプリを開きます。
ステップ2: ここで、ハンバーガー アイコンをタップして、すべてのメニュー オプションを取得します。
デバイスにゴミ箱フォルダがある場合は、ここに表示されるはずです。


ステップ 3: または、ダウンロードフォルダをタップします。
ステップ 4: 次に、ごみ箱フォルダが表示されているかどうかを確認します。


ごみ箱フォルダが見つかったら、そこに現在存在するすべてのアイテムを選択して削除できます。
サムスンのデバイスで
Samsung デバイスを使用している場合、ごみ箱フォルダーを見つけて空にするプロセスは少し異なる場合があります。 以下の手順に従ってください。
ステップ1: マイ ファイル フォルダを開きます。
ステップ2: ここで、下にスクロールしてごみ箱をタップします。
ステップ 3: 三点アイコンをタップします。

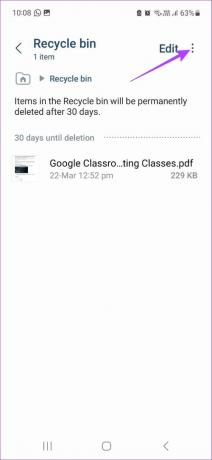
ステップ 4: 次に、[空にする] をタップします。
ステップ 5: [削除] をタップします。

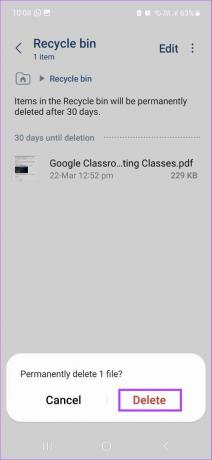
これにより、ごみ箱フォルダーが即座に空になります。
3. クラウドベースのストレージ アプリを使用して Android でゴミ箱を探す
Google ドライブや OneDrive などの最も一般的なクラウドベースのストレージにも、ごみ箱フォルダーがあります。 これは、ファイルが削除されると、一定期間このフォルダーに保持されることを意味します。 重要なファイルが誤って削除されないようにするための良い方法ですが、ドライブの不要なスペースを占有する可能性もあります.
以下の手順に従って検索し、 Google ドライブのゴミ箱フォルダを空にする そしてOneDrive。
Google ドライブ内
ステップ1: Google ドライブを開きます。
Google ドライブを開く
ステップ2: ハンバーガーのアイコンをタップします。
ステップ 3: 次に、ビンをタップします。 これにより、ごみ箱フォルダーで現在使用可能なすべてのファイルが表示されます。


ステップ 4: 次に、削除するすべてのアイテムを長押しして選択します。
ステップ 5: 右上隅にある三点アイコンをタップします。


ステップ 6: 完全に削除をタップします。
ステップ 7: もう一度 [完全に削除] を選択して確定します。


OneDrive で
ステップ1: OneDrive アプリを開きます。
Microsoft OneDrive を開く
ステップ2: 次に、右下隅にあるプロフィール アイコンをタップします。
ステップ 3: ここで、ごみ箱をタップします。


これで、現在ゴミ箱にあるすべてのファイルが表示されます。 このフォルダをクリアするには、すべてのファイルを選択して [すべて削除] をタップします。
4. GoogleフォトでAndroidのゴミ箱フォルダを見つける
一部の Android デバイスでは、ネイティブのフォト ギャラリー アプリが利用できず、Google フォトのみが付属している場合があります。 それでは、Googleフォトアプリでゴミ箱を見つけて削除する方法を見てみましょう.
ステップ1: Google フォト アプリを開きます。
Google フォトを開く
ステップ2: 次に、右下隅にある [ライブラリ] をタップします。
ステップ 3: ここで、ビンをタップします。 これにより、ごみ箱フォルダーが開きます。

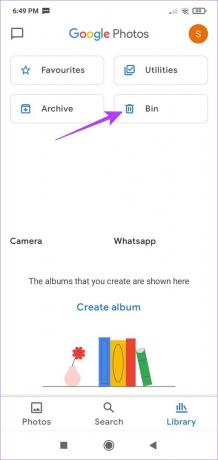
ステップ 4: ゴミ箱をクリアしたい場合は、削除するアイテムを長押しして選択します。
ステップ 5: 次に、[削除] をタップします。
ステップ 6: 完全に削除をタップします。
![削除するアイテムを選択し、[削除] をタップします](/f/196e1ee733be9cf43cf89e7d1d680379.jpg)

これにより、Google フォトのゴミ箱フォルダからすべてのアイテムが削除されます。 あなたの場合は、この記事をチェックしてください Google フォトのゴミ箱がまだいっぱいと表示されている.
ヒント: Android でアプリを削除しても、そのデータは引き続き Android に保存されます。 したがって、あなたもしたいかもしれません Android でキャッシュとアプリのデータを消去する.
Android のゴミ箱フォルダを見つけるための FAQ
はい、次のようなサードパーティのアプリを使用して、Android でゴミ箱を見つけて削除できます。 CCクリーナー.
はい、Android のごみ箱フォルダーから削除したファイルを復元できます。 ファイルを選択したら、削除をタップする代わりに、復元をタップします。 これにより、ファイルが元のフォルダーに復元されます。
Samsung のメッセージ アプリなどの特定のネイティブ メッセージング アプリには、ユーザーが以前に削除したテキストを取得したい場合に備えて、ゴミ箱フォルダーが用意されています。 メニュー アイコンまたはプロフィール アイコンをタップすると、利用可能な場合はごみ箱フォルダーが表示されます。
ゴミ箱を空にする
Android のごみ箱フォルダーは、誤って削除したアイテムを復元できるようにするための重要なツールですが、デバイスの不要なスペースを占有してしまう可能性があります。 この記事が、Android でゴミ箱を見つけて空にするのに役立つことを願っています。 デバイスのスペースにまだ問題がある場合は、サードパーティを使用できます Android で大きなファイルを見つけるアプリ それに応じてそれらを削除します。
最終更新日: 2023 年 3 月 30 日
上記の記事には、Guiding Tech のサポートに役立つアフィリエイト リンクが含まれている場合があります。 ただし、編集の完全性には影響しません。 コンテンツは偏りがなく、本物のままです。



