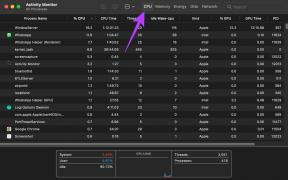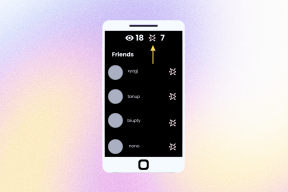Facebookの画像が読み込まれない問題を修正する7つの方法
その他 / / November 28, 2021
Facebookの画像が読み込まれていませんか? 心配しないでください。この厄介な問題の修正に実際に役立つさまざまな修正をリストしました。
過去20年間で、ソーシャルメディアプラットフォームが大幅に増加し、Facebookがそのすべての中心になっています。 2004年に設立されたFacebookは、現在27.0億人を超える月間アクティブユーザーを抱えており、最も人気のあるソーシャルメディアプラットフォームです。 彼らがWhatsappとInstagram(それぞれ3番目と6番目に大きいソーシャルプラットフォーム)を買収した後、彼らの優位性はさらに固まりました。 Facebookの成功に貢献したものはいくつかあります。 TwitterやRedditのようなプラットフォームはよりテキスト中心(マイクロブログ)であり、Instagramは写真とビデオに焦点を合わせていますが、Facebookは2つのコンテンツタイプのバランスをとっています。
世界中のユーザーが、Facebook(Instagramに次ぐ2番目に大きい画像共有プラットフォーム)に100万を超える写真とビデオをまとめてアップロードしています。 ほとんどの場合、これらの写真を表示するのに問題はありませんが、空白または黒い画面と壊れた画像しか表示されない日もあります。 これは、PCユーザーが直面する非常に一般的な問題であり、まれにモバイルユーザーも直面します。 さまざまな理由で画像がウェブブラウザに読み込まれない場合があります(インターネット接続が不十分、Facebookサーバーが ダウン、無効化された画像など)、複数の原因があるため、問題を解決する独自の解決策はありません 全て。
この記事では、リストしました すべての可能性 の修正 Facebookに画像が読み込まれていません; 画像をもう一度表示できるようになるまで、次々に試してください。

コンテンツ
- Facebookの画像が読み込まれない問題を修正する7つの方法
- 方法1:インターネットの速度とFacebookのステータスを確認する
- 方法2:画像が無効になっているかどうかを確認する
- 方法3:広告ブロック拡張機能を無効にする
- 方法4:DNS設定を変更する
- 方法5:ネットワークキャッシュをリセットする
- 方法6:ネットワークアダプタのトラブルシューティングを使用する
- 方法7:Hostsファイルを編集する
Facebookの画像が読み込まれない問題を修正する7つの方法
前述のように、Facebookフィードに画像が読み込まれない理由はいくつかあります。 通常の容疑者は、インターネット接続の不良または低速です。 メンテナンスの目的で、または何らかの停止が原因で、Facebookサーバーがダウンし、いくつかの問題が発生する場合があります。 これら2つに加えて、不正なDNSサーバー、破損、またはネットワークキャッシュの過負荷、ブラウザの広告ブロッカー、不適切に構成されたブラウザ設定はすべて、画像の読み込みを妨げる可能性があります。
方法1:インターネットの速度とFacebookのステータスを確認する
インターネットへの読み込みに時間がかかりすぎる場合に最初に確認するのは、接続自体です。 別のWi-Fiネットワークにアクセスできる場合は、そのネットワークに切り替えてFacebookの読み込みを再試行するか、モバイルデータをオンにしてウェブページを再読み込みしてください。 新しいタブでYouTubeやInstagramなどの他の写真やビデオのウェブサイトにアクセスして、インターネット接続が問題を引き起こしていないことを確認できます。 別のデバイスを同じネットワークに接続して、画像が正しく読み込まれるかどうかを確認してください。 パブリックWiFi(学校やオフィス)は特定のWebサイトへのアクセスが制限されているため、プライベートネットワークへの切り替えを検討してください。
また、Googleを使用してインターネット速度テストを実行することもできます。 インターネット速度テストを検索し、をクリックします スピードテストを実行する オプション。 のような専門のインターネット速度テストウェブサイトもあります OoklaによるSpeedtest と Fast.com. 接続が実際に不十分な場合は、サービスプロバイダーに連絡するか、携帯電話の受信状態が良好な場所に移動して、モバイルデータの速度を向上させてください。

インターネット接続に問題がないことを確認したら、Facebookサーバーが正常に実行されていることも確認します。 ソーシャルメディアプラットフォームのバックエンドサーバーがダウンすることは非常に一般的なことです。 どちらかでFacebookサーバーのステータスを確認してください ダウンディテクタ また Facebookステータスページ. サーバーが実際にメンテナンスのためにダウンしている場合、またはその他の技術的なバグが原因である場合は、開発者がプラットフォームサーバーを修正し、サーバーを再び稼働させるのを待つ以外に選択肢はありません。

テクニカルソリューションに進む前に確認したいもう1つのことは、使用しているFacebookバージョンです。 プラットフォームの人気により、Facebookはさまざまなバージョンを作成し、より控えめな電話とインターネット接続を持つユーザーにアクセスできるようにしています。 Facebook Freeは、いくつかのネットワークで利用できるそのようなバージョンの1つです。 ユーザーはFacebookフィードで書かれた投稿をチェックアウトできますが、画像はデフォルトで無効になっています。 FacebookFreeで写真を表示を手動で有効にする必要があります。 また、別のWebブラウザーを使用して、VPNサービスを有効にしてみてください。上記のクイックフィックスのいずれも機能しない場合は、他のソリューションに移動します。
方法2:画像が無効になっているかどうかを確認する
いくつかのデスクトップWebブラウザーでは、ユーザーが画像をまとめて無効にして、Webサイトの読み込み時間を短縮できます。 別の写真のウェブサイトを開くか、Google画像検索を実行して、写真を表示できるかどうかを確認します。 そうでない場合は、イメージが誤って自分で無効にされたか、最近インストールされた拡張機能によって自動的に無効にされた可能性があります。
Google Chromeで画像が無効になっているかどうかを確認するには:
1. クリックしてください 3つの垂直ドット (または水平ダッシュ)右上隅で選択します 設定 次のドロップダウンから。
![右上隅にある3つの縦のドットをクリックし、[設定]、[設定]の順に選択します。 Facebookの画像が読み込まれない問題を修正](/f/193103dbd89d35a265166d6dc3d52c9d.png)
2. 下にスクロールして プライバシーとセキュリティ セクションをクリックしてクリックします サイト設定.
![[プライバシーとセキュリティ]まで下にスクロールして、[サイトの設定]をクリックします](/f/d6e2ca2e4bd46c3bfce9e306ca1d4ef6.png)
3. 下 コンテンツセクション、 クリック 画像 確実に すべて表示する は 有効.
![[画像]をクリックして、[すべて表示]が有効になっていることを確認します](/f/442d4632331aa9fb1f9dc8ce0c126f39.png)
Mozilla Firefoxの場合:
1. タイプ について:config FirefoxのアドレスバーでEnterキーを押します。 構成設定の変更を許可される前に、ブラウザのパフォーマンスとセキュリティに影響を与える可能性があるため、注意して続行するように警告されます。 クリック リスクを受け入れて続行する.
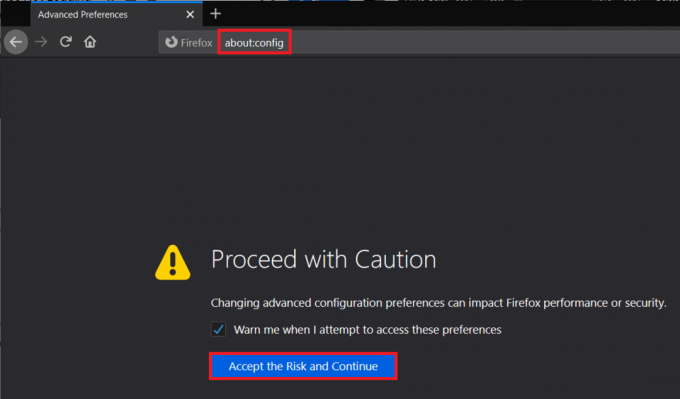
2. クリック すべて表示する 探して permissions.default.image または直接同じものを検索します。
![[すべて表示]をクリックして、permissions.default.imageを探します](/f/4a3693c0548077e05fc4d892d1ceeeac.png)
3. NS permissions.default.imageには3つの異なる値を指定できます、およびそれらは次のとおりです。
1 =すべての画像の読み込みを許可します。 2 =すべての画像の読み込みをブロックします。 3 =サードパーティの画像が読み込まれないようにする
4. 値が1に設定されていることを確認します. そうでない場合は、設定をダブルクリックして1に変更します。
方法3:広告ブロック拡張機能を無効にする
広告ブロッカーはブラウジング体験の向上に役立ちますが、サイト所有者にとっては悪夢です。 ウェブサイトは広告を表示することで収益を上げており、所有者は広告ブロックフィルターをバイパスするように常にウェブサイトを変更しています。 これにより、Facebookに画像が読み込まれないなど、さまざまな問題が発生する可能性があります。 インストールされている広告ブロック拡張機能を一時的に無効にして、問題が解決するかどうかを確認できます。
Chromeの場合:
1. 訪問 chrome:// extension / 新しいタブまたは 3つの縦のドットをクリックし、[その他のツール]を開いて、[ 拡張機能。
2. すべて無効にする 広告ブロック拡張機能 トグルスイッチをオフに切り替えてインストールしました。

Firefoxの場合:
押す Ctrl + Shift + A アドオンページを開き、 オフに切り替えます広告ブロッカー.
![[アドオン]ページを開き、広告ブロッカーをオフに切り替えます](/f/74c1fa081ec68be7f724033bd4f531dc.png)
方法4:DNS設定を変更する
DNS構成が不十分なことが、インターネットブラウジングに関連するいくつかの問題の背後にある理由であることがよくあります。 DNSサーバーはインターネットサービスプロバイダーによって割り当てられますが、手動で変更できます。 Googleの DNSサーバー より信頼性が高く、使用されているものの1つです。
1. を起動します コマンドボックスを実行 Windowsキー+ Rを押して、controlまたは コントロールパネル、Enterキーを押して、アプリケーションを開きます。
![コントロールまたはコントロールパネルと入力し、[OK]を押します](/f/8cd7d61de8021fffd77cd3a2f2c829ae.png)
2. クリック ネットワークと共有センター.
ノート: 一部のユーザーは、コントロールパネルに[ネットワークと共有センター]の代わりに[ネットワークと共有]または[ネットワークとインターネット]が表示されます。

3. 下 意見 あなたのアクティブなネットワーク、 クリックしてください 通信網 お使いのコンピュータは現在接続されています。
![[アクティブなネットワークの表示]で、ネットワークをクリックします](/f/2c5fea337ada40a0602c5928a26aef2e.png)
4. をクリックしてネットワークプロパティを開きます プロパティ の左下にあるボタン Wi-Fiステータスウィンドウ.
![左下にある[プロパティ]ボタンをクリックします](/f/115dec88897d6b6ac6850deee97d8891.png)
5. 「この接続は次のアイテムリストを使用します」を下にスクロールして、をダブルクリックします インターネットプロトコルバージョン4(TCP / IPv4) アイテム。

6. ついに、 有効 「次のDNSサーバーアドレスを使用して」、GoogleDNSに切り替えます。
7. 入力 8.8.8.8 優先DNSサーバーとして 8.8.4.4 代替DNSサーバーとして。

8. [OK]をクリックして新しいDNS設定を保存し、コンピューターを再起動します。
方法5:ネットワークキャッシュをリセットする
DNSサーバーと同様に、ネットワーク構成が適切に設定されていない場合、またはコンピューターのネットワークキャッシュが破損している場合は、ブラウジングの問題が発生します。 これは、ネットワーク構成をリセットし、現在のネットワークキャッシュをフラッシュすることで解決できます。
1. タイプ コマンド・プロンプト 開始検索バーで、をクリックします 管理者として実行 検索結果が到着したとき。 表示される[ユーザーアカウント制御]ポップアップで[はい]をクリックして、必要なアクセス許可を付与します。
![コマンドプロンプトと入力して検索し、[管理者として実行]をクリックします](/f/4dfc0cda467ecf8a15d2375eaffba9e8.png)
2. 次に、次のコマンドを次々に実行します。 実行するには、コマンドを入力またはコピーして貼り付け、Enterキーを押します。 コマンドプロンプトが実行を終了するのを待ち、他のコマンドを続行します。 完了したら、コンピュータを再起動します。
ipconfig / release。 ipconfig / renew。 ipconfig / flushdns。 netshwinsockがリセットされました。 ネットストップDHCP。 ネットスタートdhcp。 netshwinhttpリセットプロキシ


方法6:ネットワークアダプタのトラブルシューティングを使用する
ネットワーク構成をリセットすると、ほとんどのユーザーの画像が読み込まれない問題が解決するはずです。 ただし、そうでない場合は、Windowsで組み込みのネットワークアダプタートラブルシューティングを実行してみてください。 このツールは、ワイヤレスおよびその他のネットワークアダプターの問題を自動的に検出して修正します。
1. [スタート]メニューボタンを右クリックするか、Windowsキー+ Xを押して開きます 設定 パワーユーザーメニューから。
![パワーユーザーメニューから[設定]を開きます](/f/b75f920d2cec373fef0bf656c73fc50e.png)
2. クリック 更新とセキュリティ.

3. に移動します トラブルシューティング 設定ページをクリックし、をクリックします 追加のトラブルシューティング.
![トラブルシューティング設定に移動し、[追加のトラブルシューティング]をクリックします](/f/cd2e231950227e75c1520a4b547ce7ca.png)
4. 拡大 ネットワークアダプター 一度クリックしてから トラブルシューターを実行する.

方法7:Hostsファイルを編集する
一部のユーザーは、コンピューターのホストファイルに特定の行を追加することで、問題を解決し、Facebookの画像を読み込むことができました。 知らない人には、hostsファイルはインターネットを閲覧するときにホスト名をIPアドレスにマップします。
1. 開ける 管理者としてのコマンドプロンプト もう一度、次のコマンドを実行します。
notepad.exe c:\ WINDOWS \ system32 \ drivers \ etc \ hosts

2. ファイルエクスプローラーでホストのファイルを手動で見つけて、そこからメモ帳で開くこともできます。
3. ホストのドキュメントの最後に以下の行を注意深く追加します。
31.13.70.40 scontent-a-sea.xx.fbcdn.net
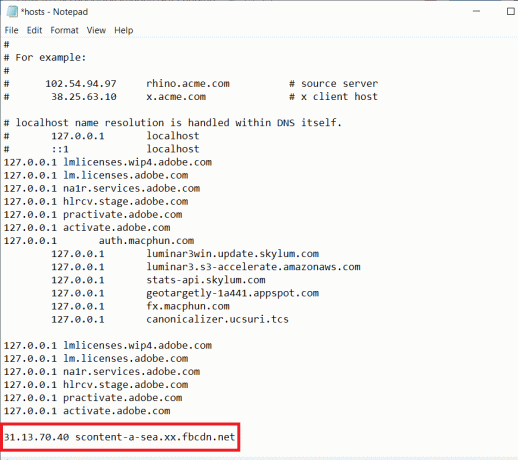
4. クリック ファイル 選択します 保存する または、Ctrl + Sを押して変更を保存します。 コンピューターを再起動し、Facebookに画像をロードできるかどうかを確認します。
ホストファイルを編集できない場合は、次のことができます このガイド「Windows10でのHostsファイルの編集」を使用してください このプロセスを簡単にするためです。
おすすめされた:
- ネットワークエラーを待っているFacebookメッセンジャーを修正
- Facebookホームページが正しく読み込まれない問題を修正する
- Windows10でRARファイルを開く方法
Facebookに読み込まれない画像は、デスクトップブラウザでより一般的ですが、モバイルデバイスでも発生する可能性があります。 同じ修正、つまり、別のネットワークへの切り替えとWebブラウザの変更が機能します。 Facebookモバイルアプリケーションを使用するか、更新/再インストールして問題を解決することもできます。