Windows 11でSteamがクラッシュし続けるのを修正する10の方法
その他 / / April 07, 2023
PC ゲームでリラックスして仲間のゲーマーとつながるために Steam に依存している熱心なゲーマーは、Windows 11 PC でアプリがクラッシュし続けるとイライラすることがあります。 この背後にある理由は、アプリ プロセスの障害から破損まで、さまざまな可能性があります。 キャッシュデータ幸いなことに、この厄介な問題を解決することができます。

このような Steam の中断によって、お気に入りのゲームをプレイできなくなることはありません。 この投稿では、Windows 11 での Steam クラッシュを修正するために考えられるすべての解決策について説明します. それでは、見てみましょう。
1. 外部デバイスの取り外し
コントローラー、ヘッドホン、スピーカーなど、システムに接続された外部デバイスからの干渉により、Steam アプリが Windows で繰り返しクラッシュする可能性があります。 すべての外部デバイスを取り外して、Steam がスムーズに機能するかどうかを確認する必要があります。

これで問題が解決した場合は、デバイスを 1 つずつ再接続して、問題の原因となっているデバイスを特定できます。
2. タスク マネージャーを使用して Steam プロセスを終了する
バックグラウンドで実行されている Steam アプリ プロセスに問題があると、Windows 11 PC でアプリがクラッシュする可能性もあります。 タスク マネージャーを使用して Steam 関連のプロセスを終了し、アプリを再起動して問題が解決するかどうかを確認できます。
Ctrl + Shift + Esc ショートカットを押して、タスク マネージャーを開きます。 [プロセス] タブで、[アプリ] グループの下の [Steam] を右クリックし、[タスクの終了] を選択します。
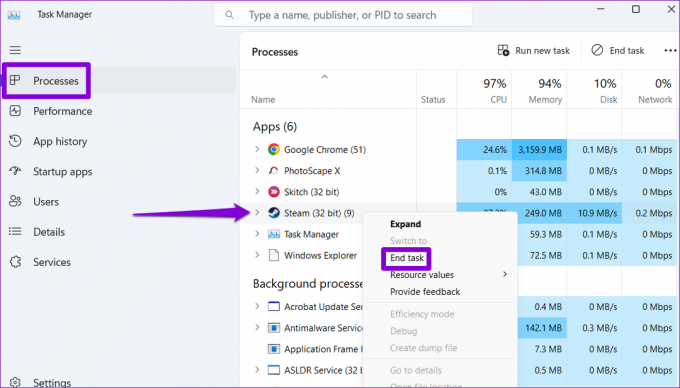
問題が解決しない場合は、Steam アプリのチェックを再度開きます。
3. Steam を管理者として実行する
システムファイルやリソースへのアクセス許可なしで特定のタスクを実行すると、Steam アプリがクラッシュすることがあります。 このような問題を回避するには、Steam を次のように起動します。 管理者権限.
ステップ1: コンピューターのデスクトップにある Steam ショートカットを右クリックし、コンテキスト メニューから [管理者として実行] を選択します。

ステップ2: ユーザー アカウント制御のプロンプトが表示されたら、[はい] を選択します。
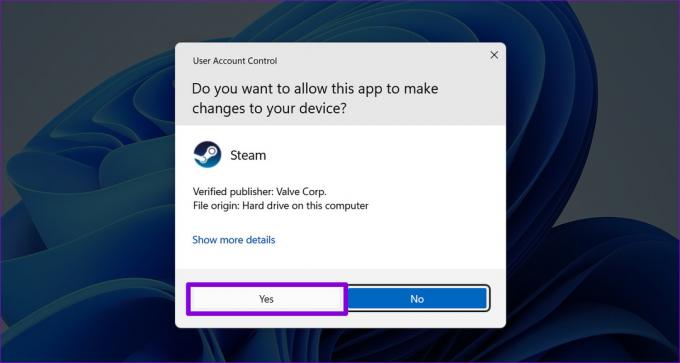
これで Steam が正常に動作するようになったら、常に管理者として実行するように設定できます。 そのためには、Steam アプリのショートカットを選択し、Alt + Enter ショートカットを押してそのプロパティを開きます。
Steam プロパティ ウィンドウが開いたら、[互換性] タブに移動します。 次に、[管理者としてこのプログラムを実行する] チェックボックスをオンにして、[適用] をクリックします。

4. ClientRegistry.blob ファイルを削除する
PC 上の ClientRegistry.blob ファイルには、Steam を通じてインストールされたすべてのゲームの登録データが保存されます。 このファイルにアクセスできなくなったり破損したりすると、ゲームのインストール時に Steam アプリがフリーズまたはクラッシュする可能性があります。 ClientRegistry.blob ファイルを削除すると、Steam アプリが強制的にコンピューター上で再作成され、問題が解決されます。
ステップ1: コンピューターで Steam アプリを閉じます。
ステップ2: Windows キー + E ショートカットを押してエクスプローラーを開き、Steam をインストールしたフォルダーに移動します。 通常は次の場所にあります。
C:\Program Files (x86)\Steam
ステップ 3: ClientRegsitry.blob ファイルを見つけて選択し、上部のゴミ箱アイコンをクリックして削除します。
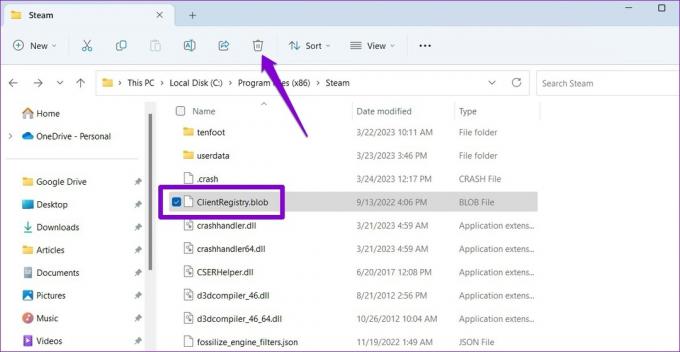
5. ゲーム ファイルの整合性を確認する
スチームのみの場合 特定のゲームを開くとクラッシュする、そのゲームに関連付けられているファイルの一部が破損しているか、コンピューターにない可能性があります。 幸いなことに、Steam には、ゲーム ファイルの整合性を検証して問題を修正するのに役立つオプションが含まれています。 アクセス方法は次のとおりです。
ステップ1: Steam アプリで、[ライブラリ] メニューに移動します。 問題のあるゲームを右クリックし、[プロパティ] を選択します。

ステップ2: 左側のサイドバーから [ローカル ファイル] を選択し、[ゲーム ファイルの整合性を確認する] ボタンをクリックします。

Steam がゲーム ファイルの問題を修復できるようにしてから、その後もアプリがクラッシュするかどうかを確認します。
6. Steam アプリのキャッシュをクリアする
大量のキャッシュ データは、Windows で Steam アプリが動作しない問題のもう 1 つの原因として考えられます。 その場合は、既存の Steam アプリ キャッシュを削除すると役立ちます。
ステップ1: Windows キー + R ショートカットを押して、[ファイル名を指定して実行] ダイアログ ボックスを開きます。 タイプ C:\Program Files (x86)\Steam を入力し、Enter キーを押します。
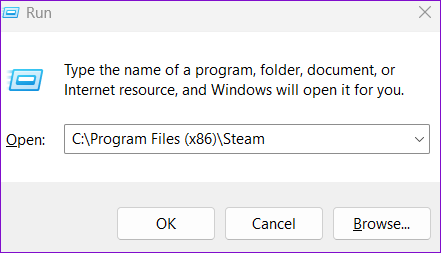
ステップ2: appcache フォルダーを選択し、上部のゴミ箱アイコンをクリックして削除します。
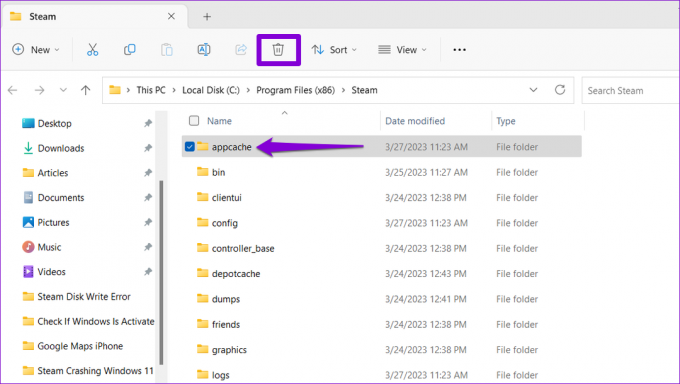
7. ウイルス対策プログラムで Steam をホワイトリストに登録する
過度に保護されたウイルス対策プログラムも Steam クライアントに干渉し、このような問題を引き起こす可能性があります。 この可能性を確認するには、ウイルス対策プログラムを一時的に無効にしてから、Steam アプリを再度使用してみてください。
これで問題が解決した場合は、ウイルス対策プログラムの設定を調べて、そこから Steam アプリをホワイトリストに登録する必要があります。
8. グラフィックス ドライバーの更新
Steam で問題が発生するもう 1 つの理由として、PC のグラフィックス ドライバーが古いか誤動作していることが考えられます。 これを修正するためにできることは次のとおりです。
ステップ1: スタート アイコンを右クリックし、リストから [デバイス マネージャー] を選択します。

ステップ2: [ディスプレイ アダプター] をダブルクリックして展開します。 ドライバーを右クリックし、[ドライバーの更新] を選択します。

画面のプロンプトに従って、ドライバーの更新を完了します。 その後、Steam を再度使用してみてください。
9. Steam ベータ プログラムをやめる
Steam のベータ プログラムに参加すると、新機能や今後の機能に早期にアクセスできますが、アプリが不安定になることもあります。 問題を回避したい場合は、Steamのベータプログラムを終了することをお勧めします.
Steam のベータ プログラムを終了するには:
ステップ1: 左上隅にある Steam メニューをクリックし、[設定] を選択します。

ステップ2: [アカウント] タブで、[ベータへの参加] の下にある [変更] ボタンをクリックします。

ステップ 3: ドロップダウン メニューをクリックして [NONE – Opt out of all beta programs] オプションを選択し、[OK] をクリックします。
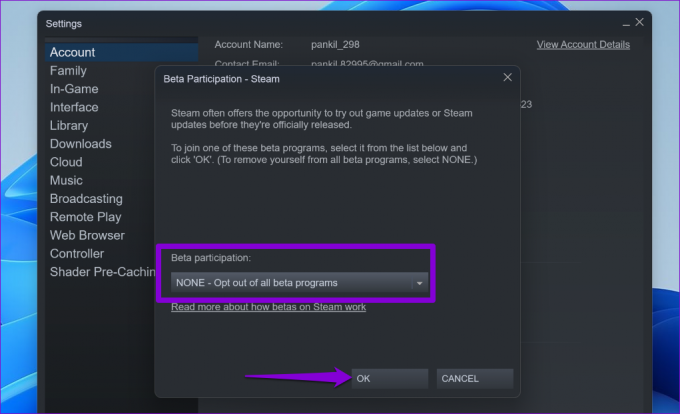
10. Steam アプリを再インストールする
他のすべてが失敗した場合は、最後の手段として PC の Steam クライアントをアンインストールして再インストールすることを検討できます。 同じ手順を次に示します。
ステップ1: [スタート] アイコンを右クリックし、一覧から [インストール済みのアプリ] を選択します。

ステップ2: リストで Steam アプリを見つけ、その横にある 3 つの水平ドット メニュー アイコンをクリックして、[アンインストール] を選択します。

ステップ 3: [アンインストール] を選択して確認します。

それを取り除いた後、 Steam アプリをダウンロードしてインストールする また。 これにより、スムーズに動作します。
Steam でゲーム体験をレベルアップ
Steam は PC ゲームの最大の名前かもしれませんが、欠陥がないわけではありません。 時折、さまざまな理由で Steam アプリが予期せずクラッシュし、気分が台無しになることがあります。 うまくいけば、それはもはや当てはまりません.上記の解決策の1つが問題を完全に解決するのに役立ちました.
最終更新日: 2023 年 3 月 27 日
上記の記事には、Guiding Tech のサポートに役立つアフィリエイト リンクが含まれている場合があります。 ただし、編集の完全性には影響しません。 コンテンツは偏りがなく、本物のままです。
によって書かれた
パンキル・シャー
Pankil は、EOTO.tech でライターとして旅を始めた土木技師です。 彼は最近 Guiding Tech にフリーランス ライターとして参加し、Android、iOS、Windows、および Web のハウツー、説明、購入ガイド、ヒントとコツをカバーしています。



