IPhoneおよびMacでApple NotesをPDFとして保存する方法
その他 / / April 07, 2023
ほとんどの Apple ユーザーは、サードパーティのメモ アプリの使用を控えています。 iPhone と Mac のメモアプリ とても良いです。 すべての Apple 製品と同様に、美しいユーザー インターフェイスといくつかの機能が搭載されています。 貴重な機能. ただし、iPhone や Mac で Apples Notes を PDF として保存し、複数のデバイスで表示できることもご存知でしたか?

この記事では、iPhone と Mac でメモを PDF としてエクスポートする方法を紹介します。 メモを PDF としてエクスポートしたら、iPhone や Mac を持っていない友達と共有できます。
さらに、Apple デバイスで取ったメモを他のプラットフォームを使用している人々と共有する方法を知りたい場合は、これで問題が解決します。 さぁ、始めよう。
iPhoneのメモをPDFとしてエクスポートする方法
Apple ノートを PDF ドキュメントとして iPhone に保存するには、2 つの方法があります。 1 つ目は、マークアップ機能を使用する方法です。または、Notes の印刷機能を使用することもできます。 マークアップ機能から始めましょう。
1. マークアップを使用して Apple Notes を PDF に変換する
マークアップ ツールを使用して Apple Notes を iPhone に PDF として保存する方法は次のとおりです。
ステップ1: iPhone でメモアプリを開きます。
ステップ2: PDF としてエクスポートするメモを選択して開きます。 右上隅にある共有アイコンをタップします。


ステップ 3: ポップアップする共有オプションのリストを上にスクロールします。
ステップ 4: リストからマークアップを選択します。


ステップ 5: メモに注釈を追加できます。PDF としてエクスポートする準備ができたら、[完了] をタップします。
ステップ 6: 次に、[ファイルを保存...] をタップします。


ステップ 7: PDF を保存する場所を選択できるようになりました。 [保存] をタップしてプロセスを完了します。

これは、iPhone で Apple Notes を PDF として保存する 1 つの方法です。 ただし、前述のように、印刷オプションを使用してメモを PDF としてエクスポートすることもできます。
2. メモを印刷して PDF としてエクスポートする
ステップ1: iPhone でメモアプリを開きます。
ステップ2: PDF としてエクスポートするメモを選択して開きます。 右上隅にある共有ボタンをタップします。


ステップ 3: ポップアップする共有オプションのリストを上にスクロールします。
ステップ 4: リストから [印刷] を選択します。

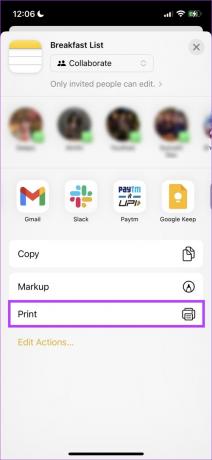
ステップ 5: 「印刷オプション」ページにリダイレクトされます。 共有オプションをもう一度タップします。
ステップ 6: 次に、「ファイルに保存」をタップします。


ステップ 7: PDF を保存する場所を選択できるようになりました。 [保存] をタップしてプロセスを完了します。

これが、印刷オプションを使用して iPhone で Apple Notes を PDF として保存する方法です。 さらに、macOS を実行しているデバイスで Apple Notes を PDF としてエクスポートする方法も見てみましょう。
Mac で Apple Notes を PDF としてエクスポート
Notes アプリは iPhone 専用ではありませんが、Mac にも存在します。 したがって、同じ Apple ID を使用していれば、iPhone に書いたすべてのメモを Mac でも表示でき、その逆も可能です。
また、Mac でメモを PDF としてエクスポートする場合は、手順を追って説明します。
ステップ1: メモアプリを開きます。
ステップ2: PDF ドキュメントとしてエクスポートするメモを開きます。 ツールバーの [ファイル] オプションをクリックします。

ステップ 3: 次に、ドロップダウン リストから [PDF としてエクスポート] オプションをクリックします。

ステップ 4: ファイルの名前を変更し、メモの PDF バージョンを保存する場所を選択して、[保存] をクリックします。
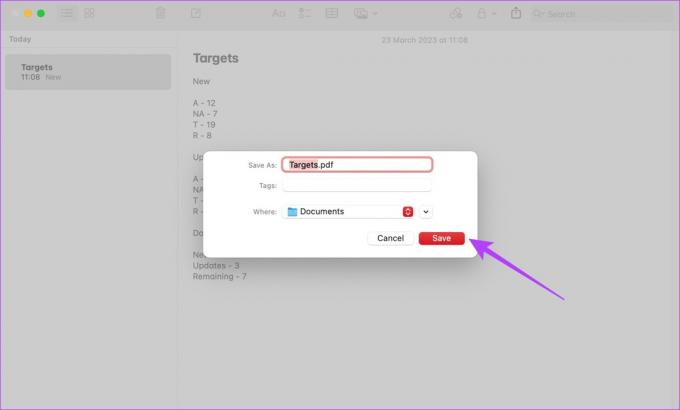
これで、メモが PDF ドキュメントとして Mac に保存されます。 ただし、おまけとして、テキスト ファイルを Mac の Notes アプリにインポートする方法も紹介したいと思います。
おまけ: Mac の Notes にテキスト ファイルをインポートする
前述のように、macOS デバイスの Notes アプリには、次のような便利な機能が多数あります。 タグの使用. そのため、メモ アプリで既存のテキスト ファイルを編集する場合は、それをメモにインポートすることを検討してください。
ステップ1: メモアプリを開きます。
ステップ2: テキスト ファイルをインポートするメモを開きます。 ツールバーの [ファイル] オプションをクリックします。

ステップ 3: 次に、[メモにインポート..] をクリックします。

ステップ 4: テキストファイルを見つけて、同じものを選択します。 [インポート] をクリックします。

ステップ 5: [インポート] をもう一度クリックします。

テキスト ファイルが Notes にインポートされます。

このおまけのヒントがお役に立てば幸いです。 これで、iPhone と Mac で Apple Notes を PDF として保存する方法について知っておく必要があることは終わりです。 ただし、さらに質問がある場合は、以下の FAQ セクションを参照してください。
Apple Notes の変換に関する FAQ
ファイル アプリを開き、メモを PDF として保存した場所を確認できます。
現在、Apple Notes を Word 文書に変換する組み込みオプションはありません。 ただし、PDF に変換して Microsoft Word で開くことはできます。
写真を選択し、[共有] をタップし、[印刷] オプションを選択して PDF として保存します。 詳細なガイドをご覧ください iPhoneで画像を変換するには 詳しくはPDFへ。
PDF で Apple Notes にアクセスする
この記事が、iPhone や Mac で Apple Notes を PDF ドキュメントとして保存するのに役立つことを願っています。 このようにして、メモを簡単に印刷したり、他のユーザーと共有したりできます。 ただし、他のデバイスで簡単に編集できるように、Apple が Word (.docx) ドキュメントとしてエクスポートするオプションを提供する場合にのみ、より理にかなっています。 これらを調べることもできます iPhone で最高のメモ取りアプリ.
最終更新日: 2023 年 3 月 30 日
上記の記事には、Guiding Tech のサポートに役立つアフィリエイト リンクが含まれている場合があります。 ただし、編集の完全性には影響しません。 コンテンツは偏りがなく、本物のままです。
によって書かれた
Supreeth Koundinya
Supreeth は徹底的なハイテク狂信者で、子供の頃からテクノロジーを楽しんできました。 彼は現在、Guiding Tech でテクノロジについて執筆するという、最も好きなことをしています。 彼は元機械エンジニアで、EV 業界で 2 年間働いています。



