Windows 11で画像のサイズを変更する4つの最良の方法
その他 / / April 07, 2023
表示したい領域に他の人が集中できるようにするには、画像のサイズ変更が必要になります。 または、他の親戚と共有したい家族やグループの写真です。 いくつかの編集ツールがあるため、派手な編集ツールに頼る必要はありません。 組み込みアプリ これにより、Windows 11 コンピューターで画像のサイズを簡単に変更できます。
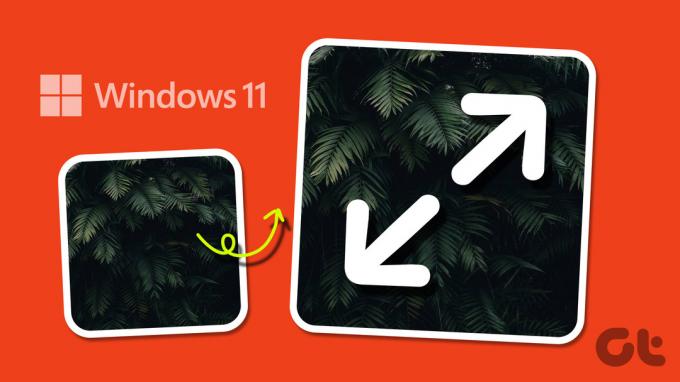
Windows での画像のサイズ変更は複雑である必要はありません。 数回クリックするだけで、画像のサイズを任意のサイズに簡単に調整できます。 この投稿では、Windows 11 で Microsoft フォト、ペイント、ペイント 3D、および PowerToys を使用して画像のサイズを変更する方法を紹介します。 それでは、早速始めましょう。
1. 写真アプリを使用して画像のサイズを変更する
Windows で写真アプリを使用して、写真を表示、整理、および編集している可能性があります。 しかし、それを使用して画像のサイズを変更することもできることをご存知ですか? その方法をご紹介します。
ステップ1: Windows キー + E を押してエクスプローラーを開き、サイズを変更する画像を見つけます。
ステップ2: 画像を右クリックし、[プログラムから開く] に移動して、サブメニューから [写真] を選択します。

ステップ 3: 上部にある 3 つの水平ドット メニュー アイコンをクリックし、表示されるメニューから [画像のサイズ変更] を選択します。

ステップ 4: 画像のサイズを元のサイズのパーセンテージに変更するか、特定のピクセル値を設定できます。 [幅] フィールドと [高さ] フィールドに好みの寸法を入力し、[保存] をクリックします。
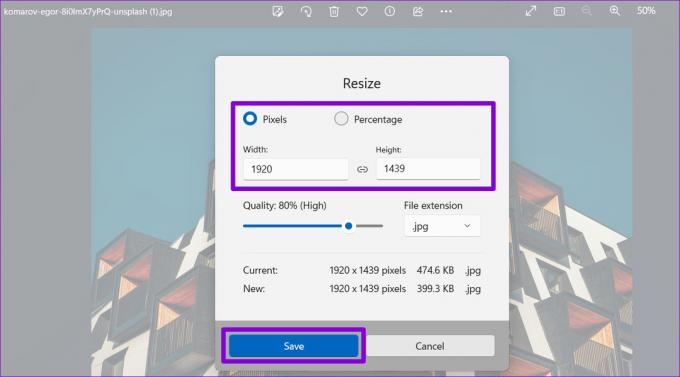
ステップ 5: [名前を付けて保存] ダイアログで、画像の名前を入力し、[保存] をクリックします。

2. Microsoft Paint を使用して画像のサイズを変更する
Microsoft Paint は、当初から Windows オペレーティング システムの一部でした。 数個入りです 画像編集オプション、画像のサイズを変更する機能を含みます。 使用方法は次のとおりです。
ステップ1: コンピューターで、サイズを変更する画像を見つけます。 それを右クリックし、[プログラムから開く] を選択し、サブメニューから [Microsoft Paint] を選択します。 
ステップ2: ペイント アプリで写真が開いたら、上部のツールバーから [サイズ変更] オプションを選択します。
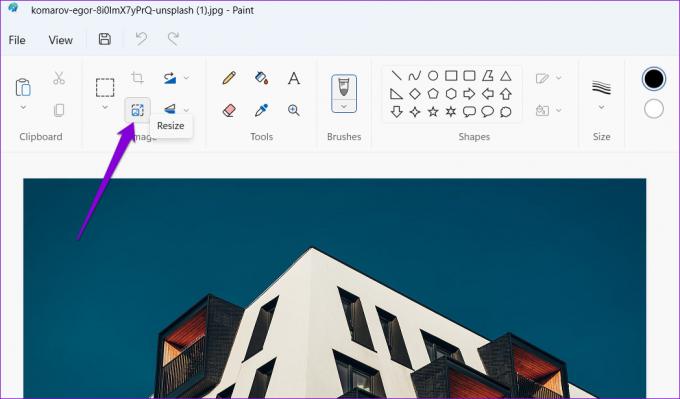
ステップ 3: [水平] フィールドと [垂直] フィールドに好みの寸法を入力し、[OK] をクリックします。

ステップ 4: 既存のファイルを上書きする場合は、上部の保存アイコンをクリックします。

サイズ変更した画像を別のファイルとして保存する場合は、[名前を付けて保存] を使用するか、キーボードの F12 キーを押して新しいファイル名を付けます。

3. ペイント 3D アプリで画像のサイズを変更する
Paint 3D は、画像や描画を作成および編集できるもう 1 つの Microsoft アプリです。 以外にも ロゴの作成 および 3D アートワークのほか、このアプリは Windows での画像のサイズ変更にも役立ちます。
ペイント 3D を使用して画像のサイズを変更するには、次の手順に従います。
ステップ1: タスクバーの拡大アイコンをクリックし、次のように入力します。 3D ペイント をクリックし、表示される最初の結果を選択します。

ステップ2: [開く] をクリックします。 ようこそ画面が表示されない場合は、キーボードの Ctrl + O キーを押します。

ステップ 3: [ファイルの参照] ボタンをクリックし、サイズを変更する画像を選択します。

ステップ 4: ヘッダー メニューから [キャンバス] オプションを選択します。

ステップ 5: 右側に表示されるキャンバス パネルで、ドロップダウン メニューを使用して、画像のサイズをピクセルまたはパーセンテージで変更するかどうかを指定します。

ステップ 6: 画像の希望の寸法を入力します。

ステップ 7: 最後に、Ctrl + S キーを押して既存のファイルを上書きするか、Ctrl + Shift + S キーを押して画像を別のファイルとして保存します。

4. Microsoft PowerToys を使用して画像のサイズを変更する
Windows で画像のサイズを変更するもう 1 つのオプションは、PowerToys アプリを使用することです。 それを使用すると、サイズを変更したり、 画像の名前を一括で変更する.
Microsoft が PowerToys を開発していますが、Windows 11 にはプリインストールされていません。 使用するには、Microsoft Store からダウンロードする必要があります。
Microsoft PowerToys をダウンロード
コンピューターに PowerToys をインストールしたら、次の手順に従って画像のサイズを変更します。
ステップ1: Windows + S キーを押して検索メニューを開きます。
ステップ2: タイプ パワートイズ を検索ボックスに入力し、Enter キーを押します。

ステップ 3: [Image Resizer] タブに移動し、[Enable Image Resizer] の横にあるトグルをオンにします。
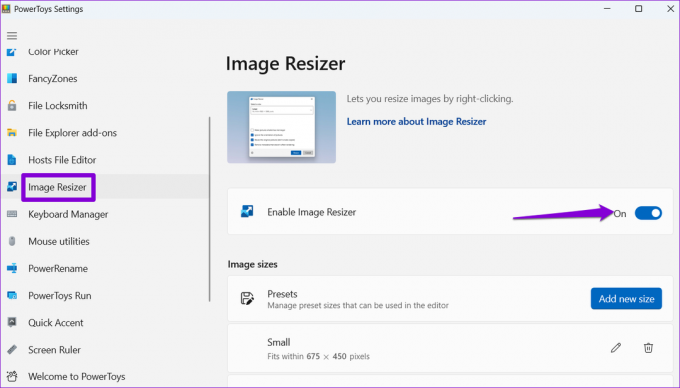
ステップ 4: 次に、Windows + E キーを押してエクスプローラーを開き、サイズを変更する画像を見つけます。
ステップ 5: 選択したものを右クリックし、コンテキスト メニューから [画像のサイズ変更] を選択します。

ステップ 6: [サイズを選択] の下のドロップダウン メニューを使用して、[カスタム] を選択します。

ステップ 7: ご希望の寸法を入力し、チェックボックスを使用して追加のオプションを選択してください。

ステップ 8: 最後に、サイズ変更ボタンをクリックします。
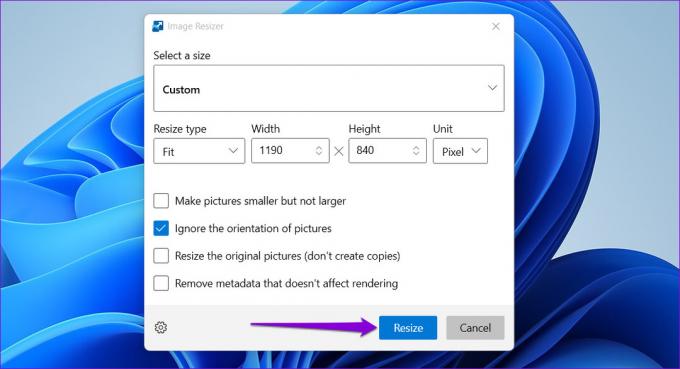
サイズ変更された画像を別のファイルとして保存する場合、PowerToys はそれらを元の画像と同じフォルダーに保存します。
完璧なサイズを手に入れよう
Windows で画像のサイズを変更するために、サードパーティのアプリやオンライン サービスに頼る必要はありません。 上記の組み込みアプリのいずれかで仕事が完了するはずです. 以下のコメントで、使用するアプリをお知らせください。
最終更新日: 2023 年 2 月 7 日
上記の記事には、Guiding Tech のサポートに役立つアフィリエイト リンクが含まれている場合があります。 ただし、編集の完全性には影響しません。 コンテンツは偏りがなく、本物のままです。
によって書かれた
パンキル・シャー
Pankil は、EOTO.tech でライターとして旅を始めた土木技師です。 彼は最近 Guiding Tech にフリーランス ライターとして参加し、Android、iOS、Windows、および Web のハウツー、説明、購入ガイド、ヒントとコツをカバーしています。



