Samsung Internet Browser が Android で停止し続ける問題を修正する 7 つの方法
その他 / / April 07, 2023
Samsung Internet browser は、ユーザー フレンドリーなデザイン、アドオンのサポート、多数のプライバシー機能を備えた機能満載の Android モバイル ブラウザです。 しかし、それには欠点もかなりあります。 1 つは、Samsung のインターネット ブラウザが理由もなく Android デバイスでランダムに停止し続ける場合です。

Samsung Internet をプライマリ ブラウザとして使用している場合、このような中断はイライラすることがあります。 その煩わしさを取り除くのに役立つように、役立つトラブルシューティングのヒントをいくつかリストしました。 Samsung インターネット ブラウザ すぐに起動して実行できます。 それでは、それらをチェックしてみましょう。
1. Samsung Internet App を強制終了して再度開く
Samsung Internet アプリの強制終了 Android 上のすべてのアプリ関連プロセスを終了します。 これにより、アプリの実行中に発生する可能性のあるマイナーな不具合やスタックしたバックグラウンド プロセスを解決できます。 したがって、これは最初に試すべきことです。
Samsung Internet アプリのアイコンを長押しし、表示されるメニューから情報アイコンをタップします。 [アプリ情報] ページで、下部にある [強制停止] オプションをタップします。


Samsung Internet アプリを再度開き、正常に機能するかどうかを確認します。
2. ブラウザのアドオンを無効にする
ブラウザ アドオンの 1 つが機能すると、Samsung インターネット ブラウザが Android でクラッシュすることがあります。 どのアドオンがエクスペリエンスを妨げているかわからない場合は、すべてのアドオンを無効にすることです. Samsung インターネット ブラウザでアドオンを無効にする方法は次のとおりです。
ステップ1: Galaxy フォンで Samsung インターネット ブラウザを開きます。
ステップ2: 右下隅にあるメニュー アイコン (3 本の水平線) をタップし、[アドオン] を選択します。
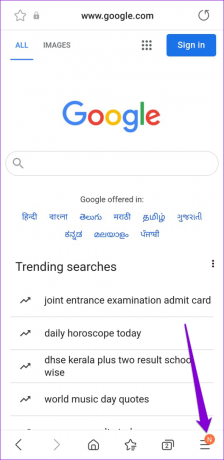

ステップ 3: アドオンを無効にするには、アドオンの横にあるトグルをオフにします。

ブラウザを再起動して、正常に動作するかどうかを確認します。 表示される場合は、無効になっているアドオンが問題を引き起こしている可能性があることを意味します。 アドオンを一度に 1 つずつ再度有効にして、問題の原因となっているアドオンを見つけることができます。
3. 実験的機能をオフにする
Samsung インターネット ブラウザを使用すると、多数の実験的機能にアクセスできます。 ただし、これらの機能の実験的な性質により、ブラウザが不安定になることがあります。 したがって、問題が発生した場合は無効にすることをお勧めします。
ステップ1: Samsung インターネット ブラウザー アプリで、メニュー アイコンをタップし、[設定] を選択します。
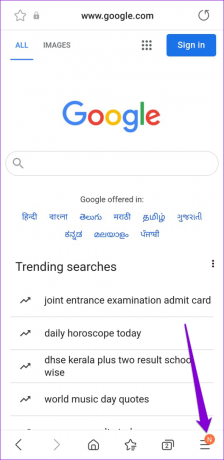

ステップ2: 下にスクロールして Labs をタップします。

ステップ 3: すべての実験的機能の横にあるトグルをオフにします。

この後、Samsung Internet アプリは Android でスムーズに動作するはずです。
4. Samsung Internet Browser アプリのアプリのアクセス許可を確認する
Samsung インターネット ブラウザには、 実行する権限 あなたのAndroid上で。 Samsung インターネット ブラウザ アプリへのアクセス許可を拒否した場合、正しく機能しない可能性があります。
次の手順に従って、Samsung インターネット ブラウザーのアプリのアクセス許可を有効にします。
ステップ1: Samsung Internet アプリのアイコンを長押しし、表示されるメニューから [i] アイコンをタップします。

ステップ2: [権限] をタップします。

ステップ 3: 各権限を調べて、まだ有効になっていない場合は有効にします。 その後、再度ブラウザを使用してみてください。


5. 閲覧データを削除する
古いまたは破損した閲覧データが原因で、Samsung Internet アプリが Android で繰り返しクラッシュすることもあります。 このデータを削除してみて、状況が改善されるかどうかを確認してください。 方法は次のとおりです。
ステップ1: Samsung Internet アプリを開き、メニュー アイコンをタップして、[設定] を選択します。
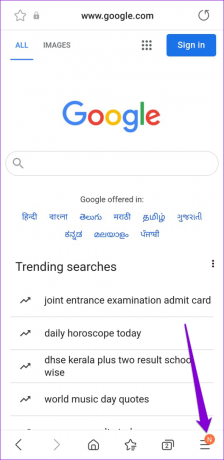

ステップ2: [個人の閲覧データ] をタップし、次のメニューから [閲覧データの削除] を選択します。


ステップ 3: [Cookie とサイト データ] と [キャッシュされた画像とファイル] を選択し、[データの削除] ボタンをクリックします。

ステップ 4: [削除] を選択して確定します。

Samsung インターネット ブラウザーのデータを消去すると、ブラウザーがキャッシュの新しいバッチを蓄積するまで、最初は Web サイトの読み込みが遅くなります。
6. アプリデータを消去
ブラウザ データを消去しても問題が解決しない場合は、Samsung インターネット ブラウザ アプリに関連付けられているデータを消去してみてください。 このプロセスはすべてのブラウザー設定をリセットし、アプリ ファイルを消去するため、Samsung インターネット ブラウザーが再び機能するようになります。
ステップ1: Samsung Internet アプリのアイコンを長押しし、表示されるメニューから情報アイコンをタップします。

ステップ2: ストレージに移動します。

ステップ 3: [データを消去] オプションをタップし、[削除] をクリックして確定します。


7. Samsung インターネット アプリを更新する
Samsung Internet が停止したり応答しなくなったりするもう 1 つの理由は、古いバージョンのアプリを使用している場合です。 Samsung Internet アプリの保留中の更新を確認することをお勧めします。
Play ストアまたは Galaxy ストアに移動して、Samsung インターネット ブラウザー アプリを更新し、問題が解決するかどうかを確認します。
Samsung インターネット ブラウザを更新する
中断することなくブラウジング
Samsung Internet のこのような問題は、強制的に実行するべきではありません。 代替手段に切り替える. 上記の解決策のいずれかが問題の解決に役立ち、インターネットを再び閲覧できるようになったことを願っています。
最終更新日: 2023 年 2 月 6 日
上記の記事には、Guiding Tech のサポートに役立つアフィリエイト リンクが含まれている場合があります。 ただし、編集の完全性には影響しません。 コンテンツは偏りがなく、本物のままです。
知ってますか
ブラウザは、システムの OS、IP アドレス、ブラウザ、およびブラウザのプラグインとアドオンを追跡します。
によって書かれた
パンキル・シャー
Pankil は、EOTO.tech でライターとして旅を始めた土木技師です。 彼は最近 Guiding Tech にフリーランス ライターとして参加し、Android、iOS、Windows、および Web のハウツー、説明、購入ガイド、ヒントとコツをカバーしています。



