Windows 11でストレージのドライブ文字を変更する5つの方法
その他 / / April 07, 2023
デフォルトでは、Windows はハード ドライブ、光学ドライブ、およびドライブに文字を割り当てます。 USBドライブ. ただし、Windows が提供する既定の文字に縛られているわけではありません。 内蔵ドライブまたは外付けドライブに関連付けられているドライブ文字はいつでも変更できます。

ただし、ドライブ文字をランダムに変更する前に注意する必要があります。 最も重要なのは、別のパーティションまたはドライブにソフトウェアまたはゲームをインストールしている場合です。 これらのプログラムの動作が壊れる可能性があります。 Windows 11 でドライブ文字を変更する方法を説明する前に、知っておくべきことがいくつかあります。
Windows でドライブ文字を変更してはいけない場合
Windows がインストールされているドライブのドライブ文字は変更しないでください。 ブート ドライブ文字を変更すると、オペレーティング システムでいくつかの問題が発生する可能性があります。 最悪の場合、コンピュータが起動しないことがあります。
アプリやプログラムをインストールしたドライブのドライブ文字を変更すると、それらが動作しなくなる可能性があります。 したがって、ドライブの使用を開始する前にドライブ文字を変更することをお勧めします。

そのため、ドライブにプログラムをインストールしていない場合、または外付けドライブの場合は、問題なくドライブ文字を変更できます. Windows 11 でドライブ文字を変更するいくつかの方法を見てみましょう。
1. 設定アプリを使用してドライブ文字を変更する
Windows でドライブ文字を変更する最も簡単な方法は、設定アプリを使用することです。 それでは、それから始めましょう。
ステップ1: Windows キー + I を押して、設定アプリを起動します。 [システム] タブで、[ストレージ] をクリックします。

ステップ2: [高度なストレージ設定] を展開し、[ディスクとボリューム] をクリックします。

ステップ 3: 新しいドライブ文字を割り当てるドライブのプロパティを開きます。

ステップ 4: [ドライブ文字の変更] ボタンをクリックします。

ステップ 5: ドロップダウン メニューを使用して新しいドライブ文字を選択し、[OK] をクリックして変更を保存します。

2. ディスク管理アプリでドライブ文字を変更する
ディスクの管理は、パーティションを管理するための優れたツールです。 ドライブのフォーマット、および Windows で他のストレージ関連のタスクを実行します。 ボリュームのドライブ文字を変更するオプションを使用できます。
ステップ1: Windows キー + R を押して、[ファイル名を指定して実行] ダイアログ ボックスを開きます。 タイプ diskmgmt.msc を入力し、Enter キーを押します。

ステップ2: ユーザー アカウント制御 (UAC) プロンプトが表示されたら、[はい] を選択します。

ステップ 3: ウィンドウの下半分にすべてのドライブが表示されます。 ドライブを右クリックし、[ドライブ文字とパスの変更] を選択します。

ステップ 4: [変更] をクリックし、ドロップダウンから新しい文字を選択します。 次に、[OK] をクリックします。

ステップ 5: 警告メッセージが表示されたら、[OK] をクリックします。

3. コマンド プロンプトでドライブ文字を変更する
コマンドプロンプトを快適に使用できますか? そうでない場合は、このソリューションをスキップできます。 でいくつかのコマンドを実行して、Windows 11 のドライブ文字を変更できます。 コマンド・プロンプト. 方法は次のとおりです。
ステップ1: [スタート] アイコンを右クリックし、リストから [ターミナル (管理者)] を選択します。

ステップ2: ユーザー アカウント制御 (UAC) プロンプトが表示されたら、[はい] を選択します。

ステップ 3: コマンド プロンプト ウィンドウで、次のコマンドを入力し、それぞれの後に Enter キーを押して、PC 上のドライブのリストを表示します。
ディスク部品リスト ディスク

ボリュームは目に見えるパーティションを表し、その横にドライブ文字が割り当てられていることに注意してください。 最初の列からドライブのボリューム番号を書き留めます。
ステップ 4: 次のコマンドを入力して、ドライブを選択します。
ボリューム N を選択
上記のコマンドの N を、前の手順でメモしたボリューム番号に置き換えます。
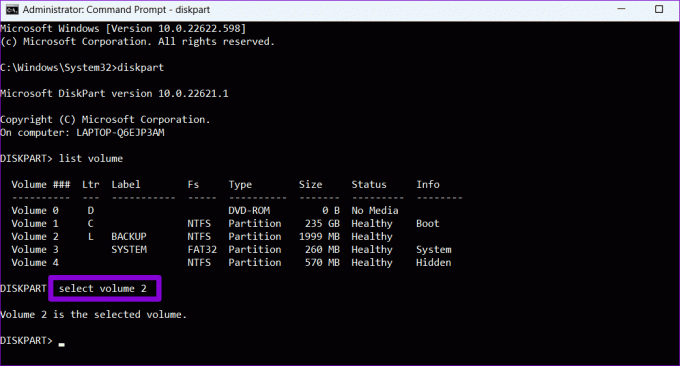
ステップ 5: 最後に、次のコマンドを入力して Enter キーを押し、新しいドライブ文字を割り当てます。
文字を割り当てる= X
上記のコマンドの「X」を、割り当てたい文字に置き換えます。

4. Windows PowerShell を使用してドライブ文字を変更する
Windows PowerShell は、コンピューターのドライブ文字を変更するためのもう 1 つのコマンド ライン ツールです。 従う必要がある手順は次のとおりです。
ステップ1: Windows キー + S を押して、検索メニューを開きます。 タイプ Windows PowerShell をクリックし、[管理者として実行] を選択します。

ステップ2: ユーザー アカウント制御 (UAC) プロンプトが表示されたら、[はい] を選択します。

ステップ 3: 次のコマンドを実行して、PC 上のディスク パーティションのリストを表示します。
取得パーティション
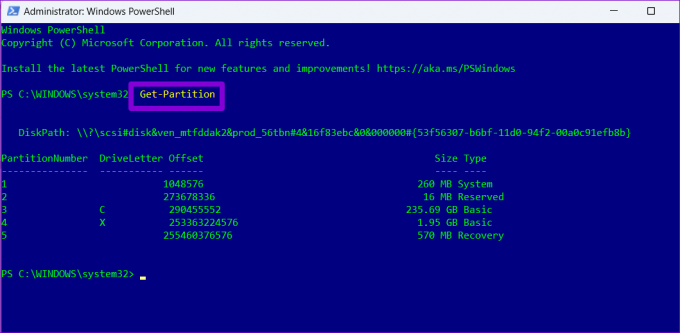
変更するドライブ文字を書き留めます。
ステップ 4: 次のコマンドを入力して、ドライブ文字を変更します。
Get パーティション -DriveLetter CurrentLetter | セット パーティション -NewDriveLetter NewLetter
上記のコマンドの「CurrentLetter」を、前の手順でメモした文字に置き換えます。 「NewLetter」を割り当てたい文字に置き換えます。 その後、Enterを押します。

PowerShell はドライブ文字を変更し、ファイル エクスプローラーを開いて新しいドライブ文字を表示できます。
5. レジストリ エディターからドライブ文字を変更する
最後に、レジストリ エディターを使用して Windows のドライブ文字を変更できます。 ただし、この方法は、レジストリ ファイルの編集に慣れている場合にのみ使用してください。 また、必ず すべてのレジストリ ファイルのバックアップ と 復元ポイントを作成する 続行する前に。
ステップ1: Windows キー + R を押して [ファイル名を指定して実行] ダイアログを開き、次のように入力します。 再編集をクリックして、Enter キーを押します。
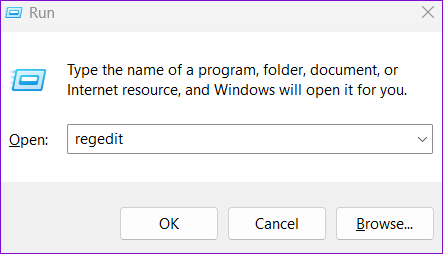
ステップ2: ユーザー アカウント制御 (UAC) プロンプトが表示されたら、[はい] を選択します。
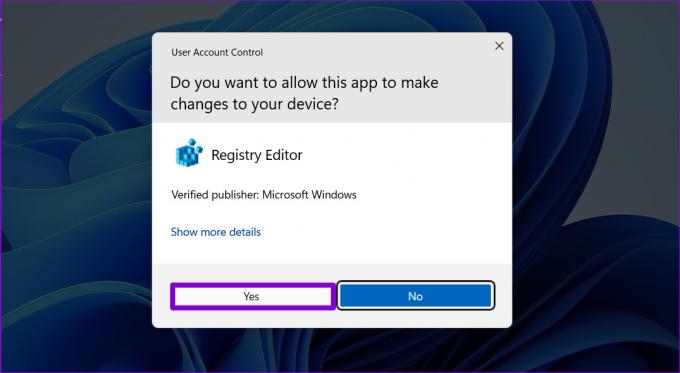
ステップ 3: 左ペインを使用して、次のキーに移動します。
コンピューター\HKEY_LOCAL_MACHINE\SYSTEM\MountedDevices

ステップ 4: MountedDevices キー内で、ドライブに関連付けられているバイナリ値を見つけます。 たとえば、V: ドライブの文字を変更する場合は、「\DosDevices\V:」バイナリ値を探します。 それを右クリックして、[名前の変更] を選択します。

ステップ 5: バイナリ値の名前の末尾にあるドライブ文字を変更します。

レジストリ エディタ ウィンドウを終了し、PC を再起動して変更を有効にします。
Windows でのドライブ文字の変更
ドライブ文字の変更は、あまり頻繁に行うものではありません。 しかし、Windows 11 が同じことを行うためのいくつかの異なる方法をどのように提供しているかを見るのは素晴らしいことです。 以下のコメントで、使用する方法をお知らせください。
最終更新日: 2022 年 9 月 21 日
上記の記事には、Guiding Tech のサポートに役立つアフィリエイト リンクが含まれている場合があります。 ただし、編集の完全性には影響しません。 コンテンツは偏りがなく、本物のままです。
によって書かれた
パンキル・シャー
Pankil は、EOTO.tech でライターとして旅を始めた土木技師です。 彼は最近 Guiding Tech にフリーランス ライターとして参加し、Android、iOS、Windows、および Web のハウツー、説明、購入ガイド、ヒントとコツをカバーしています。



