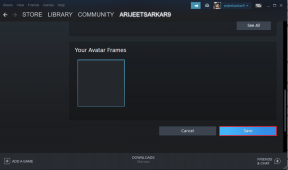IPhoneキーボードの触覚フィードバックが機能しない問題を修正する5つの最良の方法
その他 / / April 07, 2023
iPhone のデフォルトの iOS キーボードは、 あなたが思っているよりずっと. iOS 16 のリリースでは、触覚フィードバックを有効にするオプションも機能のリストに追加されました。 触覚フィードバックにより、より優れたタイピング体験が得られます。
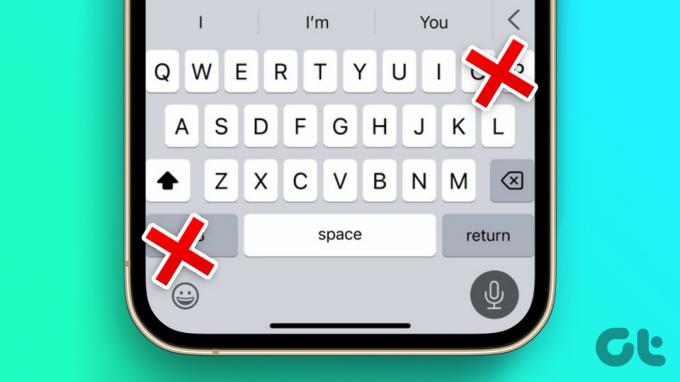
しかし、iPhone キーボードの触覚フィードバックが正常に機能しなくなったという状況に遭遇したことがありますか? この投稿では、iPhone の触覚フィードバックが機能しない問題を修正するための解決策をいくつか提案します。 これらの解決策は、至福のタイピング体験を取り戻すのに役立ちます。
1. 触覚フィードバックが有効になっているかどうかを確認する
最初に確認する必要があるのは、デフォルトの iOS キーボードで触覚フィードバックが有効になっているかどうかです。 iOS 16 にアップグレードした後、この機能を手動で有効にする必要があります。 機能を確認する方法は次のとおりです。
ステップ1: iPhone で設定アプリを開きます。

ステップ2: サウンドとハプティクスに移動します。
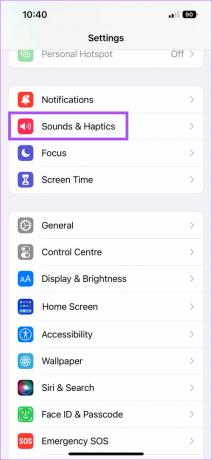
ステップ 3: 下にスクロールして、[キーボード フィードバック] をタップします。

ステップ 4: 有効になっていない場合は、Haptic の横にあるトグルをタップして有効にします。

設定アプリを閉じて入力を開始し、問題が解決したかどうかを確認します.
2. タッチ応答の振動が有効になっているかどうかを確認する
触覚フィードバックをオンにしても、入力中にまだ触覚フィードバックを体験できない場合は、iPhone のタッチ レスポンスでバイブレーション モードが有効になっているかどうかを確認する方法を次に示します。
ステップ1: iPhone で設定アプリを開きます。

ステップ2: 下にスクロールして、[アクセシビリティ] をタップします。

ステップ 3: Physical and Motor の下にある Touch をタップします。

ステップ 4: 少し下にスクロールして、振動が有効になっているかどうかを確認します。 そうでない場合は、トグルをタップして有効にします。

これらの手順の後、設定アプリを閉じて、問題が解決したかどうかを確認してください。
この機能をオフにすると、緊急アラートを含む iPhone のすべてのバイブレーション応答が無効になることに注意してください。
3. Apple のデフォルト キーボードの使用に切り替える
必要に応じて、iPhone の別のキーボードにアップグレードできます。 たとえば、次のオプションがあります。 数字列が上にあるキーボード. ただし、iPhone で最高の触覚フィードバックを体験するには、デフォルトの iOS キーボードに切り替えることをお勧めします。 iPhoneでキーボードを管理し、デフォルトのキーボードに切り替える方法は次のとおりです。
ステップ1: iPhone で設定アプリを開きます。

ステップ2: 下にスクロールして、[一般] をタップします。

ステップ 3: [全般] で、オプションのリストから [キーボード] を選択します。

ステップ 4: 上部にあるキーボードをタップします。

iPhoneにインストールされているすべてのキーボードのリストが表示されます。
ステップ 5: キーボードを削除するには、右上隅にある [編集] をタップします。
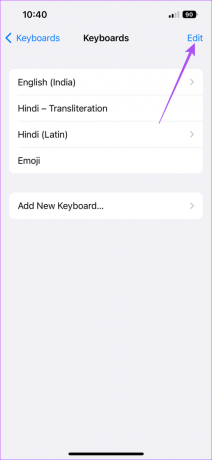
ステップ 6: 削除したいキーボードの左側にある赤いマイナス アイコンをタップします。 この手順を使用して、別の言語でデフォルトの iOS キーボードを削除できます。

ステップ 7: キーボード名の右側にある [削除] をタップします。

ステップ 8: キーボードを取り外した後、右上隅にある [完了] をタップします。

キーボードを削除したくない場合は、次の方法でデフォルトのキーボードに切り替えることができます。
ステップ1: メッセージやメモなどのアプリを開いて、キーボードを画面に表示します。
ステップ2: キーボードの左下隅にある地球アイコンを長押しします。

ステップ 3: オプションのリストからデフォルトの iOS キーボードを選択します。

入力しようとしている間、iOS キーボードの遅延はありますか? 私たちの投稿を読んでください iPhoneのキーボードラグを修正.
4. すべての設定をリセット
デフォルトのキーボードに切り替えても問題が解決しない場合は、iPhone のすべての設定をリセットしてみてください。 この手順により、ネットワーク、ディスプレイ、Face ID、Bluetooth、サウンドなどのすべての iPhone 設定がデフォルトに復元されます。 また、アプリやアプリ内に保存されているデータは削除されません。 方法は次のとおりです。
ステップ1: iPhone で設定アプリを開きます。

ステップ2: 下にスクロールして、[一般] をタップします。

ステップ 3: 一番下までスクロールして、iPhoneの転送またはリセットをタップします。

ステップ 4: 下部にある [リセット] をタップします。

ステップ 5: オプションのリストから [すべての設定をリセット] を選択します。

ステップ 6: iPhone パスコードを入力し、アクションを確認します。
iPhone の再起動後、デフォルトの iOS キーボードの触覚フィードバックを有効にして、問題が解決したかどうかを確認します。
5. iOS ソフトウェアのバージョンを更新する
この問題を解決するための最後の手段は、iPhone の iOS バージョンの更新を確認して、バグや不具合を取り除くことです。
ステップ1: 設定アプリを開きます。

ステップ2: 一般をタップします。

ステップ 3: ソフトウェア更新を選択します。

ステップ 4: アップデートが利用可能な場合は、ダウンロードしてインストールします。
触覚フィードバックを楽しむ
触覚フィードバックの品質は、iPhone または Android にインストールされている振動モーターによって異なります。 オフにすることを選択できます。 しかし、それを有効にすると、より楽しいタイピング体験が確実に得られます.
最終更新日: 2022 年 9 月 21 日
上記の記事には、Guiding Tech のサポートに役立つアフィリエイト リンクが含まれている場合があります。 ただし、編集の完全性には影響しません。 コンテンツは偏りがなく、本物のままです。
によって書かれた
パウルシュ・チャウダリー
スマートフォン、ラップトップ、テレビ、コンテンツ ストリーミング プラットフォームに関連する日常の問題を最も簡単な方法で解決し、テクノロジーの世界をわかりやすく説明します。