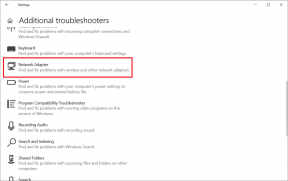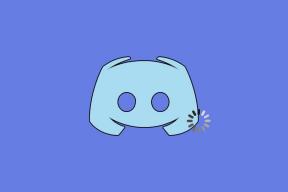コンピュータの速度を上げるための15のヒント
その他 / / November 28, 2021
をしたい コンピュータの速度とパフォーマンスを向上させますか? PCがプロセスを開始して実行するのに本当に長い時間がかかりますか? あなたのPCのパフォーマンスはあなたの仕事に支障をきたしますか? 間違いなく、コンピュータが期待に応えられない場合、それは本当にイライラする可能性があります。 ここにいくつかの方法があります コンピュータの速度とパフォーマンスを向上させる それによってあなたはあなたのコンピュータをスピードアップすることができます。 あなたはもっと追加するために行くことができますが 羊 またはより速い SSD、しかし、速度とパフォーマンスを無料で管理できるのに、なぜお金を使うのでしょうか。 コンピュータの速度を落とすには、次の方法を試してください。

コンテンツ
- コンピュータの速度とパフォーマンスを向上させるための15のヒント
- 方法1:コンピューターを再起動します
- 方法2:スタートアッププログラムを無効にする
- 方法3:重いプロセスを停止する
- 方法4:未使用のプログラムをアンインストールする
- 方法5:高性能をオンにする
- 方法6:視覚効果を調整する
- 方法7:検索インデックスを無効にする
- 方法8:Windowsのヒントをオフにする
- 方法9:内部ストレージを解放する
- 方法10:トラブルシューティングを使用する
- 方法11:PCにマルウェアがないか確認する
- 方法12:ゲームモードを使用する
- 方法13:WindowsUpdate設定を管理する
- 方法14:従量制接続を設定する
- 方法15:高速起動を無効にする
コンピュータの速度とパフォーマンスを向上させるための15のヒント
必ず 復元ポイントを作成する 何かがうまくいかない場合に備えて。
実行速度の遅いコンピューターを高速化する方法をお探しの場合は、PCを高速化するための15の異なるヒントについて説明するので、心配する必要はありません。
方法1:コンピューターを再起動します
私たちのほとんどは、この非常に基本的なトリックについて知っています。 コンピュータを再起動すると、コンピュータの余分な負荷が解放され、 コンピュータの速度とパフォーマンスを向上させる 新たなスタートを切ることによって。 したがって、コンピュータをスリープ状態にしたい場合は、コンピュータを再起動することをお勧めします。
1.をクリックします スタートメニュー 次に、をクリックします 電源スイッチ 左下隅にあります。
![[スタート]メニューをクリックしてから、左下隅にある電源ボタンをクリックします](/f/9d6bd869950b2fca7a2c62466bf32f63.png)
2.次に、をクリックします 再起動 オプションを選択すると、コンピュータが自動的に再起動します。
![[再起動]オプションをクリックすると、コンピューターが自動的に再起動します](/f/438949283ea389e717c9aec9116c6b19.png)
コンピュータの再起動後、問題が解決したかどうかを確認してください。
方法2:スタートアッププログラムを無効にする
コンピュータが起動するとすぐにロードを開始する多くのプログラムやアプリがあります。 これらのアプリは、知らないうちに読み込まれてサイレントに実行され、システムの起動速度が低下します。 これらのアプリのいくつかは不可欠であり、あなたのように正しく機能するために自動的にロードする必要がありますが ウイルス対策、本当に必要ではなく、理由もなくシステムの速度を低下させているアプリがいくつかあります 下。 これらのアプリを停止して無効にすると、 コンピュータの速度とパフォーマンスを向上させる. これらのアプリを見つけて無効にするには、
1.を押します Ctrl + Alt + Del キーボードのキー。
2.をクリックします 'タスクマネージャー'。

3.タスクマネージャウィンドウで、に切り替えます '起動' タブ。 クリック 「詳細」 [スタートアップ]タブが表示されない場合は、画面の下部に表示されます。
4.あなたはのリストを見ることができるようになります 起動時に自動的に読み込まれるすべてのアプリ。
![タスクマネージャウィンドウで、[スタートアップ]タブに切り替えます。 画面下部の[詳細]をクリックします](/f/f759bf4d49f47b6af1fd867ba0b0543d.png)
5.一般的に使用しないアプリを検索します。
6.アプリを無効にするには、 右クリック そのアプリで選択します 「無効」。
![アプリを無効にするには、そのアプリを右クリックして[無効にする]を選択します](/f/89e1747f0d89088fdd7cfb0dcd7e430d.png)
7.不要なアプリを無効にします。
上記の方法で問題が発生した場合は、次の方法を実行できます。 Windows10でスタートアッププログラムを無効にする4つの異なる方法.
方法3:重いプロセスを停止する
一部のプロセスは、システムの速度とメモリのほとんどを利用する傾向があります。 CPUとメモリの大部分を占めるこれらのプロセスを停止すると便利です。 そのようなプロセスを停止するには、
1.を押します Ctrl + Alt + Del キーボードのキー。
2.「」をクリックしますタスクマネージャー’.

3.タスクマネージャウィンドウで、「プロセス' タブ。 クリック '詳細タブが表示されない場合は、画面の下部にあります。
4.をクリックします CPU CPU使用率に従ってアプリを並べ替えます。
5.不要であるが、CPUの大部分を占めているプロセスが表示された場合は、プロセスを右クリックして、[タスクの終了’.
![Speech RuntimeExecutableを右クリックします。 次に、[タスクの終了]を選択します](/f/a2ae235c25d7e338fe9a63a00427aed9.png)
同様に、メモリ使用量に基づいてアプリを並べ替え、不要なプロセスを取り除きます。
方法4:未使用のプログラムをアンインストールする
コンピュータに多数のプログラムがインストールされている場合、速度が低下する可能性があります。 使用しないプログラムはアンインストールする必要があります。 アプリをアンインストールするには、
1. [スタート]メニューでアプリを見つけます。
2.アプリを右クリックして、[アンインストール’.
![アプリを右クリックして、[アンインストール]を選択します。](/f/5ada2647587effa6827d79cf423ca8bf.png)
3.アプリはすぐにアンインストールされます。
次の方法でアプリを見つけてアンインストールすることもできます。
1.を右クリックします スタートアイコン あなたの上にあります タスクバー.
2.「アプリと機能’をリストから。
![リストから[アプリと機能]を選択します。](/f/9454fd7585531dd869fa53a2886dd65c.png)
3.ここでは、必要に応じてアプリをサイズに従って並べ替えることができ、場所でフィルタリングすることもできます。
4.をクリックします アンインストールするアプリ。
5.次に、「アンインストール' ボタン。
![[アンインストール]をクリックします。](/f/21e9aeeecf1896e229c157757bc205f9.png)
方法5:高性能をオンにする
Windowsには、システムパフォーマンスとバッテリー寿命の間でトレードオフするオプションがあることをご存知ですか? はい、そうです。 デフォルトでは、Windowsは両方の要素を考慮したバランスモードを想定していますが、実際には より高いパフォーマンスが必要で、バッテリー寿命の短縮を気にしない場合は、WindowsHigh-performanceをオンにすることができます モード。 をつけるために、
1.タスクバーにある検索フィールドに「」と入力しますコントロールパネル’を開いてください。

2.「」をクリックしますハードウェアとサウンド’.

3.「」をクリックします電源オプション’.
![[電源オプション]をクリックします。](/f/2a3ba7fee3d6760467c7e59ec17be193.png)
4.「」をクリックします追加の計画を表示する」を選択し、「ハイパフォーマンス’.
![[ハイパフォーマンス]を選択し、[次へ]をクリックします。](/f/4a19d5a6c0d77cb837b75fb748b71d04.png)
4.このオプションが表示されない場合は、[電力計画を作成する’を左ペインから。
5.「ハイパフォーマンス’をクリックしてクリックします 次。
![[ハイパフォーマンス]を選択し、[次へ]をクリックします。](/f/4a19d5a6c0d77cb837b75fb748b71d04.png)
6.必要な設定を選択し、「作成’.
‘を使い始めたらハイパフォーマンス」モードでできる場合があります コンピュータの速度とパフォーマンスを向上させます。
方法6:視覚効果を調整する
Windowsは、ユーザーエクスペリエンスを向上させるために視覚効果を使用しています。 ただし、コンピューターの速度とパフォーマンスを向上させる必要がある場合は、視覚効果を調整してパフォーマンスを最適に設定できます。
1.「」と入力します高度なシステム設定タスクバーの検索フィールドにs ’を入力します。
2.「」をクリックしますシステムの詳細設定を表示する’.
![[システムの詳細設定を表示]をクリックします。](/f/32c2d69c30d774583b3cb1e0bf7bfa8c.png)
3.「」に切り替えます高度’タブをクリックし、‘をクリックします設定’.

4.「最高のパフォーマンスになるように調整する」をクリックし、「申し込み’.
![[パフォーマンスオプション]で[最高のパフォーマンスを得るには調整]を選択します](/f/850722a452bf5379675383b41b120445.png)
方法7:検索インデックスを無効にする
Windowsは、ファイルを検索するたびに結果をより速く生成するために、検索インデックスを使用します。 Windowsは、基本的にインデックスを使用して、すべてのファイルに関連する情報とメタデータをカタログ化し、これらの用語のインデックスを調べて結果をすばやく見つけます。 Windowsはすべての変更を追跡し、インデックスを更新する必要があるため、インデックス作成はシステム上で常に実行され続けます。 これは、システムの速度とパフォーマンスに影響します。 インデックス作成を完全にオフにするには、
1.開く ファイルエクスプローラー Windowsキー+ Eを押します。
2.を右クリックします C:ドライブ ‘を選択しますプロパティ’.
![Cドライブを右クリックして、[プロパティ]を選択します。](/f/d9d8293b18bf1a4b9b86fb69fcae4e9e.png)
3.さて、 チェックを外します ‘このドライブ上のファイルに、ファイルのプロパティに加えてコンテンツのインデックスを作成できるようにします’.
![次に、ウィンドウの下部にある[このドライブ上のファイルにファイルプロパティに加えてコンテンツのインデックスを作成することを許可する]チェックボックスをオフにします。](/f/d979616c16a9ed3744cdc64c8720876a.png)
4.「」をクリックします申し込み’.
さらに、すべてのコンピューターではなく、特定の場所でのみインデックス作成をオフにしたい場合は、 この記事に従ってください.

方法8:Windowsのヒントをオフにする
Windowsは、それをよりよく使用する方法を指示するヒントを時々提供します。 Windowsは、コンピューターで何をしているのかをチェックし続けることでこれらのヒントを生成します。そのため、システムリソースが消費されます。 Windowsのヒントをオフにすることは、コンピューターの速度を上げる良い方法です。 &システムパフォーマンスを向上させます。 Windowsのヒントをオフにするには、
1.Windowsキー+ Iを押して開きます 設定 ‘をクリックしますシステム'.

2.「通知とアクション’を左ペインから。
![左側のペインから[通知とアクション]を選択します。](/f/7a37aaf351a5666b53fcb0af7dff6bfb.png)
4.「通知' ブロック、 チェックを外します ‘Windowsを使用する際のヒント、コツ、提案を入手する’.
![[通知]ブロックで、[Windowsの使用時にヒント、コツ、提案を入手する]のチェックを外します。](/f/34401adfd80f9adce7cdb3802acbb179.png)
方法9:内部ストレージを解放する
コンピュータのハードディスクがほぼまたは完全にいっぱいになると、プログラムとアプリケーションを適切に実行するための十分なスペースがないため、コンピュータの動作が遅くなる可能性があります。 したがって、ドライブにスペースを確保する必要がある場合は、次のようにします。 ハードディスクをクリーンアップするために使用できるいくつかの方法 スペース使用率を最適化して コンピュータを高速化します。
![左側のペインから[ストレージ]を選択し、[ストレージセンス]まで下にスクロールします](/f/ab0c3a05dd2b2a3297a5eaa7b0c21732.png)
ハードディスクを最適化する
1.タイプ デフラグ Windowsの検索ボックスで、をクリックします ドライブの最適化と最適化。
![[最適化とドライブの最適化]をクリックします](/f/6a8680e4aa202cc5ff20cd45ce13b83d.png)
2.ドライブを1つずつ選択し、をクリックします 分析します。
![ドライブを1つずつ選択し、[分析]、[最適化]の順にクリックします。](/f/8aa6877c166e88e8e9ad1c6674fbe8fe.png)
3.同様に、リストされているすべてのドライブについて、 最適化。
ノート: SSDドライブをデフラグしないでください。寿命が短くなる可能性があります。
4. PCを再起動して変更を保存し、できるかどうかを確認します 遅いコンピュータをスピードアップする、そうでない場合は続行します。
ハードディスクの整合性を確認します
たまに走る ディスクエラーチェック 不良セクタ、不適切なシャットダウン、ハードディスクの破損または損傷などが原因でドライブにパフォーマンスの問題やドライブエラーが発生しないようにします。 ディスクエラーチェックは他にありません チェックディスク(Chkdsk) ハードドライブのエラーをチェックします。

上記の手順を完了すると、ハードディスクに十分な空き容量が残り、コンピュータの速度が上がる可能性があります。
方法10:トラブルシューティングを使用する
この方法を使用して、何か問題が発生した場合のシステム速度低下の根本原因のトラブルシューティングを行います。
1.「」と入力しますトラブルシューティング’を検索フィールドに入力して起動します。
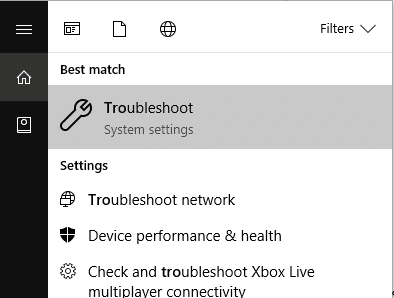
2.指定されたすべてのオプションに対してトラブルシューティングを実行します。 オプションをクリックして、「トラブルシューティングを実行する' そうするために。
![指定されたすべてのオプションに対してトラブルシューティングを実行します。 任意のオプションをクリックし、[トラブルシューティングを実行する]を選択して実行します。](/f/4f569d7512e64c6db365b19f77e3bd65.png)
3.他の問題についてもトラブルシューティングを実行します。
4. Windows Searchにcontrolと入力し、をクリックします コントロールパネル 検索結果から。
5.「」をクリックしますシステムとセキュリティ」次に「」をクリックしますセキュリティとメンテナンス’.
![[システムとセキュリティ]をクリックしてから、[セキュリティとメンテナンス]をクリックします。](/f/c034ddc9ee93d9520f3b3b22086b83b9.png)
7.メンテナンスブロックで、[メンテナンスを開始’.
![メンテナンスブロックで、[メンテナンスの開始]をクリックします。](/f/4e01ecc7b2ced0aeda79ec64d9217d03.png)
方法11: PCにマルウェアがないか確認してください
ウイルスまたはマルウェアも、コンピュータの実行速度が遅い原因である可能性があります。 この問題が定期的に発生している場合は、更新されたマルウェア対策ソフトウェアまたはウイルス対策ソフトウェアを使用してシステムをスキャンする必要があります。 Microsoft Security Essential (これは、Microsoftによる無料の公式アンチウイルスプログラムです)。 それ以外の場合、サードパーティのウイルス対策スキャナーまたはマルウェアスキャナーを使用している場合は、それらを使用してシステムからマルウェアプログラムを削除することもできます。

したがって、ウイルス対策ソフトウェアを使用してシステムをスキャンし、 不要なマルウェアやウイルスをすぐに取り除きます. サードパーティのウイルス対策ソフトウェアがない場合でも、WindowsDefenderと呼ばれるWindows10に組み込まれているマルウェアスキャンツールを使用できます。
1. WindowsDefenderを開きます。
2.をクリックします ウイルスと脅威のセクション。

3.を選択します 上級セクション WindowsDefenderオフラインスキャンを強調表示します。
4.最後に、をクリックします 今スキャンして。
![最後に、[今すぐスキャン]をクリックします| 遅いコンピュータをスピードアップ](/f/67eb54db05ae5f8259f707430a32d61a.png)
5.スキャンが完了した後、マルウェアまたはウイルスが見つかった場合、WindowsDefenderはそれらを自動的に削除します。 ‘
6.最後に、PCを再起動して、できるかどうかを確認します コンピュータの速度を上げます。
方法12:ゲームモードを使用する
最新バージョンのWindows10を使用している場合は、次のことができます。 ゲームモードをオンにする 少し余分な速度を持っています。 ゲームモードはゲームアプリ専用に設計されていますが、コンピューターで実行されているバックグラウンドアプリの数を減らすことで、システムの速度を上げることもできます。 ゲームモードを有効にするには、
1.を押します Windowsキー+ I 開く 設定 次に、「ゲーム’.
![Windowsキー+ Iを押して設定を開き、[ゲーム]をクリックします](/f/494234ee49565df9ea27da45aa32caf0.png)
4.「ゲームモード」を選択し、「」の下のトグルをオンにします ゲームモード’.
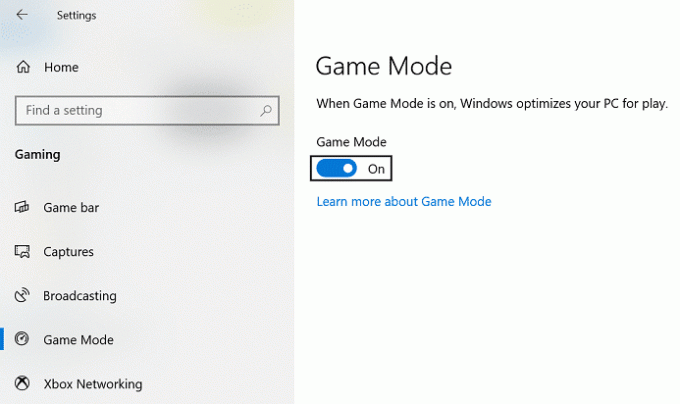
5.有効にしたら、を押してアクティブ化できます Windowsキー+ G。
方法13:WindowsUpdate設定を管理する
Windows Updateはバックグラウンドで実行され、システムリソースを消費し、コンピューターの速度を低下させる傾向があります。 ただし、指定した時間間隔でのみ実行するように構成できます(コンピューターを使用していないがオンになっている場合)。 このようにして、システムの速度をある程度まで上げることができます。 これをする、
1.Windowsキー+ Iを押して開きます 設定 次に、をクリックします 更新とセキュリティ。
![Windowsキー+ Iを押して[設定]を開き、[更新とセキュリティ]アイコンをクリックします](/f/f8ec9b52d943ab4e1a8f4b203128b7dc.png)
2.左側のメニューから、をクリックします WindowsUpdate。
3.次に「アップデートを確認する」ボタンをクリックして、利用可能な更新を確認します。

4.保留中の更新がある場合は、をクリックします アップデートをダウンロードしてインストールします。

アップデートがダウンロードされたら、それらをインストールすると、Windowsが最新の状態になります。 今、あなたはする必要があります Windows10アップデートのアクティブ時間を変更する Windowsがこれらの更新プログラムを自動的にインストールする時間を制限するため。

Windowsを更新しても、Windows 10でパフォーマンスの問題が発生する場合は、原因が破損しているか、デバイスドライバーが古くなっている可能性があります。 デバイスドライバーが最新ではなく、次のことを行う必要があるため、Windows10の実行速度が低下している可能性があります。 それらを更新します 問題を解決するために。 デバイスドライバーは、システムに接続されているハードウェアとコンピューターで使用しているオペレーティングシステムとの間の通信を作成するのに役立つ重要なシステムレベルのソフトウェアです。
方法14:従量制接続を設定する
上記の方法では、Windows Updateがインストールされる時間が制限されますが、Windowsは、必要に応じて更新プログラムをダウンロードし続けます。 これはインターネットのパフォーマンスに深刻な影響を及ぼします。 接続を従量制に設定すると、更新がバックグラウンドでダウンロードされなくなります。 これをする、
1.を押します Windowsキー+ I 開く 設定 次に、「ネットワークとインターネットの設定’.
![Windowsキー+ Iを押して[設定]を開き、[ネットワークとインターネット]をクリックします](/f/fd70e597ae534ad9e2e1c6db20c2e631.png)
3.現在のをクリックします ネットワーク接続 下にスクロールして「従量制接続' セクション。
5.「従量制接続として設定’.

方法15: 高速スタートアップを無効にする
高速起動は両方の機能を組み合わせたものです コールドまたは完全シャットダウンおよび休止状態. 高速起動機能を有効にしてPCをシャットダウンすると、PCで実行されているすべてのプログラムとアプリケーションが閉じられ、すべてのユーザーがログアウトされます。 新しく起動したWindowsとして機能します。 しかし Windowsカーネル がロードされ、システムセッションが実行されており、デバイスドライバーに休止状態の準備を警告します。つまり、PCで実行されている現在のすべてのアプリケーションとプログラムを、閉じる前に保存します。

これで、PCをシャットダウンしてWindowsをより速く起動したときにデータが保存されるため、高速起動がWindowsの重要な機能であることがわかりました。 しかし、これは、Windows10の実行速度が遅いPCの問題に直面している理由の1つでもある可能性があります。 多くのユーザーが 高速スタートアップ機能を無効にする 彼らのPCでこの問題を解決しました。
ボーナスのヒント:重いアプリを置き換えるか置き換える
私たちが使用しているプログラムやアプリはたくさんありますが、それらはかなり重いものです。 それらは多くのシステムリソースを使用し、非常に低速です。 これらのプログラムの多くは、アンインストールされていない場合でも、少なくともより優れたより高速なアプリに置き換えることができます。 たとえば、ビデオおよびメディアプレーヤーアプリにVLCを使用できます。 MicrosoftEdgeの代わりにGoogleChromeを使用してください。これは、最速のブラウザです。 同様に、使用するアプリの多くは、その機能が最適ではない可能性があり、より優れたアプリに置き換えることができます。
おすすめされた:
- Windows10にDirectXをインストールできない問題を修正
- キーボードショートカットを使用してウィンドウをシャットダウンまたはロックする
これらの方法のいくつかは、コンピュータのバッテリ寿命と他のいくつかの機能をトレードオフして速度を上げることに注意してください。 同じことで妥協したくない場合、または上記の方法がうまくいかない場合は、より高速なSSDまたはより多くのRAMを入手できます(コンピューターがサポートしている場合)。 あなたはいくらかのお金を使わなければならないかもしれませんが、それは間違いなくパフォーマンスの価値があります。