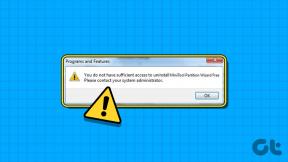Windows10でローカルユーザーアカウントを作成する方法
その他 / / November 28, 2021
でWindowsにログインするとき マイクロソフトアカウント、いくつかの利点があります。 ただし、Microsoftと情報を共有することに同意する必要があります。 それに基づいて、パーソナライズされた設定を取得し、電子メールは自動的に同期され、WindowsAppストアなどにアクセスします。 しかし、代わりにローカルアカウントでWindowsにログインしたい場合はどうでしょうか。 誰かがMicrosoftアカウントを持っていない状況では、その場合、管理者は簡単にできます Windows10でローカルユーザーアカウントを作成する 彼らのために。
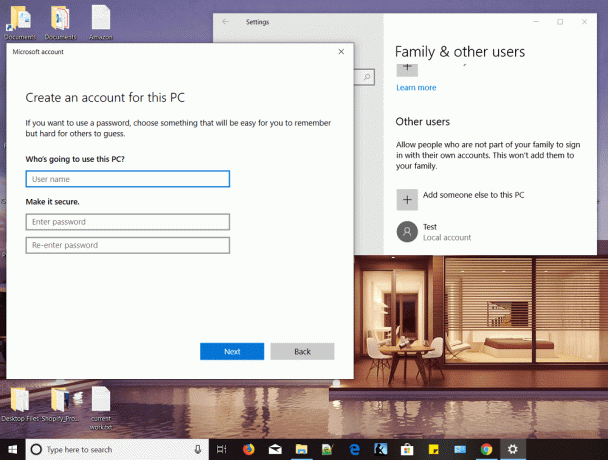
このローカルアカウントを使用すると、Microsoftアカウントを持たないユーザーでもデバイスに簡単にアクセスでき、問題なく作業を行うことができます。 この記事では、Microsoftアカウントを作成してローカルアカウントに変換するプロセス全体について説明します。 ただし、Microsoftアカウントと比較して、ローカルアカウントにはいくつかの制限があるため、ローカルアカウントをいつ作成するか、どのような目的で作成するかを知っておくことが重要です。
コンテンツ
- Windows10でローカルユーザーアカウントを作成する方法
- 方法1:Windows10の設定を使用してローカルユーザーアカウントを作成する
- 方法2:アカウントタイプを変更する
- 方法3:ローカルユーザーアカウントを削除する
- 方法4:Microsoftアカウントをローカルユーザーアカウントに変換する
Windows10でローカルユーザーアカウントを作成する方法
必ず 復元ポイントを作成する 何かがうまくいかない場合に備えて。
方法1:Windows10の設定を使用してローカルユーザーアカウントを作成する
このプロセスを開始するには、まず、管理者アクセスでWindows10にログインする必要があります。 ログインしたら、手順に従います。
1.スタートメニューを開き、をクリックします ユーザーアイコン を選択します アカウント設定の変更 オプション。
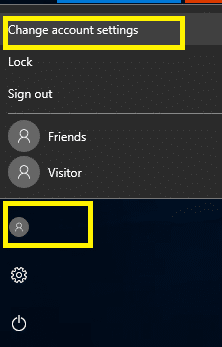
2.これにより、[アカウント設定]ウィンドウが開きます。そこから、をクリックする必要があります。家族およびその他のユーザー 左側のメニューから。
![設定ダイアログボックスで[家族と他のユーザー]をクリックします| Windows10でローカルユーザーアカウントを作成する](/f/3db474c9b86deeb68283ef3760f9df05.png)
3.ここでクリックする必要があります このPCに他の誰かを追加する オプション。
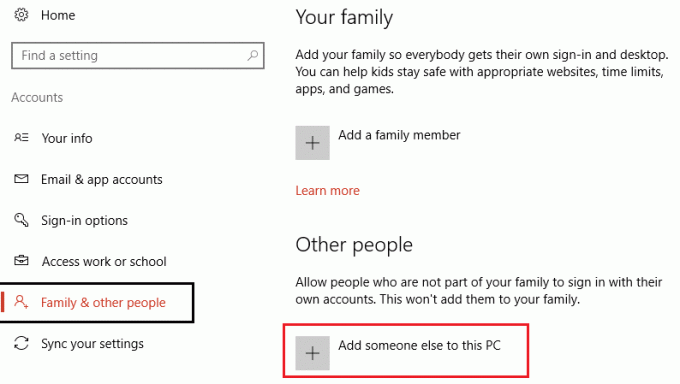
4.次の画面で、Windowsがボックスへの入力を求めるプロンプトが表示されたら、次の画面で次の操作を行います。 メールアドレスや電話番号を入力する必要はありません むしろ、「この人のログイン情報がありません" オプション。
![[この人のログイン情報がありません]をクリックします](/f/a87a4a44b6e10544cfc9b027773e8a5b.png)
5.次の画面で、をクリックする必要があります Microsoftアカウントを持たないユーザーを追加する 下部のリンク。
![[Microsoftアカウントなしでユーザーを追加する]を選択します| Windows10でローカルユーザーアカウントを作成する](/f/fc43d29653346778dc128e45f416a8eb.png)
6.今 名前を入力します 下のボックスにある人の「このPCを使用するのは誰か」と パスワードをうつ 「MakeitSecure」の見出しの下。
ノート: このアカウントのパスワードを忘れた場合にパスワードを回復するために、3つのセキュリティの質問を設定できます。
![次に、新しいアカウントのユーザー名とパスワードを入力し、[次へ]、[パスワード]の順にクリックします。 Windows10でローカルユーザーアカウントを作成する](/f/0d2bed82fbffbcbab4d6d7ebb9889c57.png)
7.終了したら、最後にクリックします 次。
新しく作成したローカルユーザーアカウントに切り替えます
ローカルのWindows10アカウントを作成したら、新しく作成したローカルアカウントに簡単に切り替えることができます。 ローカルアカウントに切り替えるために、現在のアカウントからサインアウトする必要はありません。 あなたは単にクリックする必要があります スタートメニュー、次にをクリックします ユーザーアイコン と 新しく作成されたをクリックします ローカルアカウントのユーザー名。
新しいローカルユーザーアカウントにログインします
新しく作成したローカルアカウントにログインするには、画面の左側に表示されているユーザー名をクリックするだけです。 次に、パスワードを入力します。 初めてのログイン、 Windowsはアカウントの設定に時間がかかります。
方法2: アカウントの種類を変更する
新しいユーザーアカウントを作成すると、デフォルトでは標準ユーザーアカウントになります。これは、セキュリティの観点から重要です。 ただし、管理者アカウントに変更したい場合は、簡単に変更できます。 信頼できない人のアカウントタイプを変更する必要がないことを確認してください。
1.Windowsキー+ Iを押して設定を開き、をクリックします アカウント。
![Windowsキー+ Iを押して[設定]を開き、[アカウント]をクリックします](/f/c3ab0b244f731c91533305fb94dec140.png)
2.次に、[アカウント]>に移動します 家族およびその他のユーザー。
![設定ダイアログボックスで[家族と他のユーザー]をクリックします| Windows10でローカルユーザーアカウントを作成する](/f/3db474c9b86deeb68283ef3760f9df05.png)
3.作成したアカウント名を選択してクリックします アカウントタイプの変更 オプション。
![[他のユーザー]で、作成したアカウントを選択し、[アカウントの種類を変更]を選択します](/f/a5bdacbec6b7901af85fe1304e41b64f.png)
4.「アカウントタイプ」ドロップダウンから選択します 管理者 [OK]をクリックします。
![[アカウントの種類]で、[管理者]を選択し、[OK]、[OK]の順にクリックします。 Windows10でローカルユーザーアカウントを作成する](/f/cb1ed39f555fe3eaf2e17a0b0dfd0033.png)
方法3:ローカルユーザーアカウントを削除する
ローカルユーザーアカウントを削除する場合は、以下の手順に従ってください。
1.Windowsキー+ Iを押して設定を開き、をクリックします アカウント。
![Windowsキー+ Iを押して[設定]を開き、[アカウント]をクリックします](/f/c3ab0b244f731c91533305fb94dec140.png)
2.左側のメニューからをクリックします 家族およびその他のユーザー。
3.次に、削除するアカウント名をクリックし、 ボタンを削除します。
![[その他のユーザー]で、古い管理者アカウントを選択し、[削除]をクリックします](/f/9824dc6bd569166cdb431849c5dc1243.png)
ノート: ユーザーアカウントを削除すると、それに関連するすべてのデータが削除されます。 したがって、そのユーザーアカウントのデータを保護する場合は、バックアップを取る必要があります。
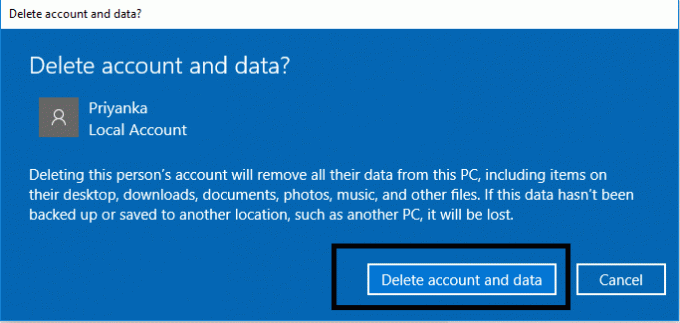
方法4: Microsoftアカウントをローカルユーザーアカウントに変換する
Microsoftアカウントでデバイスにサインインしている場合、次の手順を使用して、デバイスをローカルユーザーアカウントに変換できます。
1.検索 設定 Windowsサーチでは クリックして。

2.をクリックします アカウント 設定アプリの下のセクション。
![Windowsキー+ Iを押して[設定]を開き、[アカウント]、[アカウント]の順にクリックします。 Windows10でローカルユーザーアカウントを作成する](/f/c3ab0b244f731c91533305fb94dec140.png)
3.左側のペインから、をクリックする必要があります あなたの情報 セクション。
4.ここでクリックする必要があります 代わりにローカルアカウントでサインインしてください オプション。

5.を入力します パスワード Microsoftアカウントの場合は、 次。
![Microsoftアカウントのパスワードを入力し、[次へ]をクリックします](/f/93d7dca617ddaf9f85fe1cd421dc6c9f.png)
6.次に、パスワードを入力し、パスワードのヒントを含むパスワードを再入力して、をクリックする必要があります。 次。
7.最後に、をクリックします サインアウト および[完了]オプション。
これで、作成したローカルユーザーアカウントに簡単にログインできます。 ただし、ローカルユーザーアカウントでは、OneDriveアプリ、メールの自動同期、その他の設定などの機能を利用できないことに注意してください。 ローカルアカウントの使用には、独自の長所と短所があります。 ほとんどの場合、Microsoftアカウントを持っていない友人や親戚にデバイスへのアクセスを許可する場合にのみ、ローカルアカウントを作成する必要があります。 うまくいけば、アカウントを作成、削除、変換する上記の詳細な方法に従うことで、あなたの仕事を成し遂げることができるでしょう。
おすすめされた:
- DLNAサーバーとは何ですか?Windows10でそれを有効にする方法は?
- Windows10の非ページ領域エラーのページフォールトを修正
- システムエラーメモリダンプファイルを削除する6つの方法
- InternetExplorerが機能しなくなった問題を修正
この記事がお役に立てば幸いです。 Windows10でローカルアカウントを作成する, ただし、このチュートリアルに関してまだ質問がある場合は、コメントのセクションで気軽に質問してください。