Windows 11でSmartscreenにアクセスできないというエラーを修正する7つの方法
その他 / / April 11, 2023
Microsoft は、Windows Defender を段階的に改善することで、Windows オペレーティング システムのセキュリティを継続的に強化してきました。 潜在的に危険なアプリをシステムにインストールすることからユーザーを保護するために、Windows 8 で SmartScreen 機能を開始しました。 SmartScreen は、アプリが安全でないアプリのリストにあるかどうかを確認し、リスクについて警告します。 Microsoft は、Microsoft Edge に機能を統合して、ユーザーが餌食にならないように保護しました。 フィッシング詐欺.

ただし、多くのユーザーは、コンピューターで「SmartScreenに到達できません」というエラーに直面しています。 この投稿では、機能を再び機能させるために可能なすべての修正を加えて、この悩ましい問題に取り組みます。
1. インターネット接続を確認する
SmartScreen は、インターネット接続に依存して、アプリをフラグ付きアプリのリストと比較します。 コンピューターにアクティブなインターネット接続がない場合、チェックを実行できません。
そのため、ルーターが ISP に接続されていて、アクティブな接続があるかどうかを確認してください。 そうでない場合は、ルーターを再起動し、インターネット接続が利用できるかどうかを確認します。 インターネット接続を確認した後、アプリのインストールを再試行します。
2. Microsoft のサーバー ステータスを確認する
SmartScreen はクラウド保護サービスであり、そのサーバーはダウンまたはメンテナンス中になる可能性があります。 停止中に SmartScreen サービスに接続しようとすると、エラーが発生します。
そのため、Microsoft の公式ソーシャル チャネルにアクセスして、サービスの停止に関する情報を入手し、他のユーザーが同じ問題を経験しているかどうかを確認してください。 次のようなサードパーティのサイトにアクセスすることもできます ダウンディテクター 主要なサービスのサーバー停止を追跡します。 他のユーザーも SmartScreen で問題を抱えている場合は、Microsoft が問題を修正するまでお待ちください。
3. プロキシ サーバーを無効にする
プロキシ サーバーは、ユーザーに代わって Web ページまたはサーバーから情報を取得し、それを提示するのに役立ちます。 しかし、多くのユーザーは、プロキシ サーバーを切断することで問題が解決したという SmartScreen に到達できない問題の共有に直面しています。 そのため、システムでプロキシ サーバーを使用している場合は、それを無効にして、アプリのインストールを再試行してください。 方法は次のとおりです。
ステップ1: Windows キー + I ショートカットを押して、設定アプリを起動します。
ステップ2: 左側のメニューで [ネットワークとインターネット] オプションをクリックします。
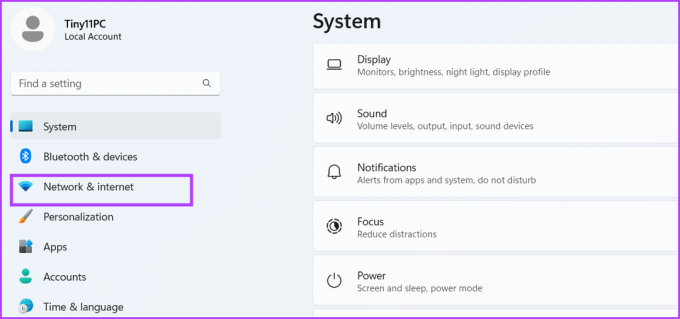
ステップ 3: プロキシオプションをクリックします。
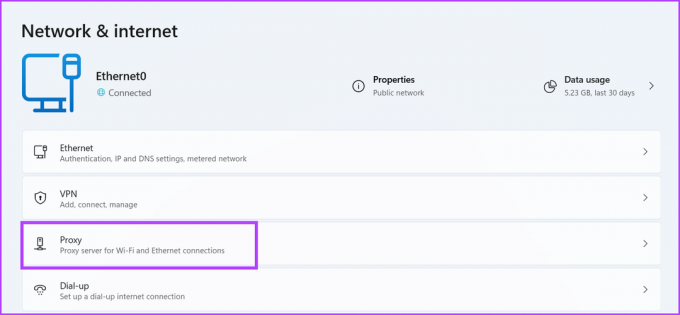
ステップ 4: 下にスクロールして、[手動プロキシ設定] セクションを見つけます。 [編集] ボタンをクリックします。

ステップ 5: [プロキシ サーバーの編集] ウィンドウで、[プロキシ サーバーを使用] オプションの下のトグルを無効にします。 [保存] ボタンをクリックして、ウィンドウを閉じます。
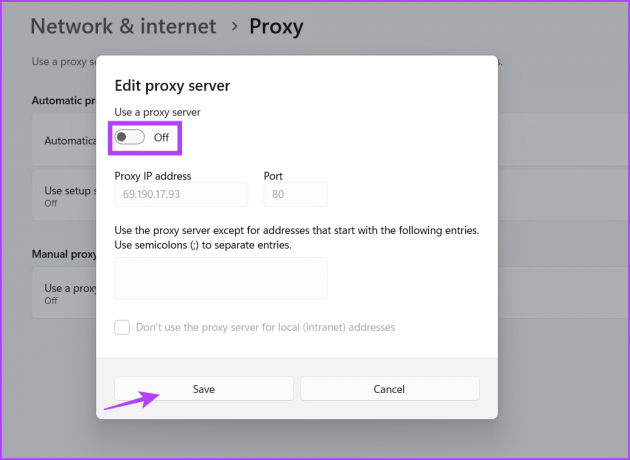
エクスプローラーを再度開き、アプリのインストールを再試行して、SmartScreen が機能するかどうかを確認します。
4. コンピュータを再起動してください
バックグラウンド サービスの不具合が原因で SmartSceen エラーが発生することもあります。 正しく実行されていない場合、または SmartScreen プロセスで同様の問題が発生している場合は、コンピューターを再起動してください。 そうなる システムをオフにする 必要なすべてのバックグラウンド サービスを再起動します。
[スタート] ボタンを右クリックして、[パワー ユーザー] メニューを開きます。 [シャットダウンまたはサインアウト] オプションにカーソルを合わせ、[再起動] オプションをクリックします。 システムが再起動するのを待ち、アプリのインストールを再試行して、SmartScreen が機能するかどうかを確認します。
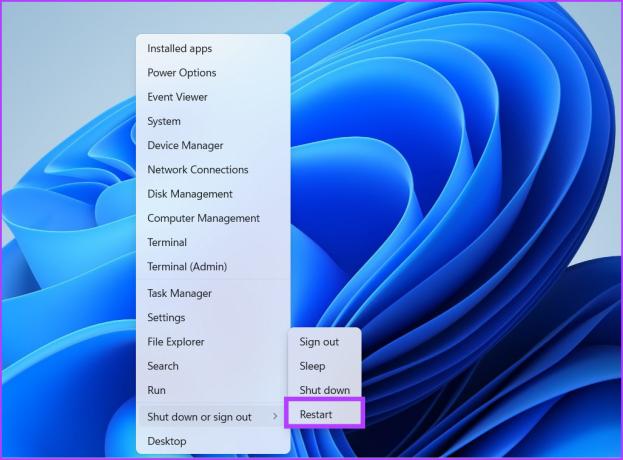
5. クリーン ブートを実行する
Windows サービスがサードパーティ プログラムと競合することはよくあることです。 多くの場合、これにより、アプリの起動中やサービスへのアクセス中にエラーが発生する可能性があります。 そのため、クリーン ブートを実行して、この問題の根本原因を見つける必要があります。 すべてのコア システム サービスを保持しながら、起動時にすべてのサードパーティ サービスを無効にします。 方法は次のとおりです。
ステップ1: Windows キー + S ショートカットを押して、次のように入力します。 msconfigをクリックし、Enter を押してシステム構成を起動します。

ステップ2: [サービス] タブをクリックします。

ステップ 3: [すべての Microsoft サービスを非表示にする] チェックボックスをクリックし、[すべて無効にする] ボタンをクリックします。
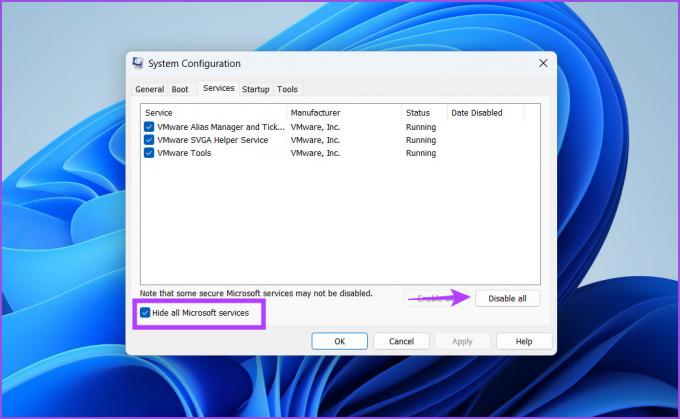
ステップ 4: [適用] ボタンをクリックします。 その後、[OK]ボタンをクリックします。

ステップ 5: システムの再起動を要求するポップアップ ウィンドウが表示されます。 [今すぐ再起動] ボタンをクリックします。 システムがデスクトップで起動するまで待ちます。

次に、アプリのインストールを実行し、SmartScreen エラーが引き続き表示されるかどうかを確認します。 問題が発生しない場合は、サードパーティのサービスが根本的な原因です. システム構成ツールを再度開き、一部のサードパーティ サービスを有効にしてシステムを再起動します。 問題のあるサービスが見つかるまで、このサイクルを繰り返します。
6. ファイアウォールを介した SmartScreen を許可する
SmartScreen がブロックされている場合 Windows Defender ファイアウォールをバイパスする、Microsoft サーバーに接続して詳細を取得することはできません。 そのため、SmartScreen が Windows Defender ファイアウォールを介して通信できるようにする必要があります。 方法は次のとおりです。
ステップ1: Windows キーを押して、次のように入力します。 コントロールパネルをクリックして、Enter キーを押します。
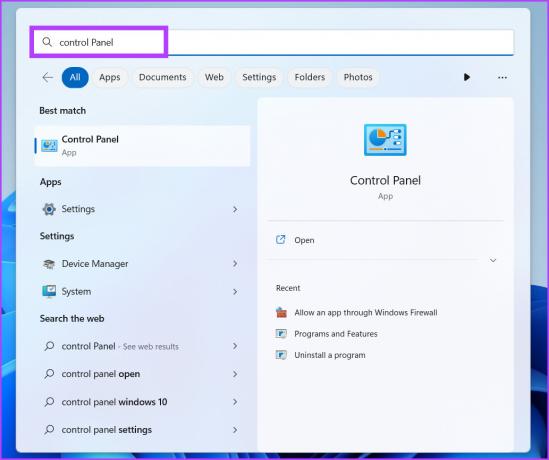
ステップ2: コントロール パネル ウィンドウで、[システムとセキュリティ] オプションをクリックします。

ステップ 3: [Windows Defender ファイアウォール] セクションまで下にスクロールし、[Windows ファイアウォールによるアプリの許可] オプションをクリックします。

ステップ 4: [設定の変更] ボタンをクリックします。 リストで「Windows Defender SmartScreen」を見つけ、チェックボックスをクリックして、サービスがインターネットに接続できるようにします。

ステップ 5: 最後に、[OK] ボタンをクリックして、コントロール パネルを閉じます。
7. 新しいユーザー アカウントを作成する
ユーザー アカウントが正しく構成されていないと、SmartScreen エラーが発生する可能性があります。 そのため、新しい 管理者権限を持つユーザー アカウント アプリをダウンロードしてインストールします。 次の手順を繰り返します。
ステップ1: Windows キー + R ショートカットを押して、[ファイル名を指定して実行] ダイアログ ボックスを開きます。 タイプ ms-settings: アカウント をテキスト ボックスに入力し、Enter キーを押します。

ステップ2: 下にスクロールして、[その他のユーザー] オプションをクリックします。

ステップ 3: [アカウントを追加] ボタンをクリックします。
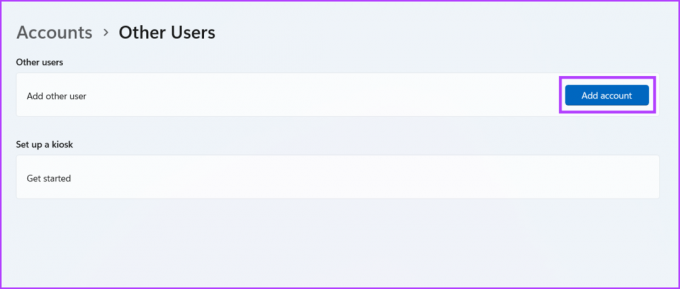
ステップ 4: Windows から Microsoft アカウントを作成するよう求められます。 メールや電話を追加しないようにするには、[この人のサインイン情報がありません] オプションをクリックします。
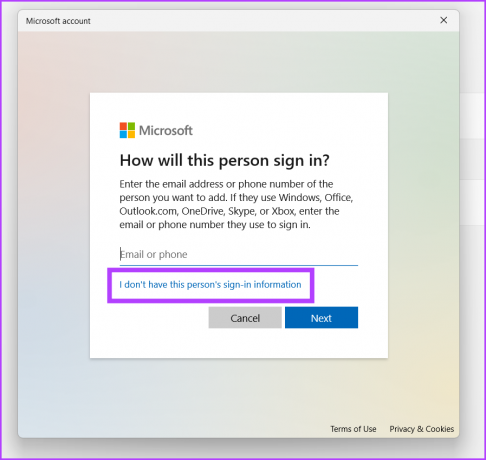
ステップ 5: 次に、[Microsoft アカウントを持たないユーザーを追加する] オプションをクリックします。
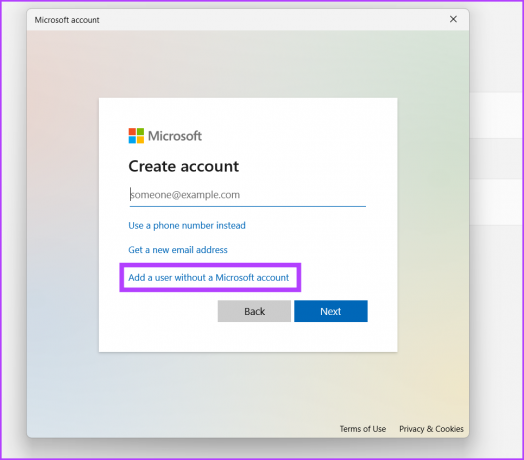
ステップ 6: ユーザー名とパスワードを入力します。 セキュリティの質問を 3 つ選択し、その回答を入力して、[次へ] ボタンをクリックします。

ステップ 7: 新しいユーザー アカウントが [その他のユーザー] セクションに表示されます。 「アカウントの種類を変更する」ボタンをクリックします。
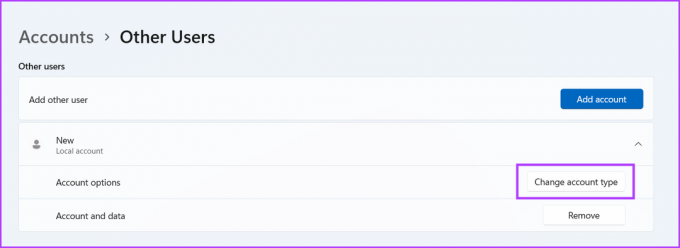
ステップ 8: 矢印アイコンをクリックして、[管理者] オプションを選択します。 次に、[OK] ボタンをクリックします。 これで、新しいユーザー アカウントに管理者権限が付与されます。
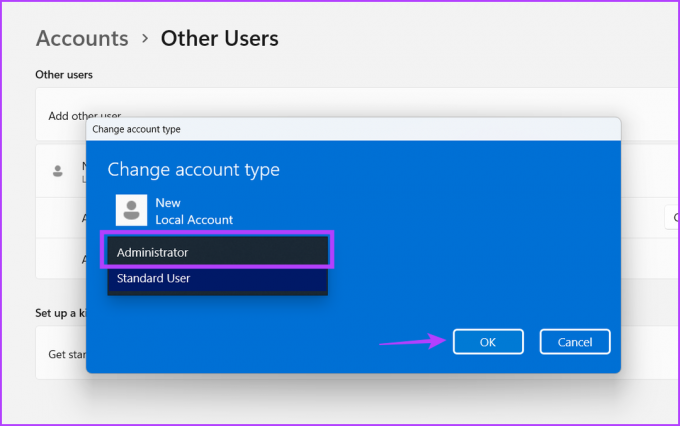
ステップ 9: Windows キーを押して、[ユーザー アカウント] アイコンを右クリックします。 新しく作成したアカウント名を選択して、新しいアカウントに切り替えます。

ステップ 10: 最後に、新しいユーザー アカウントでログインし、アプリのインストールを試みます。
SmartScreen でアプリを確認してインストールする
Windows SmartScreen は、大ざっぱなアプリをシステムにインストールする前に警告する重要なセキュリティ機能です。 システムがアクセスできない場合は、上記のすべての方法を試して、機能を動作状態に復元してください。 さらに、煩わしいポップアップを避けるために、意図的に SmartScreen を無効にしないでください。
最終更新日: 2023 年 3 月 30 日
上記の記事には、Guiding Tech のサポートに役立つアフィリエイト リンクが含まれている場合があります。 ただし、編集の完全性には影響しません。 コンテンツは偏りがなく、本物のままです。
によって書かれた
アビシェク・ミシュラ
Abhishek は、Lenovo G570 を購入して以来、ずっと Windows オペレーティング システムにこだわっていました。 当たり前のことですが、彼は、人類が利用できる最も一般的でありながら魅力的な 2 つのオペレーティング システムである Windows と Android について書くのが大好きです。 投稿の下書きをしていないときは、OnePiece や Netflix が提供するものなら何でも好きです。



