Cortanaを修正する7つの方法が聞こえない
その他 / / November 28, 2021
Cortanaを修正する7つの方法で私が聞こえません: Cortanaは、Windows 10にプリインストールされているインテリジェントな仮想パーソナルアシスタントです。Cortanaは音声起動されます。Siriと考えてください。ただし、Windows用です。 天気予報の取得、重要なタスクのリマインダーの設定、Windowsでのファイルとフォルダーの検索、電子メールの送信、インターネットの検索などを行うことができます。 これまでのところ、Cortanaの評判は好意的ですが、それに関連する問題がないという意味ではありません。 実際、今日は、Cortanaがあなたの声を聞くことができないというそのような問題の1つについて話します。
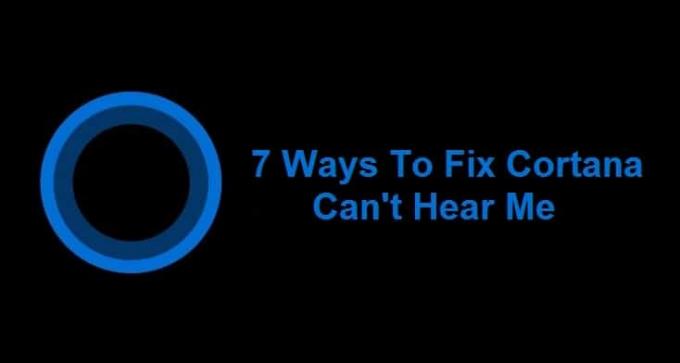
これは、Windows 10ユーザーにとって大きな問題です。これは、日々のタスクをCortanaに依存しており、今では完全に無力になっているためです。 パーソナルアシスタントが休暇を取り、すべての作業が台無しになっていると考えてください。同じ状況がCortanaユーザーにも当てはまります。 Skypeなどの他のすべてのプログラムでマイクを使用できますが、この問題は、ユーザーの声が聞こえないCortanaにのみ関連しているようです。
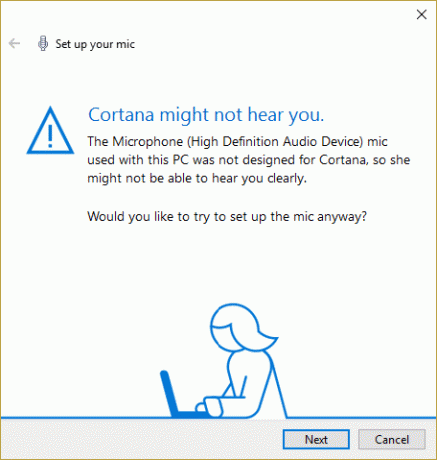
慌てる必要はありません。これは技術的な問題であり、エラーの修正に役立つ可能性のある解決策がインターネット上に多数あります。 これまでと同様に、多くのWindowsユーザーがこの問題に直面しているため、このエラーを修正するためにさまざまなトラブルシューティング方法が実装されています。 良かったものもあれば、まったく何もしなかったものもあります。そのため、トラブルシューティングツールを使用して、Cortanaの問題を修正するために特別に設計された方法でこのエラーを修正します。 したがって、時間を無駄にすることなく、実際にCortanaを修正する方法を見てみましょう。Windows10で問題が発生するのを聞くことができません。
コンテンツ
- Cortanaを修正する7つの方法で私の声が聞こえない
- 方法1:マイクを設定する
- 方法2:WindowsUpdateを確認する
- 方法3:マイクの音量レベルを手動で設定する
- 方法4:すべての拡張機能を無効にする
- 方法5:国または地域、言語、および音声言語の設定が調整されていることを確認します
- 方法6:プロキシオプションのチェックを外します
- 方法7:マイクドライバーを更新する
Cortanaを修正する7つの方法で私の声が聞こえない
必ず 復元ポイントを作成する 何かがうまくいかない場合に備えて。
方法1:マイクを設定する
まず、Skypeなどの他のプログラムでマイクを使用できるかどうかを確認してから、これをスキップできるかどうかを確認します 手順が、他のプログラムでマイクにアクセスできない場合は、以下のリストに従ってください ステップ。
1. Windows10検索で「マイクを設定する」(引用符なし)を選択し、Enterキーを押します。
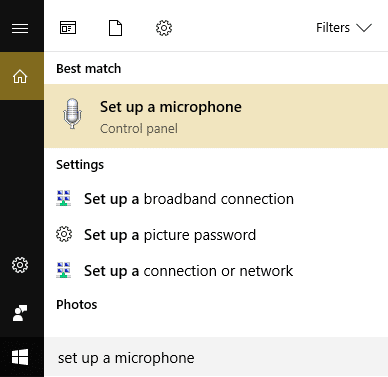
2.スピーチウィザードが開いている場合、マイクをセットアップするように求められる場合があります。 クリックして。
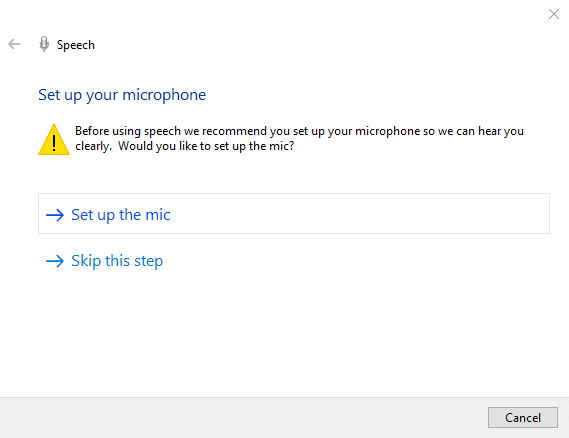
3.次にクリックします 次に、マイクを設定します。
![[次へ]をクリックしてマイクを設定します](/f/e54cdebd80efbbf93e09fce7ae7e7f34.png)
4.プロンプトが表示されます 画面からテキストを読む、PCがあなたの声を認識できるように、プロンプトに従い、文章を読んでください。

5.上記のタスクを完了すると、 マイクを正常にセットアップしました。
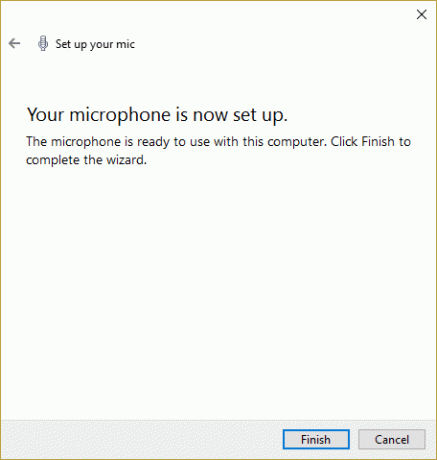
6.今 ボリュームアイコンを右クリックします システム上で選択してみてください 記録装置。
![システムトレイのボリュームアイコンを右クリックし、[記録デバイス]を選択します](/f/609fd96247798750a2308db63daeae44.png)
7.確認してください マイクはデフォルトとしてリストされています、そうでない場合は、それを右クリックして、[デフォルトデバイスとして設定]を選択します。
![マイクを右クリックし、[デフォルトデバイスとして設定]をクリックします](/f/5ae63c779932362ddd0b1aac0b907249.png)
8. [適用]をクリックしてから[OK]をクリックします。
9.再起動して変更を保存し、Cortanaの使用を再試行します。
方法2:WindowsUpdateを確認する
1.Windowsキーを押して+私は選択します 更新とセキュリティ。

2.次に、をクリックします アップデートを確認する 保留中の更新を必ずインストールしてください。
![[WindowsUpdate]で[更新の確認]をクリックします](/f/a4818782af9f3d64857db30562a1351f.png)
3.アップデートがインストールされたら、PCを再起動して 修正Cortanaは私の問題を聞くことができません。
方法3:マイクの音量レベルを手動で設定する
1.システムトレイのボリュームアイコンを右クリックし、をクリックします 記録装置。
![システムトレイのボリュームアイコンを右クリックし、[記録デバイス]を選択します](/f/609fd96247798750a2308db63daeae44.png)
2.もう一度デフォルトのマイクを右クリックして、 プロパティ。
![デフォルトのマイクを右クリックして、[プロパティ]を選択します](/f/e35903cf2f5ebbf3ae1437b552ece62b.png)
3.に切り替えます [レベル]タブ と増加します 音量を上げる価値 (例:80または90)スライダーを使用します。

4. [適用]、[OK]の順にクリックして、変更を保存します。
5.再起動して、できるかどうかを確認します 修正コルタナは私を聞くことができません 問題。
方法4:すべての拡張機能を無効にする
1.を右クリックします サウンドアイコン タスクバーで、を選択します 録音装置。
2.をダブルクリックします デフォルトのマイク 次にに切り替えます [拡張機能]タブ。

3.チェック すべての拡張機能を無効にする 次に、[適用]、[OK]の順にクリックします。
4. PCを再起動して変更を保存し、次のことができたかどうかを確認します 修正Cortanaが私の問題を聞くことができません。
方法5:国または地域、言語、および音声言語の設定が調整されていることを確認します
1.を押します Windowsキー+ I 設定を開き、をクリックします 時間と言語。

2.左側のメニューからをクリックします 地域と言語。
3.言語の下であなたの希望を設定します デフォルトとしての言語、お使いの言語が利用できない場合は、 言語を追加します。
![[地域と言語]を選択し、[言語]で[言語の追加]をクリックします](/f/0c184c01819c5e6b739d10d396962fef.png)
4.を検索します 希望する言語 リストと クリックして それをリストに追加するために。

5.新しく選択したロケールをクリックして オプションを選択。
![新しく選択したロケールをクリックして、[オプション]を選択します](/f/f99ca598ede8a26340fab92c5cc5c476.png)
6.アンダー 言語パック、手書き、スピーチをダウンロードする[1つずつダウンロード]をクリックします。
![[言語パック、手書き、およびスピーチのダウンロード]で、[1つずつダウンロード]をクリックします](/f/3ee71753be3e74e5b8b9781419808f13.png)
7.上記のダウンロードが完了したら、戻ってこの言語をクリックし、オプションを選択します デフォルトとして設定。
![希望の言語パックの下にある[デフォルトとして設定]をクリックします](/f/7f018879c88e0bfcf09c2765179034f1.png)
8. PCを再起動して、変更を保存します。
9.ここで再びに戻ります 地域と言語の設定 と下を確認してください 国または地域 選択した国はに対応します Windowsの表示言語 に設定 言語設定。

10.ここで再びに戻ります 時間と言語の設定 次にクリックします スピーチ 左側のメニューから。
11.を確認します 音声言語設定、 と [地域と言語]で選択した言語と一致していることを確認してください。
![音声言語が[地域と言語]で選択した言語と一致していることを確認してください。](/f/e5e59fe454171d1debac46c2bbdf5c4a.png)
12.チェックマーク「この言語の非ネイティブアクセントを認識します。“
13. PCを再起動して、変更を保存します。
方法6:プロキシオプションのチェックを外します
1.Windowsキー+ Rを押してから、「inetcpl.cpl」と入力し、Enterキーを押して開きます インターネットプロパティ。

2.次に、 [接続]タブ LAN設定を選択します。

3. [LANにプロキシサーバーを使用する]チェックボックスをオフにし、[設定を自動的に検出」がチェックされます。

4. [OK]をクリックし、[適用]をクリックしてPCを再起動します。
方法7:マイクドライバーを更新する
1.Windowsキー+ Rを押してから、「devmgmt.msc」をクリックし、Enterキーを押してデバイスマネージャを開きます。

2.拡張 オーディオ入力と出力 次に右クリックします マイク(ハイデフィニションオーディオデバイス) 選択します ドライバソフトウェアを更新します。
![マイクを右クリックして、[ドライバーソフトウェアの更新]を選択します](/f/71d41b63bda588eab1774b57df551cca.png)
3.次に「更新されたドライバーソフトウェアを自動的に検索する」と入力して、ドライバを更新します。

4.上記でドライバーの更新に失敗した場合は、もう一度上記の画面に戻り、「コンピューターを参照してドライバーソフトウェアを探します。“

5.次に、をクリックします コンピューター上のデバイスドライバーのリストから選択します。

6.選択 オーディオエンドポイントドライバー [次へ]をクリックします。
![リストからオーディオエンドポイントドライバーを選択し、[次へ]をクリックします](/f/881037331c14af56cfa1154ca279fa2a.png)
7.上記のプロセスがドライバーの更新を完了するのを待ってから、PCを再起動して変更を保存します。
あなたにおすすめ:
- Windows10のデスクトップアイコンの間隔を変更する方法
- PowerShellを使用してドライバーをエクスポートする方法
- スプラッシュ画面でスタックしたWindowsを修正
- Windows10でのフォルダーマージの競合の表示または非表示
成功したのはそれだけです Cortanaが私の問題を聞くことができないのを修正 このガイドに関してまだ質問がある場合は、コメントのセクションでお気軽に質問してください。



