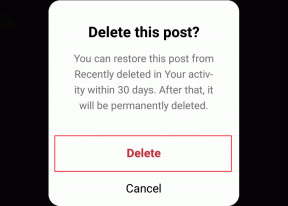AndroidでNo App Found to Open URLエラーを修正する7つの方法
その他 / / April 13, 2023
「URL を開くアプリが見つかりません」というエラーが原因で、Android スマートフォンでリンクを開くことができませんか? たとえば、次を使用して Web ページを開くと、このエラーが発生することがあります。 Google アプリ またはその他のブラウザ以外のアプリ。 ありがたいことに、Android でこの厄介なエラーを修正することは可能です。

もちろん、いくつかの基本的な調整を行う必要がありますが、それで十分です。 Android での「URL を開くアプリが見つかりません」エラーの効果的なトラブルシューティングのヒントをいくつか紹介します。
1. 問題のあるアプリを再起動します
アプリが正常に起動しない場合、または後で問題が発生した場合、「URL を開くアプリが見つかりません」というエラー メッセージが表示されることがあります。 ほとんどの場合、このような問題は次の方法で修正できます。 アプリの強制終了 そして再び開く。 それから始めましょう。
問題のあるアプリを長押しし、表示されるメニューから「アプリ情報」アイコンをタップします。 下部にある [強制停止] オプションをタップします。


アプリを再度開き、リンクをもう一度開いてみます。
2. 無効なアプリを確認する
このようなエラーは、携帯電話のシステム アプリを無効にした場合にも表示されることがあります。 たとえば、携帯電話のデフォルト ブラウザや Play ストアなどのアプリを無効にしている場合、これらの特定のアプリを必要とするリンクを開こうとすると、このようなエラーが表示されることがあります。
この問題を回避するには、携帯電話のアプリ リストを調べて、すべてのシステム アプリが有効になっていることを確認する必要があります。
ステップ1: スマートフォンで設定アプリを開き、アプリに移動します。

ステップ2: アプリのリストをスクロールして、無効になっているアプリがないか確認します。

ステップ 3: 無効になっているアプリをタップし、次のメニューから [有効にする] を選択します。


この後、アプリが携帯電話で URL を開くことができるかどうかを確認します。
3. デフォルトのブラウザを変更する
デフォルトのブラウザ アプリに問題があると、アプリが Web ページを開くことができない場合もあります。 その場合、携帯電話のデフォルトのブラウザを変更してみて、それが役立つかどうかを確認できます.
ステップ1: 設定アプリを開き、アプリに移動します。

ステップ2: [既定のアプリを選択] をタップします。

ステップ 3: ブラウザ アプリに移動し、次のメニューから別のブラウザを選択します。

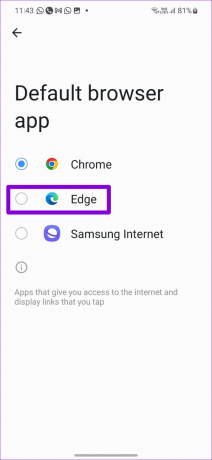
デフォルトのブラウザを変更したら、アプリが電話で URL を開くことができるかどうかを確認します。
4. アプリの設定をリセット
システム アプリを有効にしたり、既定のブラウザーを変更しても問題が解決しない場合は、 電話でアプリの設定をリセットする エラーを修正します。
Android でアプリの設定をリセットするには:
ステップ1: 設定アプリで、[アプリ] メニューに移動します。

ステップ2: 右上隅にある 3 つのドットのメニュー アイコンをタップし、表示されるメニューから [アプリの設定をリセット] を選択します。


ステップ 3: [リセット] を選択して確認します。

5. インスタント アプリをオフにする
リンクをタップすると、現在のアプリでリンクを開くことができるかどうかが確認されます。 リンクを開くことができる場合、ブラウザにリダイレクトされない場合があります。 この動作により問題が発生し、「URL を開くアプリが見つかりません」というエラーが発生することがあります。 インスタント アプリによるリンクの読み込みを無効にして、それが役立つかどうかを確認できます。
ステップ1: スマートフォンで Google Play ストアを開きます。
ステップ2: 右上隅にあるプロフィール写真をタップし、[設定] を選択します。


ステップ 3: [一般] メニューを展開し、[Google Play Instant] をタップします。


ステップ 4: [Web リンクのアップグレード] の横にあるスイッチをオフにし、プロンプトが表示されたら [オフにする] を選択します。

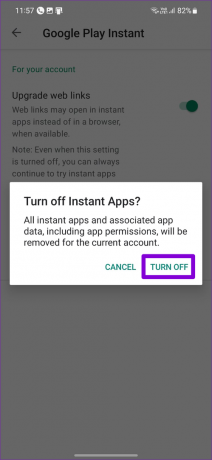
その後、問題が解決しないかどうかを確認してください。
6. アプリのキャッシュをクリア
アプリが携帯電話でリンクを開けない場合は、キャッシュ データが破損している可能性があります。 ありがたいことに、 そのような冗長なキャッシュ データを取り除きます はとても簡単です。 実行できる手順は次のとおりです。
ステップ1: 問題のあるアプリのアイコンを長押しし、表示されるメニューから [アプリ情報] アイコンをタップします。

ステップ2: [ストレージ] に移動し、右下隅にある [キャッシュをクリア] オプションをタップします。


7. 問題のあるアプリを更新する
キャッシュをクリアしても問題が解決しない場合は、関連するアプリを更新してみてください。 同時に、デフォルトのブラウザ アプリを最新バージョンに更新する必要があります。 アプリ内のバグが原因でエラー メッセージが表示された場合は、アプリを更新すると解決するはずです。
Google Play ストアに移動し、[アプリとデバイスの管理] に移動します。次に、このメニューから保留中のアプリの更新をインストールします。


道を見つけるか、道を作るか
Android アプリが正常に機能しないとイライラします。 ほとんどの場合、アプリの設定が正しく構成されていないか、アプリが古くなっていると、このようなエラーが発生します。 上記の解決策に従ってエラーを修正すると、Android が正常に戻ります。
最終更新日: 2022 年 10 月 10 日
上記の記事には、Guiding Tech のサポートに役立つアフィリエイト リンクが含まれている場合があります。 ただし、編集の完全性には影響しません。 コンテンツは偏りがなく、本物のままです。
によって書かれた
パンキル・シャー
Pankil は、EOTO.tech でライターとして旅を始めた土木技師です。 彼は最近 Guiding Tech にフリーランス ライターとして参加し、Android、iOS、Windows、および Web のハウツー、説明、購入ガイド、ヒントとコツをカバーしています。