WindowsおよびMacのGoogleドキュメントでPDFを編集および入力する方法
その他 / / April 14, 2023
Google はそのブランドで一連の製品を提供していますが、Google ドキュメント、スプレッドシート、スライドのオフィス スイートは過小評価されていると感じています。 これは、Microsoft の非常に高価な Office パッケージに代わる優れた無料の代替手段であり、Microsoft の Office 365 オンラインの無料提供よりも優れています. 取った Googleドキュメント たとえば、使用するたびに新しい機能を見つけます。 最近、Google ドキュメントで PDF ファイルを編集できる機能が見つかりました。
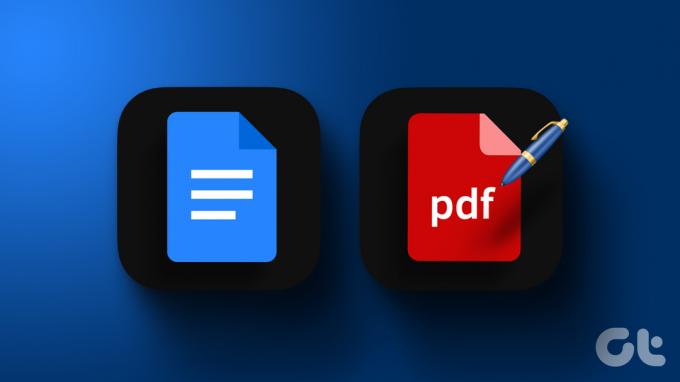
さらに、 アドビ アクロバット PDF エディターも無料ではありません。 つまり、Google Docs を使用して PDF ドキュメントを編集するのは素晴らしいハックのように思えます。 この記事では、Google ドキュメントで PDF を挿入して編集するための手順を順を追って説明します。
Google ドキュメントで PDF ファイルを編集するには、主に 3 つの手順があります。
- PDFファイルをアップロードします。
- アップロードした PDF ファイルを編集します。
- 最後に、変更した PDF ファイルを共有してエクスポートします。
まず、Google ドキュメントに PDF ファイルをアップロードするところから始めましょう。
ノート: 残念ながら、iPhone および Android アプリでは、Google ドキュメントで PDF ドキュメントを開くことはできません。 Windows および Mac デバイスを使用して Web ブラウザーでのみ実行できます。
1. Google ドキュメントに PDF ファイルをアップロードする
まず、Google ドキュメントに PDF ファイルをアップロードして編集および変更する必要があります。 ただし、Google ドキュメントに PDF ファイルを直接アップロードすることはできません。 しかし、それを行うことも難しくありません。 したがって、そのためには Google ドライブの助けを借りる必要があります。 Windows および Mac の Web ブラウザで実行する方法は次のとおりです。
Web ブラウザで PDF ファイルを Google ドキュメントにアップロードする
ステップ1: PC で Google ドライブを開いてサインインします。
ステップ2: 次に、[新規] をクリックします。

ステップ 3: [ファイルのアップロード] をクリックして、ドキュメントをアップロードします。 ここで、PC でドキュメントを参照して選択する必要があります。
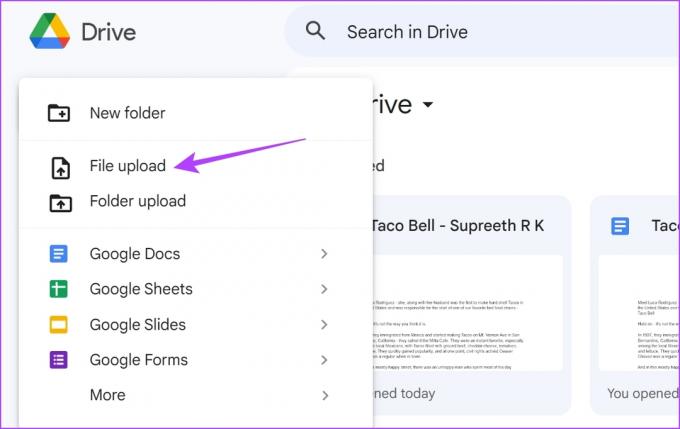
ステップ 4: ドキュメントをアップロードしたら、それを右クリックします。
ステップ 5: [アプリで開く] > [Google ドキュメント] を選択します。

これで、PDF ファイルが Google ドキュメントで開かれました。 Google ドキュメントで開いているドキュメントを編集および変更する方法を見てみましょう。
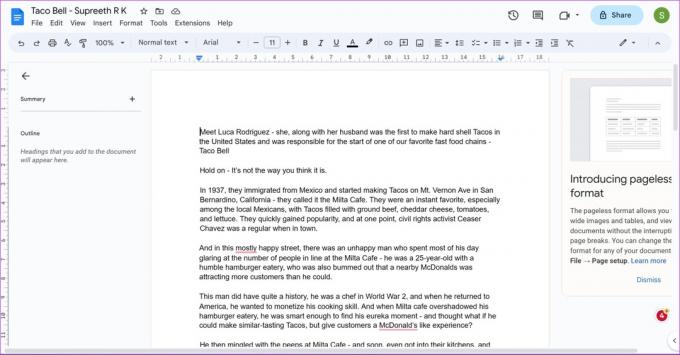
2. Google ドキュメントで PDF ファイルを編集する
Google ドキュメントで PDF ファイルを開いたときにできることは次のとおりです。
- テキストを追加または編集します。
- 画像のサイズ変更と再配置。
- 新しい画像、チャート、テーブル、およびオブジェクトを追加します。
….Google ドキュメントで利用可能なツールを使用します。
ただし、すべての PDF ドキュメントが Google ドキュメントで完全に開くわけではありません。 いくつかの文字が認識されなかったり、文書内でいくつかの画像やオブジェクトが欠けていたり歪んでいたりする可能性があります。 そのため、元の PDF の書式設定が失われる可能性があります。
Google ドキュメントで PDF ファイルを編集したら、Google ドキュメントから PDF ファイルを共有およびエクスポートする方法を次に示します。
ヒント: これらの簡単な方法をチェックしてください Google ドキュメントに矢印を挿入する.
3. 編集した PDF ファイルを Google ドキュメントにエクスポートする
Google ドキュメントで編集したドキュメントを Windows と Mac で PDF ファイルとしてダウンロードする方法は次のとおりです。 ドキュメントを PDF ファイルとしてもう一度ダウンロードするか、HTML ファイル、.docx ファイル、EPUB ファイル、ODF ファイル、および Google ドキュメントがファイルのエクスポートをサポートしているその他の形式としてダウンロードできます。
ステップ1: ドキュメントのツールバーの [ファイル] オプションをクリックします。
ステップ2: ダウンロードをクリックします。
ステップ 3: さまざまな形式のドキュメントから選択できるようになりました。

エクスポートされたドキュメントが PC にダウンロードされます。 さらに、同様の方法を使用して、Word ドキュメントを PDF として Google ドキュメントに保存することもできます。
詳細なガイドもご用意しています Google ドキュメントを PDF として保存 もっと知りたい場合は。
これで、Google ドキュメントで PDF ドキュメントを編集する方法について知っておく必要があることがすべてわかりました。 ただし、さらに質問がある場合は、以下の FAQ セクションを参照してください。
Google ドキュメントでの PDF の編集に関するよくある質問
いいえ。iPhone や Android の Google ドキュメントで PDF ドキュメントを開くために、Google ドライブの [プログラムから開く] オプションを使用する方法はありません。
残念ながら、Google ドキュメントには、PDF ドキュメントにデジタル署名を追加する機能が組み込まれていません。
Google ドキュメントでは、PDF ドキュメントへのリンクのみを挿入できます。
PDF をすばやく変更する
この記事が、Google ドキュメントで PDF ファイルを編集および変更するのに役立つことを願っています。 ただし、Google が専用の PDF ビューアーとエディター ツールをリリースすることを願っています。 Google ドライブの PDF ビューアは必要最低限の機能しかないため、できることはあまりありません。 それまでは、この記事を保存して、Google ドキュメントで PDF を変更するときに使用できます。
最終更新日: 2023 年 4 月 12 日
上記の記事には、Guiding Tech のサポートに役立つアフィリエイト リンクが含まれている場合があります。 ただし、編集の完全性には影響しません。 コンテンツは偏りがなく、本物のままです。
知ってますか
生産性アプリの Notion は 2013 年に設立されました。
によって書かれた
Supreeth Koundinya
Supreeth は徹底的なハイテク狂信者で、子供の頃からテクノロジーを楽しんできました。 彼は現在、Guiding Tech でテクノロジについて執筆するという、最も好きなことをしています。 彼は元機械エンジニアで、EV 業界で 2 年間働いています。

![Windowsストアエラーコード0x8000ffff [解決済み]](/f/8023ca187499ca351426cf7abc7e7fab.png?width=288&height=384)

