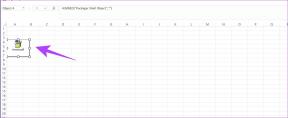Google ドキュメントで目次を作成する方法
その他 / / April 20, 2023
目次は、閲覧者にドキュメントの概要を伝えるのに役立ちます。 すべての見出しが強調表示され、対応するページ番号とともに配置されます。 必要に応じて、ユーザーが指定されたページに直接移動できるようにすることもでき、長いドキュメントの場合に便利です。 興味をそそられましたか? Google ドキュメントで目次を作成して編集する方法は次のとおりです。

Google ドキュメントで目次を作成する前に、ドキュメントの見出しが適切にフォーマットされていることを確認してください。 目次はドキュメント全体から見出しを取得するため、見出しスタイルが異なると、それに応じて目次も異なります。 これが起こらないようにするには、開始する前に見出しスタイルを統一してください。
これが完了したら、次の手順に従って、Google ドキュメントの目次を作成、編集、または削除します。
ノート: Microsoft Word とは異なり、Google ドキュメントではカスタムの目次を作成できません。 さらに、続行する前に、Google アカウントにサインインしていることを確認してください。
Google ドキュメントに目次を追加する方法
Google ドキュメント Android アプリでは目次を追加できませんが、Google ドキュメント iOS アプリでは追加できます。 さらに、デスクトップで Google ドキュメントにアクセスしてドキュメントに挿入することもできます。 方法は次のとおりです。
Google ドキュメント Web の使用
ステップ1: Google ドキュメントを開き、関連するドキュメントをクリックします。
Web ブラウザで Google ドキュメントを開く
ステップ2: 次に、メニュー バーの [挿入] をクリックします。
ステップ 3: ここで、「目次」に移動すると、利用可能なオプションが表示されます。
![[挿入と目次] をクリックします。](/f/1be06e92701723ffdc4a3a90fc80be7d.jpg)
ここでは、3 つのオプションを利用できます。 それらすべてを簡単に見てみましょう。
オプション 1 – プレーン テキスト
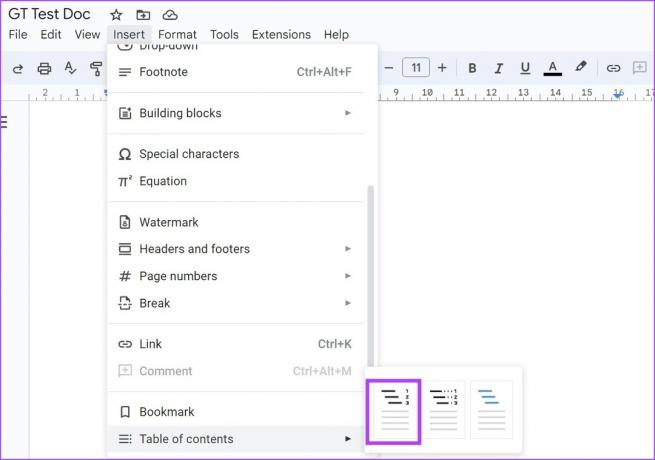
このオプションをクリックすると、Google ドキュメントに基本的な目次が作成されます。

オプション 2 – 点線
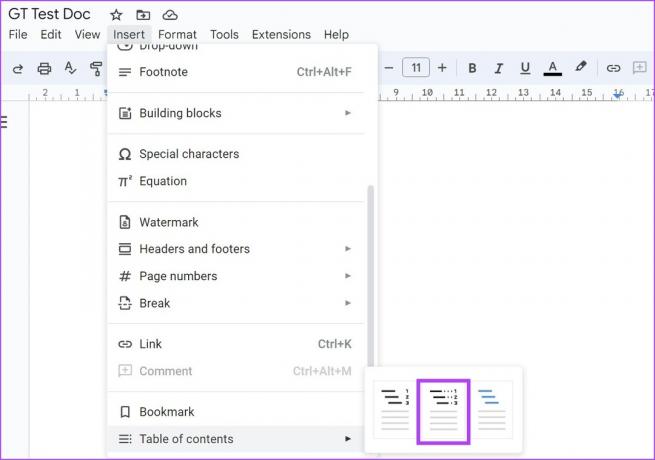
最初のオプションとは少し異なりますが、これにより、見出しとページ番号を結ぶ点線が確実に表示されます。 このドキュメントを印刷する場合にも最適です。

オプション 3 – リンク

目次を文書内の特定のポイントにリンクさせたい場合は、このオプションを選択できます。 オンライン表示用のドキュメントに最適です。 見出しオプションをクリックするだけで、リンクを追加、編集、および削除できます。

どちらのオプションを使用するかに応じて、Google ドキュメントで基本的な目次、ドット付きの目次、またはクリック可能な目次を作成できます。
また読む: これらをチェックしてください Google ドキュメントにフローチャートと図を追加する 3 つの簡単な方法.
iPhone で Google ドキュメント アプリを使用する
ステップ1: Google ドキュメント iOS アプリを開き、関連するドキュメントに移動します。
Google ドキュメント iOS アプリを開く
ステップ2: ここで、鉛筆アイコンをタップして、ドキュメントを編集モードにします。
ステップ 3: 次に、目次を追加するドキュメント内のポイントに移動し、+ アイコンをタップします。


ステップ 4: 挿入メニューが開いたら、「目次」をタップします。

ステップ 5: ここで、基本的な目次を追加し、その前にページ番号が表示されるようにする場合は、[ページ番号付き] をタップします。
ステップ 6: または、「青いリンクあり」をタップして、クリック可能な目次を作成することもできます。 次に、各見出しをタップして、必要に応じてリンクを追加、編集、または削除します。

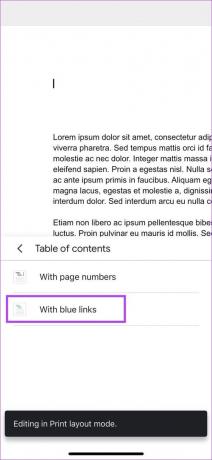
これにより、Google ドキュメント ドキュメントに目次が挿入されます。
Google ドキュメントの目次を更新する方法
いつでも戻って Google ドキュメントに変更を加えることができます。 これは、ドキュメントの内容も異なることを意味します。 そのため、ドキュメントに変更を加えるたびに新しい目次を作成する代わりに、Google ドキュメントの目次を更新または書式設定するだけで済みます。 以下の手順に従ってください。
Google ドキュメント Web の使用
ステップ1: Google ドキュメントを開き、関連するドキュメントをクリックします。
ステップ2: ここで、編集したい目次をクリックします。

ステップ 3: ここで、外観を変更する場合は、3 つのドットのアイコンをクリックし、メニューから [その他のオプション] をクリックします。
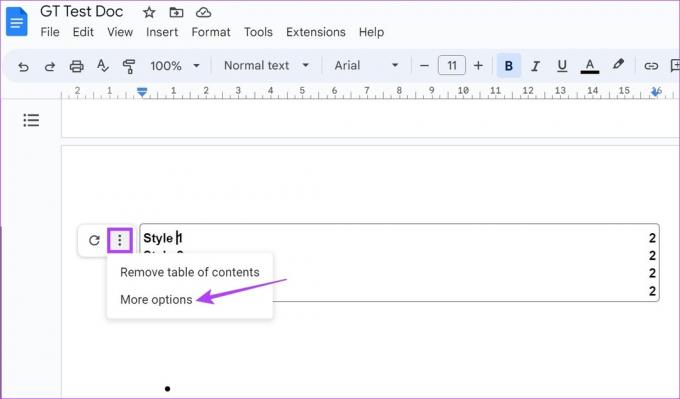
ステップ 4: 目次サイドバーが開いたら、ここの設定を使用して、表の内容のタイプを変更するか、選択した見出しの見出しスタイルを変更します。

ステップ 5: または、目次の個々の見出しをクリックして編集することもできます 見出しがリンクする場所などの設定や、テーブル内の見出しの名前を変更することさえできます コンテンツ。

ヒント: 基本的な目次の見出しを、Google ドキュメントでクリック可能な見出しにすることもできます。 見出しを選択して、Windows と macOS でそれぞれ Control + K または Command + K のキーボード ショートカットを使用するだけです。 これにより、選択した見出しへのリンクを追加できます。
ステップ 6: 目次だけを更新する場合は、更新アイコンをクリックします。

これにより、追加の見出しがないかドキュメントが自動的にチェックされ、それに応じて目次が更新されます。
Google ドキュメント iOS アプリの使用
ステップ1: Google ドキュメント iOS アプリを開き、編集するドキュメントに移動します。
ステップ2: 鉛筆アイコンをタップして、編集コントロールを開きます。
ステップ 3: 次に、目次をタップして、必要な変更を手動で行います。
ステップ 4: さらに、不要なリンクを目次から削除する場合は、[リンクの削除] をタップすることもできます。
ステップ 5: 変更が完了したら、[完了] アイコンをタップします。


これにより、変更が保存され、編集ウィンドウが閉じます。 Google Docs iOS アプリで利用できるオプションは確かに限られていますが、外出先で小さな変更を加える必要がある場合は十分です。
Google ドキュメントの目次を削除する方法
Google ドキュメント ドキュメントで目次が不要になった場合は、削除することもできます。 以下の手順に従って、Google Docs デスクトップおよび iOS アプリを使用してそれを行います。
Google ドキュメント Web の使用
ステップ1: Google ドキュメントを開き、編集するドキュメントをクリックします。
ステップ2: 次に、目次をクリックします。

ステップ 3: メニュー オプションが表示されたら、3 つのドットのアイコンをクリックします。
ステップ 4: 次に、「目次を削除」をクリックします。

これにより、Google ドキュメントから目次が即座に削除されます。
Google ドキュメント iOS アプリの使用
ステップ1: Google ドキュメント iOS アプリを開き、関連するドキュメントをタップします。
ステップ2: 次に、鉛筆のアイコンをタップします。 これにより、編集ウィンドウが開きます。
ステップ 3: ここで、目次全体を長押しして選択します。
ステップ 4: 削除するには、キーボードの削除キーまたはバックスペース キーを使用します。 次に、[完了] アイコンをタップして編集ウィンドウを閉じます。


Google ドキュメントでの目次の追加に関するよくある質問
ドキュメントに適切な見出しスタイルの見出しがある場合にのみ、目次を作成できます。 見出しを追加したら、上記の手順に従って Google ドキュメントで目次を作成します。
目次を追加するために利用できる個別のテンプレートはありませんが、Google ドキュメントに目次を追加できる他の機能のテンプレートを使用できます。
Google ドキュメントで目次を作成する唯一の方法は、上記の方法を使用することです。 その後、ドキュメントに追加されます。 目次を自動的に追加することはできません。
ドキュメントを整理する
目次は、ドキュメントを一目で理解するための優れた方法です。 Google ドキュメントで目次を作成する際に、この記事が役に立てば幸いです。 ドキュメントをより包括的にするために、次のガイドも確認してください。 Google ドキュメントでハイパーリンクする方法.