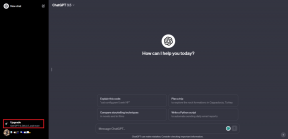ファイル システム エラー 2147416359 の 10 の修正 – TechCult
その他 / / April 21, 2023
Windows PC の写真アプリは、お気に入りの写真、ビデオ、思い出をそのまま残します。 しかし、それらを超えることができない場合はどうなりますか? これは、ファイル システム エラー 2147416359 で発生します。 この特定のエラーにより、システムへのアクセスが妨げられ、問題が発生する可能性があります。 ただし、今日のガイドでは、ファイル システム エラー 2147416359 とその修正方法について説明しているため、心配する必要はありません。 だから、最後までいて、この迷惑なエラーを修正してください.

目次
Windowsでファイルシステムエラー2147416359を修正する方法
Windows PCでファイルシステムエラー2147416359を修正する方法を説明する役立つガイドをお届けします.
素早い回答
SFC および DISM スキャンを実行して、システム ファイルを修復してみてください。 また、Windows のファイル システム エラー 2147416359 を修正するには、Windows OS が最新であることを確認してください。
ファイル システム エラー 2147416359 とは何ですか?
ファイル システムのエラー コード 2147416359 は、システムと写真アプリへのアクセスをブロックする可能性があります。 このエラーは、写真、映画、Groove、TV などのアプリを開こうとしたときに発生する可能性があります。 最新のアプリを使用するファイルを開くときにのみ発生します。 一方、Win32 のような従来の Windows アプリは影響を受けません。 エラー 2147416359 により、Office Picture Manager または Windows フォト ビューアーを使用して画像を開くことができなくなります。 また、このエラーは Windows PC で発生することが非常に一般的です。
ファイル システム エラー 2147416359 の原因は何ですか?
通常、Windows フォト アプリを開くと、エラー コード 2147416359 が発生します。 また、Windows 電卓などのアプリを開こうとしているときにエラーが発生することもあります。 エラー コード 2147416359 が発生する理由はいくつかあります。
- 不良ディスク セクタ
- ディスクの整合性の破損
- システムファイルの破損
- アップデートが正しくインストールされていない
エラー 2147416359 の背後にある理由に関係なく、この問題を解決するために試行できるトラブルシューティング方法がいくつかあります。 この方法は主に Windows 10 で使用されるため、以下に示す方法を順番に実行して、肯定的な結果を得てください。
方法 1: クリーン ブートを実行する
クリーン ブートを実行すると、最小限のプログラムとドライバーのセットで Windows を起動するのに役立ちます。 クリーン ブートを実行して、Windows ファイル システム エラーを修正することもできます。 実行方法の詳細については、次のガイドをご覧ください。 Windows 10 でクリーン ブートを実行する.

方法 2: Windows License Manager サービスを手動で開始する
まず、Windows ライセンス マネージャー サービスを手動で開始することにより、ファイル システム エラーを簡単に解決できます。 PCでサービスが無効になっている可能性があるため、有効にすると、上記のエラーを取り除くのに役立ちます.
1. まず、 窓 +Rキー 一緒に開く 走る ダイアログボックス。
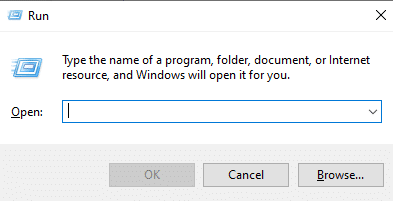
2. 次に、入力します サービス.msc そしてヒット キーを入力してください.
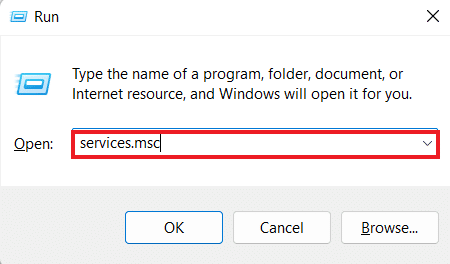
3. 次に、[サービス] ウィンドウで、 Windows ライセンス マネージャー サービス そしてそれをダブルクリックします。

4. 次に、 全般的 タブで選択 スタートアップの種類 として マニュアル.
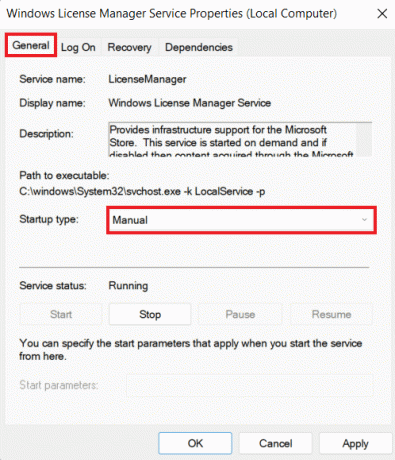
5. 次に、をクリックします 始める サービスを開始し、 OK ボタン。
サービス ユーティリティ ウィンドウを閉じた後、PC を再起動し、エラーが修正されたかどうかを確認します。
また読む:Windows 10 でシステム エラー コード 1231 を修正する
方法 3: Windows アプリのトラブルシューティング ツールを実行する
システム トラブルシューティング ツールは、特定のアプリやバグに関連する問題の修正に役立つ機能です。 したがって、ファイル システム エラー 2147416359 を修正できない場合は、Windows ストア アプリのトラブルシューティング ツールを実行して、写真アプリを問題なく開いてみてください。
1. まず、 窓 +私はキー 同時に開く 設定.
2. では、 更新とセキュリティ タイトル。

3. 次に、選択します トラブルシューティング 左ペインから。
![[トラブルシューティング] を選択します。 ファイル システム エラー 2147416359 の 10 の修正](/f/53454cb9767588d11c48aa3118e9bbdd.png)
4. 次に、をクリックします その他のトラブルシューティング.
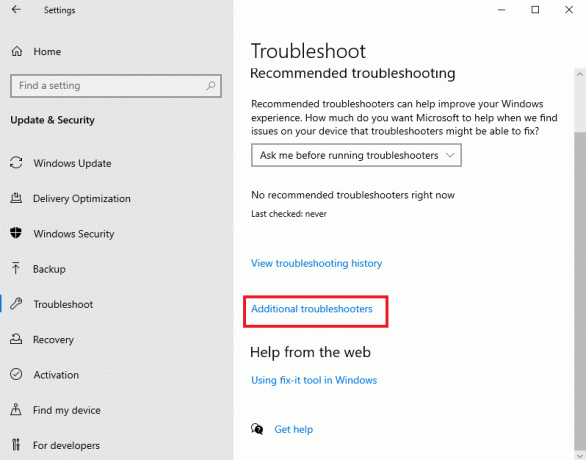
5. 次に、下にスクロールしてクリックします Windows ストア アプリ.

6. 最後に、をクリックします トラブルシューティング ツールを実行します。
![[トラブルシューティング ツールの実行] をクリックします。 ファイル システム エラー 2147416359 の 10 の修正](/f/dfb19ab7102f10869184edd9eb4cdd0e.png)
方法 4: Windows を更新する
また、システムのマイナーなバグやグリッチの修正にも役立つ最新の Windows アップデートに注意する必要があります。 デバイスのオペレーティング システムを更新すると、フォト アプリにアクセスできるようになります。 一部のオペレーティング システムは、自動的に更新されます。 そうでない場合は、次のガイドを参照してください。 Windows 10 の最新の更新プログラムをダウンロードしてインストールする方法.
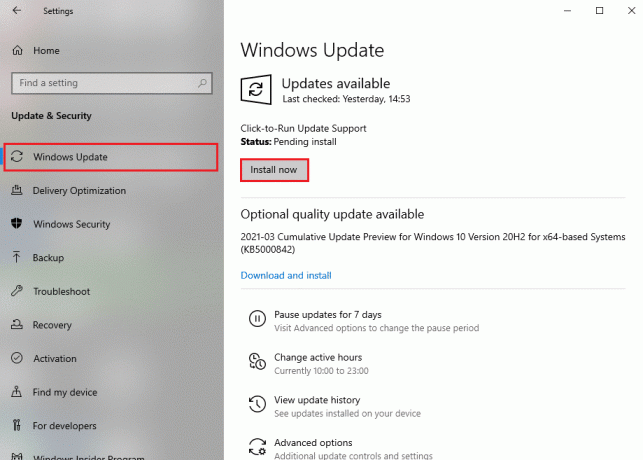
また読む:エラー コード 0xc1800103 0x90002 を修正
方法 5: 写真アプリを更新する
オペレーティング システムを更新しても Windows のファイル システム エラー 2147416359 が修正されない場合は、フォト アプリ自体を更新してみてください。 エラーは、アプリケーションのバグや不具合を歓迎し、アクセスを停止する可能性があるため、使用している写真アプリのバージョンが原因である可能性があります. そのため、以下の手順に従って Photo App を更新してみてください。
1. まずは検索 マイクロソフト ストア の中に スタートメニュー そしてクリック 開ける.

2. 次に、をクリックします 図書館 左ペインから。
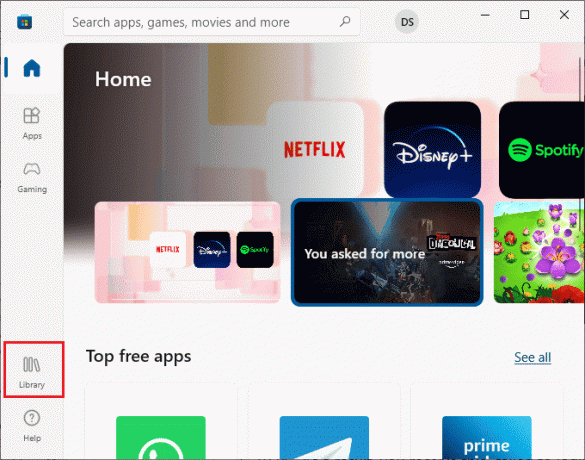
3. 次に、 アップデートを入手する 上部のボタン。
![[アップデートを取得] をクリックします。 ファイル システム エラー 2147416359 の 10 の修正](/f/93be29cd980ee5061713311793b79771.png)
4. 最後に、をクリックします すべてを更新します。
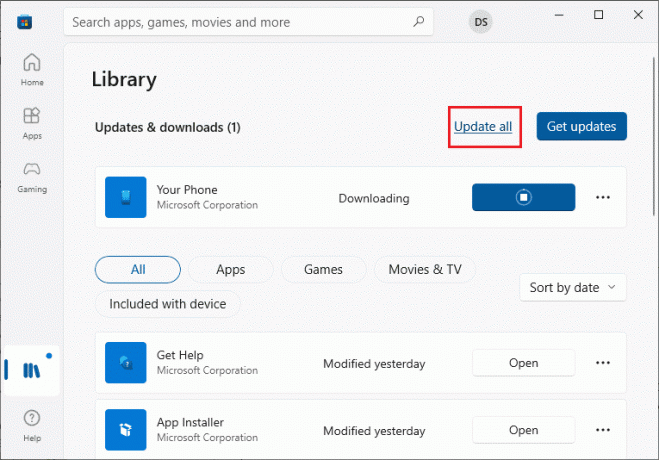
Photo アプリの新しいバージョンがインストールされたら、もう一度開いてみて、エラーが修正されたかどうかを確認してください。
方法 6: 写真アプリを修復する
エラー コード 2147416359 を修正するもう 1 つの方法は、Windows 10 コンピューターでフォト アプリを修復することです。 以下の手順を使用して、Microsoft Photos を修復する方法の詳細をご覧ください。
1. ヒット Windows + I キー 同時に打ち上げる ウィンドウズ設定.
2. 選択する アプリ 次のウィンドウで。
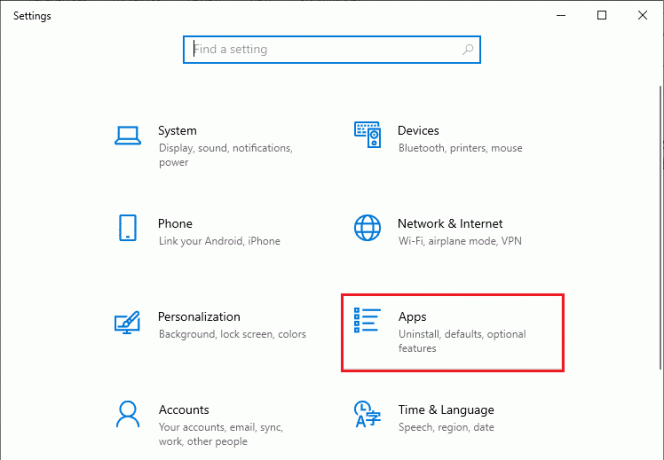
3. クリック アプリと機能 左ペインで マイクロソフトの写真 次にクリックします 高度なオプション.
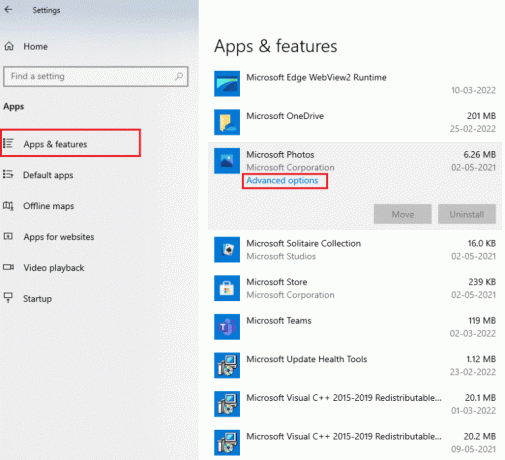
4. 次に、下にスクロールして最初に選択します 終了 ボタン、次に 修理 ボタン。

また読む:Windows エラー 0 ERROR_SUCCESS を修正
方法 7: 写真アプリをリセットする
Photo App の修復が役に立たない場合は、ファイル システム エラー 2147416359 をリセットして解決することもできます。 写真アプリをリセットする方法の詳細については、以下の手順に従ってください。
ノート: アプリをリセットすると、データが削除されます。
1. 開く Windows の設定.
2. 次に、 アプリ 設定。
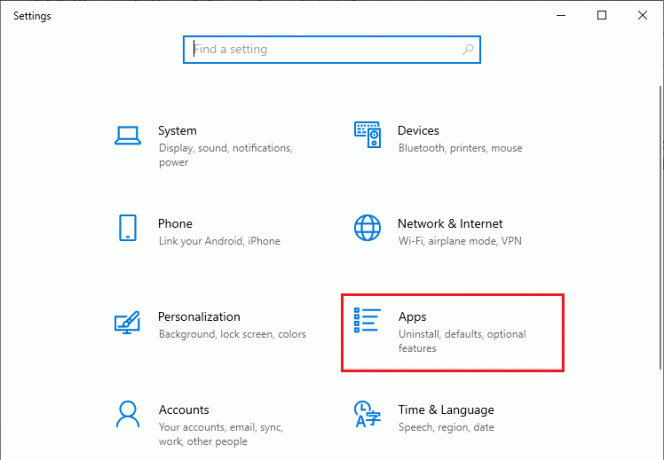
3. 次に、開く アプリと機能、 選択する マイクロソフトの写真 リストから、をクリックします 高度 オプション。
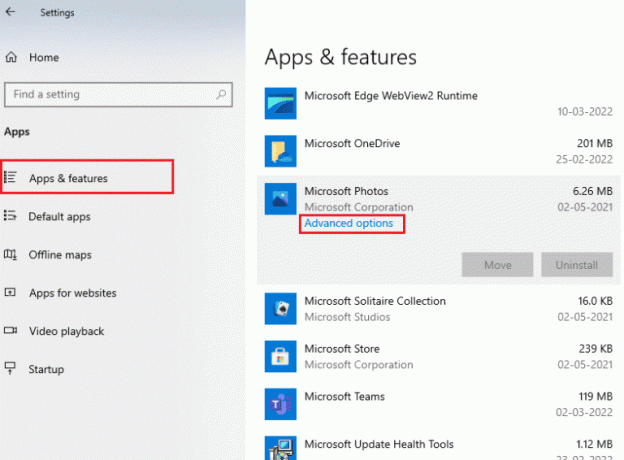
4. まず、 終了 ボタンをクリックして、アプリのライブ プロセスを停止します。
5. 最後に、 リセット ボタン。
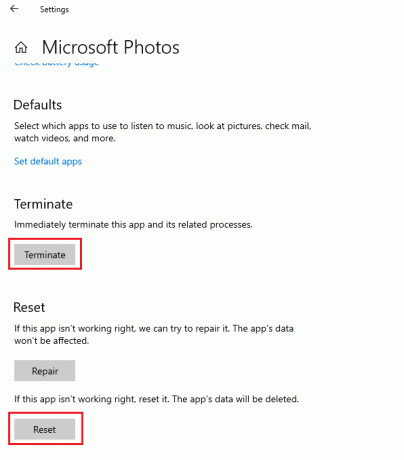
完了したら、アプリを起動して、アプリ内の写真にアクセスできるかどうかを確認してください。
方法 8: 写真アプリを再登録する
フォト アプリを再登録することは、エラー コード 2147416359 やアプリからのデータ損失なしで、フォト アプリを開いてアクセスするもう 1 つの方法です。 以下の手順に従って、写真アプリを正しく再登録してください。
1. を押します。 Windows キー、 タイプ コマンド・プロンプト その中で、をクリックします 管理者として実行。
![[管理者として実行] をクリックします。 ファイル システム エラー 2147416359 の 10 の修正](/f/6fc5bbe0ce7d77a1516f799293f68749.png)
2. 今、与えられたを実行します 指図.
PowerShell -ExecutionPolicy Unrestricted -Command “& {$manifest = (Get-AppxPackage *Photos*).InstallLocation + ‘\AppxManifest.xml’; Add-AppxPackage -DisableDevelopmentMode -Register $manifest}」
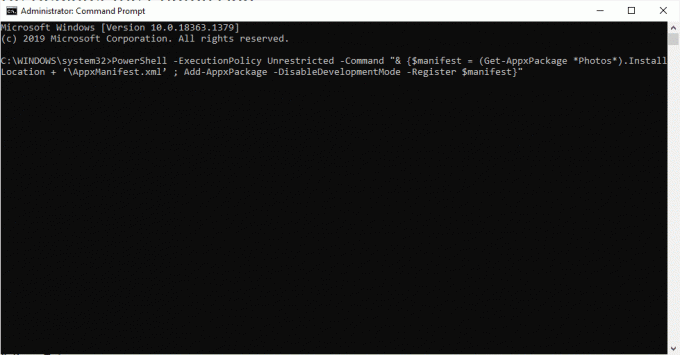
完了したら、写真アプリを再起動して、問題が修正されたかどうかを確認できます。
方法 9: システム ファイルをスキャンして修復する
システム ファイルが破損している場合は、組み込みのスキャンを使用してスキャンし、修正できます。 システムでシステム ファイル チェッカー (SFC) と DISM スキャンを実行して、不良セクタや破損したファイルなどを取り除くことができます。 したがって、次のガイドを使用して、Windows でファイル システム エラー 2147416359 を修正します。 Windows 10でシステムファイルを修復する方法.

また読む:Windows 10 でエラー 0x80070718 を修正
方法 10: 写真アプリを再インストールする
最後に、Windows 10 システムでフォト アプリをアンインストールして再インストールし、アプリケーションのファイル破損全体を修正してみてください。 以下の手順に従って、写真アプリを再インストールします。
1. を押します。 Windows キー、 タイプ パワーシェル 検索バーで、をクリックします 管理者として実行.
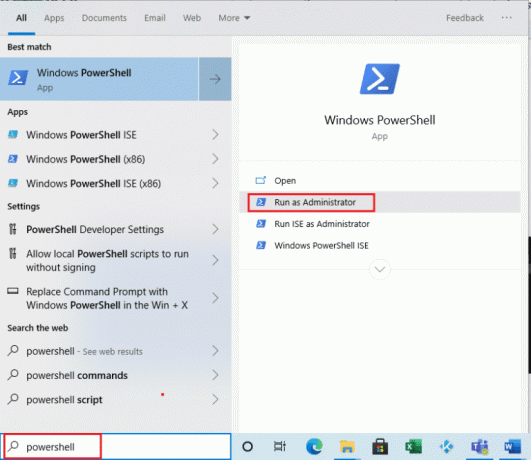
2. 次に、次のように入力します 指図 そしてヒット 入力鍵.
Get-AppxPackage マイクロソフト。 ウィンドウズ。 写真 | 写真 | 削除-AppxPackage
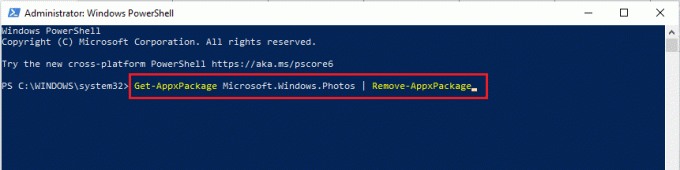
3. Windows PowerShell コマンドが実行されるまで待ちます。 完了.
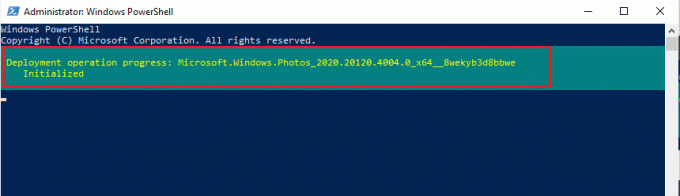
4. 今、インストール Psツール パッケージは公式サイトから。
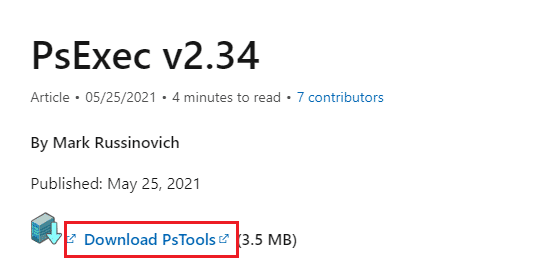
5. 次に、に移動します ダウンロード、右クリック PSTools 圧縮ファイルをクリックし、 すべて抽出…
![[すべて抽出...] をクリックします。 オプション。 ファイル システム エラー 2147416359 の 10 の修正](/f/7eee24bab2f4a3b19307a8f7c802e7f7.png)
6. 次に、 位置 宛先フォルダーの エキス.
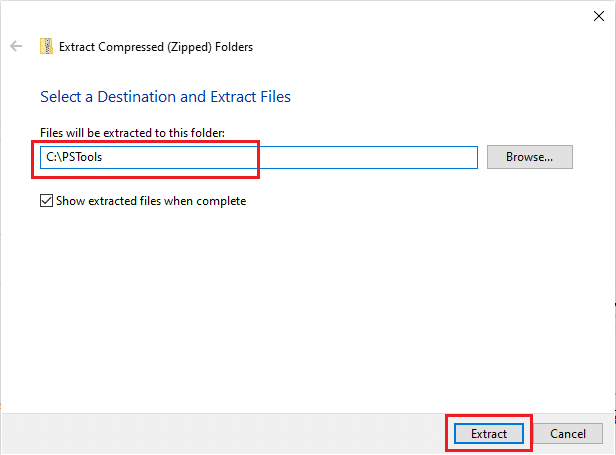
7. 今、ファイルが取得されるのを待ちます 抽出された.
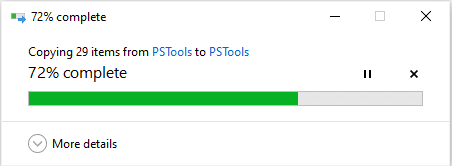
8. 次に、 スタートメニュー、 タイプ コマンド・プロンプト その中で、をクリックします 管理者として実行。
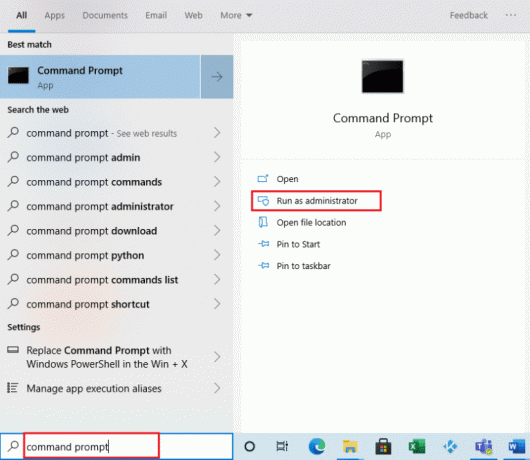
9. 今、与えられたを実行します 指図.
PsExec.exe -sid c:\windows\system32\cmd.exe
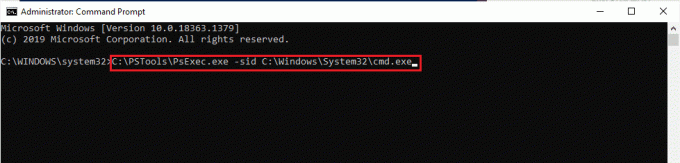
10. クリック 同意 Sysinternals ソフトウェアのライセンス条項に同意します。
![[同意する] をクリックします。 ファイル システム エラー 2147416359 の 10 の修正](/f/170a8e859aeede94a9c8d09f44efd102.png)
11. これで、新しいコマンド プロンプト ウィンドウが開きます。次のように入力します。 指図 を押します。 キーを入力してください.
rd /s 「C:\ProgramFiles\WindowsApps\Microsoft. ウィンドウズ。 写真_2017.37071.16410.0_x64__8wekyb3d8bbwe
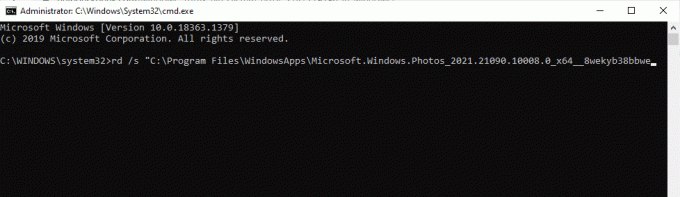
12. 今、ヒット Y キー その後 キーを入力してください 確認のため。

13. 最後に、 マイクロソフト ストア をダウンロードして、 写真アプリ. 次に、ファイル システム エラーが修正されたかどうかを確認します。
おすすめされた:
- Android でダイレクト シェアをオフにする方法
- PUBGモバイルのログイン問題を修正
- Windows 10でRPCサーバーが利用できない問題を修正
- 要求されたリソースが使用中のエラーを修正する
これで、ガイドの最後になります。 ファイル システム エラー 2147416359. エラーコードなしで写真アプリを簡単に起動できたことを願っています。 質問や疑問がある場合は、下のコメント セクションに残してください。
Elon は TechCult のテクニカル ライターです。 彼は約 6 年間ハウツー ガイドを書いており、多くのトピックをカバーしています。 彼は、Windows、Android、および最新のトリックとヒントに関連するトピックをカバーするのが大好きです。